Kā izmantot tālruni kā datora mikrofonu
Miscellanea / / June 17, 2023
Ja esat galddatoru lietotājs, jūs zināt, cik sarežģīti sapulcēm ir nepieciešams ārējais mikrofons, atšķirībā no klēpjdatoriem, kuriem jau ir mikrofons. Lielākajai daļai budžeta ārējo mikrofonu ir slikta skaņas kvalitāte, un labie mikrofoni prasa papildu izdevumus. Tomēr tā vietā, lai to iegādātos atsevišķi, varat izmantot tālruni kā datora mikrofonu, kam ir daudz labāka balss kvalitāte.

Šajā rakstā mēs parādīsim trīs metodes, kā savienot tālruni ar Windows datoru un izmantot tā mikrofonu kā darbvirsmas audio ievades avotu. Sāksim.
1. metode: izmantojiet tālruni kā Bluetooth mikrofonu datorā, izmantojot bezvadu WO mikrofonu
WO Mic ir bezmaksas programmatūra, kas izmanto datora klientu jūsu Windows datorā, lai izveidotu savienojumu un izmantotu tālruņa mikrofonu. Kā mikrofona avotu varat izmantot gan Android, gan iOS ierīces. Bet datora klients ir pieejams tikai operētājsistēmai Windows.
Vispirms lejupielādējiet un instalējiet WO Mic darbvirsmas klientu savā Windows datorā, izmantojot tālāk norādīto saiti.
Lejupielādējiet WO Mic Desktop Client
Kad tas ir izdarīts, savā iPhone vai Android ierīcē instalējiet lietotni WO Mic.
Lejupielādējiet WO Mic Android lietotni
Lejupielādējiet WO Mic iOS lietotni
Tagad savienosim tālruni ar datoru, lai izmantotu tā mikrofonu. Ņemiet vērā, ka ir divi veidi, kā savienot ierīces bezvadu režīmā. Apskatīsim tos abus zemāk.
1. Izmantojiet tālruni kā Bluetooth mikrofonu
1. darbība: Tastatūrā nospiediet Windows + S un meklējiet Bluetooth. Tagad atveriet “Bluetooth un citu ierīču iestatījumus”.

2. darbība: Noklikšķiniet uz pluszīmes ikonas. Windows sāks meklēt tuvumā esošās Bluetooth ierīces.
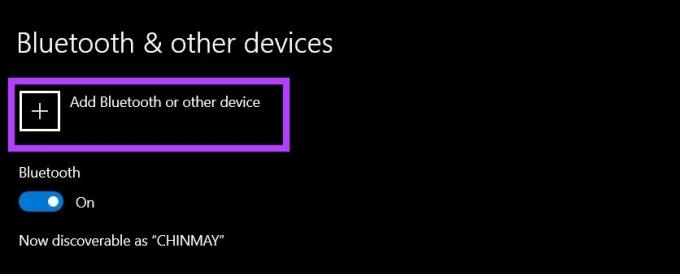
3. darbība: Iespējojiet Bluetooth savā viedtālrunī.
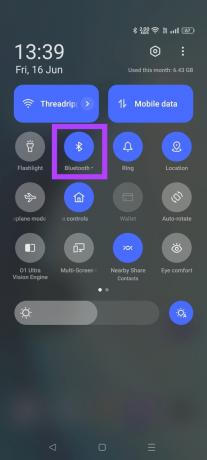
4. darbība: Savienojiet tālruni pārī ar datoru, izmantojot Bluetooth. Saglabājiet tos savienotus.
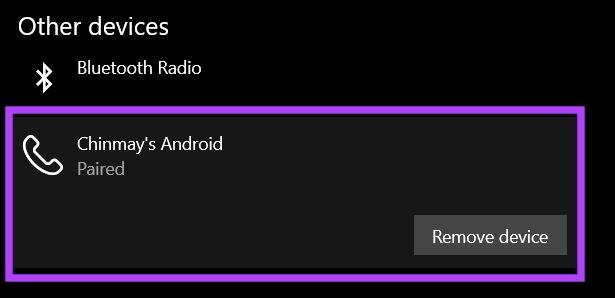
5. darbība: Tālrunī atveriet lietotni WO Mic. Pieskarieties trim punktiem un atlasiet Iestatījumi.

6. darbība: Tagad noklikšķiniet uz Transports. Izvēlieties Bluetooth.


7. darbība: Dodieties atpakaļ uz lietotnes WO Mic sākumlapu. Pieskarieties pogai Sākt.
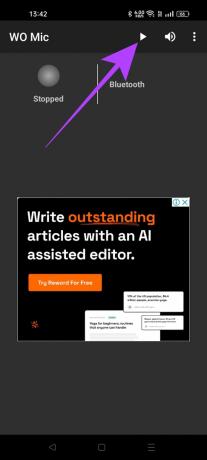
8. darbība: Datorā atveriet WO Mic klientu. Noklikšķiniet uz Savienojums un atlasiet Savienot.

9. darbība: Sadaļā Bluetooth atlasiet savu tālruni. Pēc tam noklikšķiniet uz Labi.

Jūsu dators tagad izmantos jūsu tālruņa mikrofonu, izmantojot Bluetooth.
2. Savienojiet tālruņa mikrofonu ar datoru, izmantojot Wi-Fi
1. darbība: Tālrunī atveriet lietotni WO Mic. Pieskarieties trim punktiem un atveriet iestatījumus.

2. darbība: Izvēlnē Transports atlasiet Wi-Fi.


3. darbība: Tagad pieskarieties sākuma pogai. Nomodā tālruņa ekrānu.
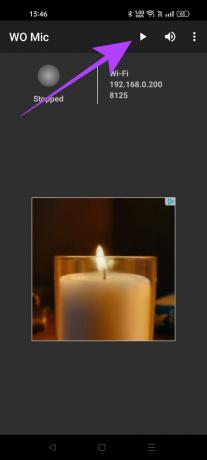
4. darbība: Atveriet WO Mic klientu savā Windows datorā. Noklikšķiniet uz Savienojums un atlasiet Savienot.

5. darbība: Tagad atlasiet Wi-Fi un ievadiet tālrunī parādīto IP adresi. Kad tas ir izdarīts, noklikšķiniet uz Labi.
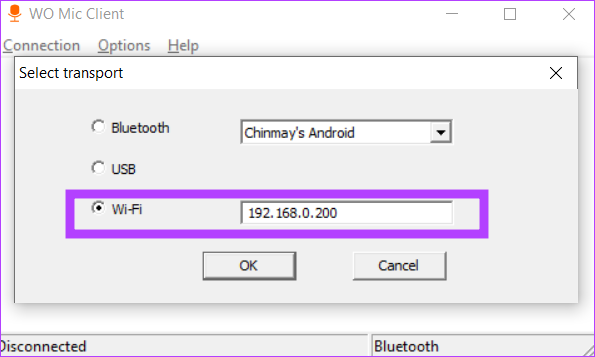
Tagad varat izmantot tālruņa mikrofonu datorā, ja vien tie ir savienoti ar to pašu Wi-Fi tīklu.
2. metode: izveidojiet tālruni par datora mikrofonu, izmantojot kabeli, izmantojot WO mikrofonu
Lai gan bezvadu savienojums nodrošina nevainojamu pieredzi, tas rada nelielu latentumu, kas dažkārt var būt kaitinošs videozvaniem. Izmantojot kabeli vadu savienojumam, šī problēma tiek novērsta. Lūk, kā to var izdarīt.
Piezīme: Vadu savienojuma funkcija ir pieejama tikai operētājsistēmā Android, un tā nav pieejama iPhone tālruņos.
1. darbība: Atveriet sava Android tālruņa lietotni Iestatījumi. Dodieties uz Izstrādātāja opcijas un iespējojiet USB atkļūdošanu.
Padoms: pārbaudiet šos labākās Android izstrādātāju iespējas.

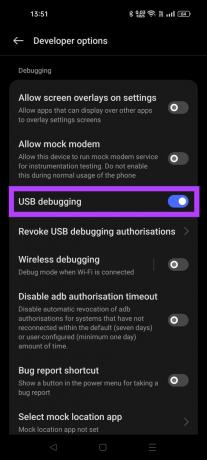
Ja tālrunī nevarat atrast izstrādātāja opcijas, atveriet tālruņa sadaļu Par un septiņas reizes pieskarieties vienumam “Build Number”, lai atbloķētu šo iestatījumu.

2. darbība: Savienojiet tālruni ar datoru, izmantojot USB kabeli.
3. darbība: Tālrunī atveriet lietotni WO Mic. Dodieties uz Iestatījumi.

4. darbība: Izvēlnē Transports. Šajā sarakstā atlasiet USB.

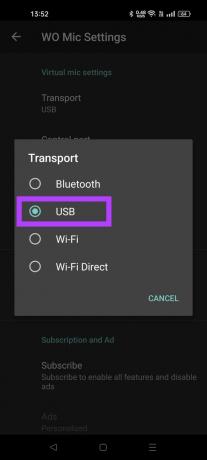
5. darbība: Pieskarieties sākuma pogai.
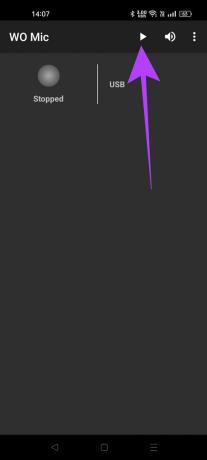
6. darbība: Datorā atveriet WO Mic klientu. Dodieties uz Savienojums un atlasiet Savienot.

7. darbība: Izvēlnē atlasiet USB. Noklikšķiniet uz Labi.
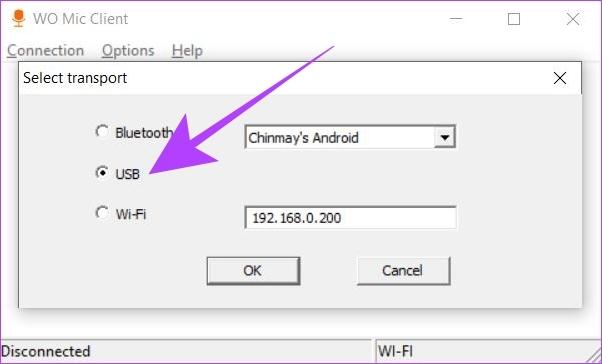
Jūsu Windows dators sāks izmantot tālruņa mikrofonu, kamēr tas būs savienots ar kabeli.
3. metode: izmantojiet tālruni kā datora mikrofonu, izmantojot Droidcam
Droidcam ir alternatīva metode, kas ļauj izmantot tālruni gan kā mikrofonu, gan kā tīmekļa kameru datorā. Tomēr mēs varam to izmantot arī tikai audio un otrādi. Droidcam izmanto arī datora klientu, kas ir jālejupielādē un jāinstalē savā Windows datorā.
Lejupielādējiet Droidcam darbvirsmas klientu
Tāpat kā WO Mic, lietotne Droidcam var izmantot gan Android, gan iOS ierīces kā datora mikrofonu. Lejupielādējiet lietotni no Google Play veikala vai App Store.
Lejupielādējiet Droidcam operētājsistēmā Android
Lejupielādējiet Droidcam operētājsistēmā iOS
Lūk, kā varat izmantot Droidcam, lai savienotu tālruni ar datoru un izmantotu tā mikrofonu.
1. darbība: Tālrunī atveriet lietotni Droidcam. Pierakstiet Wi-Fi IP un Droidcam porta numuru.

2. darbība: Tagad datorā atveriet Droidcam PC klientu. Ievadiet tālrunī redzamos Wi-Fi IP un Droidcam porta numurus darbvirsmas lietotnē.
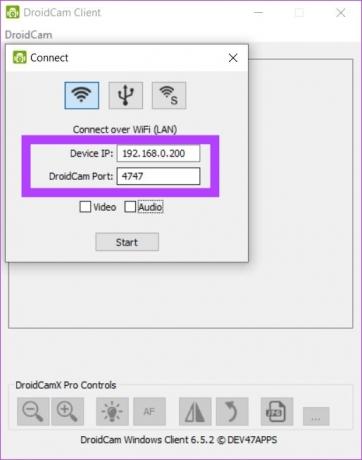
3. darbība: Noklikšķiniet uz izvēles rūtiņas Audio. Varat arī atzīmēt izvēles rūtiņu Video, ja vēlaties gan video, gan audio ievadi no tālruņa uz datoru. Pēc tam noklikšķiniet uz Sākt.
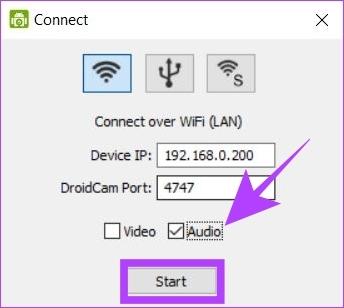
Tagad jūsu dators kā mikrofona avotu izmantos jūsu tālruņa lietotni Droidcam.
Bieži uzdotie jautājumi par tālruņa izmantošanu kā datora mikrofonu
Tādas lietotnes kā WO Mic un Droidcam izmanto lokālā klienta savienojumu, lai tālruni izmantotu kā datora mikrofonu. Tādējādi tos var droši izmantot, jo dati tiek pārsūtīti lokāli, bez ārēja interneta servera.
Jā, jūs varat izmantot divus vai vairākus tālruņus kā dažādus mikrofonus savā datorā, vienlaikus izmantojot divas dažādas lietotnes. Piemēram, varat vienlaikus izmantot WO Mic un Droidcam kā divus dažādus mikrofona avotus. Ņemiet vērā, ka nevar izmantot vienu lietotni, lai izveidotu savienojumu ar vairākiem tālruņiem, jums ir jāizmanto dažādas lietotnes.
Klausieties nevainojami
Neatkarīgi no tā, vai tas ir gadījums mikrofons nedarbojas datorā vai pat bez mikrofona, tālrunī ir iespēja ietaupīt dienu, aizdodot mikrofonu datoram. Izmantojot bezmaksas risinājumus, piemēram, WO Mic un Droidcam, varat bezgalīgi izmantot tālruni kā mikrofonu vai pat tīmekļa kameru.
Pēdējo reizi atjaunināts 2023. gada 16. jūnijā
Iepriekš minētajā rakstā var būt ietvertas saistītās saites, kas palīdz atbalstīt Guiding Tech. Tomēr tas neietekmē mūsu redakcionālo integritāti. Saturs paliek objektīvs un autentisks.
VAI TU ZINĀJI
2017. gada novembrī Amazon Echo ierīce Vācijā sāka patstāvīgi atskaņot mūziku divos naktī.



