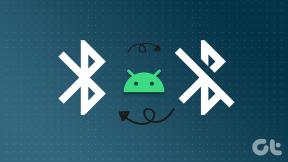4 labākie labojumi operētājsistēmai Windows 10 Mobile Hotspot pelēkā krāsā
Miscellanea / / November 29, 2021
Mobilā tīklāja funkciju Microsoft ieviesa 2016. gadā, kad tā uzsāka Windows 10 gadadienas atjauninājumu (Build 1607). Mobilais tīklājs ļauj jums koplietot datora (vadu vai bezvadu) internetu ar citām ierīcēm, kurās ir iespējots Wi-Fi. Šajā rokasgrāmatā mēs uzskaitām četrus risinājumus a kopīgs jautājums kas padara šo līdzekli nelietojamu dažiem Windows 10 lietotājiem.

Ja nevarat koplietot datora internetu, jo opcija Mobilais tīklājs ir pelēkā krāsā (vai tas būtu sadaļā Darbība Centrā, uzdevumjoslas tīkla iestatījumu izvēlnē vai Windows iestatījumu izvēlnē), šajā rokasgrāmatā uzskaitītie risinājumi palīdzēs to novērst lietas kārtībā. Pārbaudiet tos.
Ātrs fakts: Windows 10 Mobile tīklāja funkcija ļauj koplietot datora internetu ar ne vairāk kā astoņām (8) ierīcēm vienlaikus.
1. Pārbaudiet interneta savienojumu
Windows 10 Mobile tīklāja funkcija ir paredzēta tā, lai tā darbotos tikai tad, ja jūsu dators var piekļūt internetam, izmantojot (vadu vai bezvadu) tīklu, ar kuru to pievienojat. Ja tīklam, ar kuru ir izveidots savienojums ar datoru, ir etiķete “Nav interneta, nodrošināts”, mobilais tīklājs būs pelēks.

Tādā gadījumā jums ir jāpārbauda maršrutētājs un jānovērš problēmas — ja ierīce ir savienota ar bezvadu tīklu. Varat tuvināt datoru maršrutētājam vai otrādi, t.i., pārvietot maršrutētāju uz datoru. Varētu palīdzēt arī maršrutētāja pārstartēšana. Un, ja nekas nemainās, sazinieties ar savu interneta pakalpojumu sniedzēju, lai pārbaudītu, vai nav tīkla dīkstāves.
Citas tīkla kļūmes ( Neidentificēta tīkla kļūdapiemēram), mobilais tīklājs var arī nedarboties jūsu Windows 10 datorā.
2. Atspējot lidmašīnas režīmu
Ja datorā ar operētājsistēmu Windows 10 ir iespējots lidmašīnas režīms, ierīcē tiek apturēti visi bezvadu savienojumi — Wi-Fi, Bluetooth, mobilie dati. Līdz ar to arī mobilā tīklāja funkcija kļūs nelietojama.

Tāpēc, ja mobilais tīklājs jūsu datorā vai klēpjdatorā ar operētājsistēmu Windows 10 ir pelēkots, pārbaudiet, vai lidmašīnas režīms nav atspējots.
Ir vairāki veidi, kā atspējot lidmašīnas režīmu operētājsistēmā Windows 10. Pārbaudīsim tos.
No uzdevumjoslas
1. darbība: Pieskarieties lidmašīnas ikonai uzdevumjoslas apakšējā kreisajā stūrī.

2. darbība: Lai atspējotu lidmašīnas režīmu, pieskarieties lidmašīnas ikonai ar zilu fonu.

No Rīcības centra
Lidmašīnas režīmu var atspējot arī Windows darbību centrā.
1. darbība: Pieskarieties piezīmei līdzīgajai ikonai ekrāna apakšējā kreisajā stūrī.

Tas atvērs Windows darbību centru. Tagad pārejiet uz lidmašīnas režīma atspējošanu.
2. darbība: Ja lidmašīnas ikona atrodas uz zila fona, tas nozīmē, ka ir iespējots lidmašīnas režīms. Pieskarieties ikonai, lai atspējotu lidmašīnas režīmu.

No iestatījumu izvēlnes
Tas ir ilgs uzlauzts, taču tas ir arī viens no veidiem, kā atspējot lidmašīnas režīmu Windows datorā.
1. darbība: Palaidiet Windows iestatījumu izvēlni un atlasiet Tīkls un internets.

2. darbība: Pēc tam kreisās puses izvēlnē pieskarieties vienumam Lidmašīnas režīms.

3. darbība: Visbeidzot, izslēdziet slēdzi tieši zem opcijas Lidmašīnas režīms.

Tagad pievienojiet datoru vadu vai bezvadu tīklam un pārbaudiet, vai mobilais tīklājs joprojām ir pelēks.
3. Atiestatīt tīkla iestatījumus
Tas varētu arī palīdzēt novērst jebkuru ar tīklu saistītu problēmu, kas ir pelēkota mobilā tīklāja datorā. Tīkla iestatījumu atiestatīšana kavēs visas iepriekšējās konfigurācijas, kuras esat veicis datora Bluetooth, Wi-Fi tīklu, VPN un Ethernet savienojumiem. Mums ir detalizēts ceļvedis, kas izskaidro, kas notiek kad atiestatāt Windows 10 tīkla iestatījumus un kā rīkoties. Jums vajadzētu to pārbaudīt.
Ja jums nav laika izlasīt rokasgrāmatu, veiciet tālāk norādītās darbības, lai atiestatītu tīkla iestatījumus operētājsistēmā Windows 10.
1. darbība: Palaidiet Windows iestatījumu izvēlni un atlasiet Tīkls un internets.

2. darbība: Ritiniet līdz izvēlnes Statuss beigām un atlasiet Tīkla atiestatīšana.

3. darbība: Lai turpinātu, pieskarieties pogai Atiestatīt tūlīt.

Piezīme: Kā redzams attēlā iepriekš, jūsu dators tiks restartēts — tas var notikt vairāk nekā vienu reizi. Arī jūsu tīkla adapteri tiks noņemti, bet atkārtoti instalēti. Tātad jums nav no kā baidīties.
4. (Atkārtoti) Sāciet pakalpojumu Windows Mobile Hotspot
Retos gadījumos, kad mobilais tīklājs paliek pelēks, neskatoties uz iepriekš minēto labojumu lietošanu, mēģiniet (atkārtoti) startēt Windows Mobile tīklāja pakalpojumu, izmantojot Microsoft pārvaldības konsoli. Lūk, kā to paveikt.
1. darbība: Palaidiet Windows palaist lodziņu, izmantojot īsinājumtaustiņu Windows taustiņš + R.
2. darbība: Tālāk ierakstiet pakalpojumi.msc dialoglodziņā Atvērt un nospiediet tastatūras taustiņu Enter vai pieskarieties OK.

Tiks palaists Microsoft pārvaldības konsole.
3. darbība: Ritiniet pakalpojumu sarakstu logos un atrodiet “Windows Mobile Hotspot Service”. Ar peles labo pogu noklikšķiniet uz tā un atlasiet Sākt.

Ja neredzat opciju Sākt, varat pieskarties Restartēt.

Jūs saņemsit paziņojumu, ka sistēma Windows mēģina jūsu datorā startēt Windows Mobile Hotspot Service.

Pēc tam pārbaudiet, vai mobilais tīklājs tagad ir pieejams jūsu datorā.
Kopīgojiet savu internetu
Tas ir viss, kas jums jādara, lai jūsu Windows 10 datorā būtu pieejams un lietojams mobilais tīklājs. Tā ir vienkārša loģika: ja jūsu datoram nav aktīva tīkla savienojuma (Wi-Fi, Ethernet vai mobilo datu), mobilais tīklājs nebūs pieejams, t.i., būs pelēks. Izmēģiniet iepriekš minētās problēmu novēršanas metodes un dariet mums zināmu, kura no tām veica triku jūsu vietā.
Nākamais: Vai jūsu dators zaudē interneta savienojumu pēc pamošanās no miega režīma operētājsistēmā Windows 10? Izlasiet rakstu, uz kuru ir norādīta saite, lai uzzinātu, kā novērst Wi-Fi savienojuma problēmu pēc miega vai hibernācijas.