Windows 11 īsinājumtaustiņi
Miscellanea / / November 28, 2021
Pēc mēnešiem ilgas Windows 11 iekšējās programmas tā tagad ir pieejama tās lietotājiem. Snap izkārtojumi, logrīki, centrēta izvēlne Sākt, Android lietotnes un daudz kas cits palīdz jums strādāt produktīvāk un ietaupīt laiku. Lai palīdzētu jums strādāt ātrāk un efektīvāk, šajā operētājsistēmā ir iekļauti daži jauni īsinājumtaustiņi, kā arī tradicionālie Windows 10 īsinājumtaustiņi. Īsinājumtaustiņu kombinācijas ir pieejamas praktiski visam, sākot no piekļuves iestatījumam un komandu palaišanas komandu uzvednē līdz pārslēgšanai starp izkārtojumiem un atbildēm uz dialoglodziņu. Šajā rakstā mēs esam snieguši jums visaptverošu ceļvedi par visiem īsinājumtaustiņiem, kas jums kādreiz būs nepieciešami operētājsistēmā Windows 11.
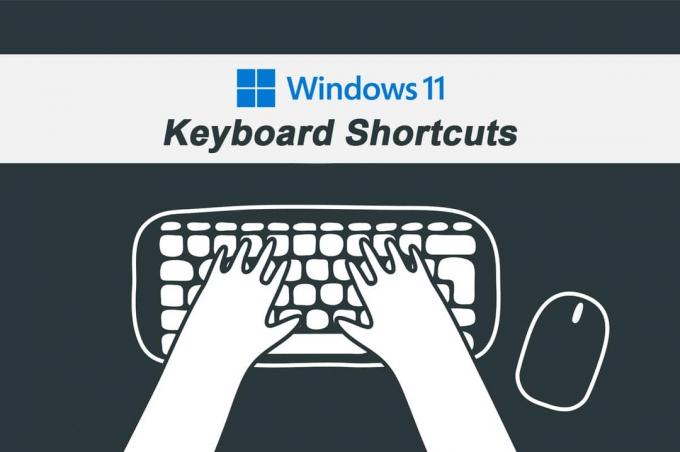
Saturs
- Windows 11 īsinājumtaustiņi un karstie taustiņi
- 1. Nesen ieviestie saīsnes — izmantojot Windows taustiņu.
- 2. Tastatūras īsinājumtaustiņi — turpinājums operētājsistēmā Windows 10.
- 3. Darbvirsmas tastatūras īsceļi
- 4. Uzdevumjoslas īsinājumtaustiņi
- 5. File Explorer īsinājumtaustiņš
- 6. Tastatūras īsinājumtaustiņi komandu uzvednē
- 7. Dialoglodziņa īsinājumtaustiņi
- 8. Tastatūras īsinājumtaustiņi pieejamībai
- 9. Citi biežāk izmantotie karstie taustiņi.
Windows 11 īsinājumtaustiņi un karstie taustiņi
Ieslēgti īsinājumtaustiņi Windows 11 var palīdzēt ietaupīt laiku un paveikt lietas ātrāk. Turklāt darbību veikšana ar viena vai vairāku taustiņu nospiešanu ir ērtāka nekā bezgalīga klikšķināšana un ritināšana.
Lai gan visu to atcerēšanās var šķist biedējoši, noteikti apgūstiet tikai tos Windows 11 īsinājumtaustiņus, kas jums ir nepieciešami visbiežāk.
1. Nesen ieviestie saīsnes — izmantojot Windows taustiņu

| ĪSCEĻU TAUSTI | DARBĪBA |
| Windows + W | Atveriet logrīku rūti. |
| Windows + A | Pārslēdziet uz augšu ātros iestatījumus. |
| Windows + N | Atveriet paziņojumu centru. |
| Windows + Z | Atveriet izkārtojumu Snap Layouts. |
| Windows + C | Atveriet Teams Chat lietotni uzdevumjoslā. |
2. Tastatūras īsinājumtaustiņi — turpinājums operētājsistēmā Windows 10
| ĪSCEĻU TAUSTI | DARBĪBA |
| Ctrl+A | Atlasiet visu saturu |
| Ctrl+C | Kopējiet atlasītos vienumus |
| Ctrl+X | Izgrieziet atlasītos vienumus |
| Ctrl+V | Ielīmējiet nokopētos vai izgrieztos vienumus |
| Ctrl+Z | Atsaukt darbību |
| Ctrl+Y | Atkārtoti veiciet darbību |
| Alt + Tab | Pārslēdzieties starp darbojošām lietojumprogrammām |
| Windows + Tab | Atveriet uzdevumu skatu |
| Alt + F4 | Aizveriet aktīvo programmu vai, ja izmantojat darbvirsmu, atveriet izslēgšanas lodziņu |
| Windows + L | Bloķējiet datoru. |
| Windows + D | Parādiet un paslēpiet darbvirsmu. |
| Ctrl + Delete | Izdzēsiet atlasīto vienumu un pārvietojiet to uz atkritni. |
| Shift + Delete | Neatgriezeniski dzēst atlasīto vienumu. |
| PrtScn vai Print | Uzņemiet pilnu ekrānuzņēmumu un saglabājiet to starpliktuvē. |
| Windows+Shift+S | Uzņemiet daļu ekrāna, izmantojot Snip & Sketch. |
| Windows + X | Atveriet pogas Sākt kontekstizvēlni. |
| F2 | Pārdēvēt atlasīto vienumu. |
| F5 | Atsvaidziniet aktīvo logu. |
| F10 | Pašreizējā lietotnē atveriet izvēlņu joslu. |
| Alt + kreisā bultiņa | Atgriezties. |
| Alt + kreisā bultiņa | Ej uz priekšu. |
| Alt + Page Up | Pārvietojieties vienu ekrānu uz augšu |
| Alt + Page Down | Pārvietojieties uz leju vienu ekrānu |
| Ctrl + Shift + Esc | Atveriet uzdevumu pārvaldnieku. |
| Windows + P | Projicējiet ekrānu. |
| Ctrl+P | Izdrukājiet pašreizējo lapu. |
| Shift + bulttaustiņi | Atlasiet vairāk nekā vienu vienumu. |
| Ctrl+S | Saglabājiet pašreizējo failu. |
| Ctrl+Shift+S | Saglabāt kā |
| Ctrl+O | Atveriet failu pašreizējā lietotnē. |
| Alt+Esc | Pārlūkojiet uzdevumjoslas lietotnes. |
| Alt + F8 | Parādiet savu paroli pieteikšanās ekrānā |
| Alt + atstarpes taustiņš | Atveriet pašreizējā loga īsceļu izvēlni |
| Alt + Enter | Atveriet atlasītā vienuma rekvizītus. |
| Alt + F10 | Atveriet atlasītā vienuma konteksta izvēlni (ar peles labo pogu noklikšķiniet uz izvēlnes). |
| Windows + R | Atveriet komandu Palaist. |
| Ctrl+N | Atveriet jaunu pašreizējās lietotnes programmas logu |
| Windows+Shift+S | Uzņemiet ekrāna izgriezumu |
| Windows + I | Atveriet Windows 11 iestatījumus |
| Backspace | Dodieties atpakaļ uz iestatījumu sākumlapu |
| Esc | Apturiet vai aizveriet pašreizējo uzdevumu |
| F11 | Ieiet/iziet no pilnekrāna režīma |
| Windows + punkts (.) vai Windows + semikolu (;) | Palaidiet Emoji tastatūru |
Lasi arī:Tastatūras ievades aizkaves novēršana operētājsistēmā Windows 10
3. Darbvirsmas tastatūras īsceļi

| ĪSCEĻU TAUSTI | DARBĪBA |
| Logu logotipa atslēga (Win) | Atveriet izvēlni Sākt |
| Ctrl + Shift | Pārslēgt tastatūras izkārtojumu |
| Alt + Tab | Skatīt visas atvērtās lietotnes |
| Ctrl + bulttaustiņi + atstarpes taustiņš | Darbvirsmā atlasiet vairāk nekā vienu vienumu |
| Windows + M | Samaziniet visus atvērtos logus |
| Windows+Shift+M | Maksimizējiet visus minimizētos logus uz darbvirsmas. |
| Windows + Home | Samaziniet vai palieliniet visu, izņemot aktīvo logu |
| Windows + kreisais bulttaustiņš | Pagrieziet pašreizējo lietotni vai logu pa kreisi |
| Windows + labais bulttaustiņš | Nospiediet pašreizējo lietotni vai logu pa labi. |
| Windows + Shift + augšupvērstas bultiņas taustiņš | Izstiepiet aktīvo logu līdz ekrāna augšdaļai un apakšai. |
| Windows + Shift + lejupvērstās bultiņas taustiņš | Atjaunojiet vai minimizējiet aktīvos darbvirsmas logus vertikāli, saglabājot platumu. |
| Windows + Tab | Atveriet darbvirsmas skatu |
| Windows + Ctrl + D | Pievienojiet jaunu virtuālo darbvirsmu |
| Windows + Ctrl + F4 | Aizveriet aktīvo virtuālo darbvirsmu. |
| Win taustiņš + Ctrl + labā bultiņa | Pārslēdzieties vai pārslēdzieties uz virtuālajām darbvirsmām, kuras esat izveidojis labajā pusē |
| Win taustiņš + Ctrl + kreisā bultiņa | Pārslēdzieties vai pārslēdzieties uz virtuālajām darbvirsmām, kuras esat izveidojis kreisajā pusē |
| CTRL + SHIFT, velkot ikonu vai failu | Izveidojiet saīsni |
| Windows + S vai Windows + Q | Atveriet Windows meklēšanu |
| Windows + komats (,) | Paskatieties uz darbvirsmu, līdz atlaižat WINDOWS taustiņu. |
Lasi arī:C:\windows\system32\config\systemprofile\Desktop nav pieejams: izlabots
4. Uzdevumjoslas īsinājumtaustiņi
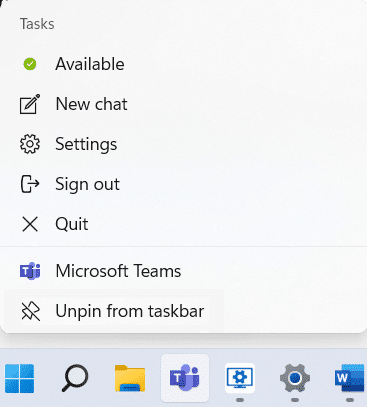
| ĪSCEĻU TAUSTI | DARBĪBA |
| Ctrl+Shift+kreisais Noklikšķiniet uz lietotnes pogas vai ikonas | Palaidiet programmu kā administratoru no uzdevumjoslas |
| Windows +1 | Atveriet programmu uzdevumjoslas pirmajā pozīcijā. |
| Windows + numurs (0–9) | Atveriet lietotni uzdevumjoslas numura pozīcijā. |
| Windows + T | Pārlūkojiet programmas uzdevumjoslā. |
| Windows + Alt + D | Skatiet datumu un laiku uzdevumjoslā |
| Shift + Kreisais klikšķis uz lietotnes pogas | Uzdevumjoslā atveriet citu programmas gadījumu. |
| Shift + ar peles labo pogu noklikšķiniet uz grupētas lietotnes ikonas | Rādīt loga izvēlni grupas programmām no uzdevumjoslas. |
| Windows + B | Iezīmējiet pirmo vienumu paziņojumu apgabalā un izmantojiet bulttaustiņu slēdzi starp vienumiem |
| Alt + Windows taustiņš + ciparu taustiņi | Uzdevumjoslā atveriet lietojumprogrammas izvēlni |
Lasi arī: Izlabojiet Windows 10 uzdevumjoslas mirgošanu
5. File Explorer īsinājumtaustiņš

| ĪSCEĻU TAUSTI | DARBĪBA |
| Windows + E | Atveriet failu pārlūku. |
| Ctrl+E | Atveriet meklēšanas lodziņu failu pārlūkā. |
| Ctrl+N | Atveriet pašreizējo logu jaunā logā. |
| Ctrl+W | Aizvērt aktīvo logu. |
| Ctrl+M | Sāciet atzīmēšanas režīmu |
| Ctrl + peles ritināšana | Mainiet faila un mapes skatu. |
| F6 | Pārslēdzieties starp kreiso un labo rūti |
| Ctrl+Shift+N | Izveidojiet jaunu mapi. |
| Ctrl+Shift+E | Kreisajā pusē esošajā navigācijas rūtī izvērsiet visas apakšmapes. |
| Alt + D | Atlasiet File Explorer adreses joslu. |
| Ctrl+Shift+Cipars (1-8) | Maina mapes skatu. |
| Alt + P | Parādiet priekšskatījuma paneli. |
| Alt + Enter | Atveriet atlasītā vienuma iestatījumus Rekvizīti. |
| Num Lock + plus (+) | Paplašiniet atlasīto disku vai mapi |
| Ciparslēgs + mīnuss (-) | Sakļaut atlasīto disku vai mapi. |
| Ciparslēgs + zvaigznīte (*) | Izvērsiet visas apakšmapes zem atlasītā diska vai mapes. |
| Alt + labā bultiņa | Dodieties uz nākamo mapi. |
| Alt + kreisā bultiņa (vai atpakaļatkāpe) | Dodieties uz iepriekšējo mapi |
| Alt + augšupbultiņa | Dodieties uz vecākmapi, kurā atradās mape. |
| F4 | Pārslēdziet fokusu uz adreses joslu. |
| F5 | Atsvaidziniet File Explorer |
| Labās bultiņas taustiņš | Izvērsiet pašreizējo mapju koku vai kreisajā rūtī atlasiet pirmo apakšmapi (ja tā ir izvērsta). |
| Kreisās bultiņas taustiņš | Sakļaut pašreizējo mapju koku vai kreisajā rūtī atlasiet vecākmapi (ja tā ir sakļauta). |
| Mājas | Pārvietojieties uz aktīvā loga augšdaļu. |
| Beigas | Pārvietojieties uz aktīvā loga apakšdaļu. |
Lasi arī:Kā paslēpt jaunākos failus un mapes operētājsistēmā Windows 11
6. Tastatūras īsinājumtaustiņi komandu uzvednē
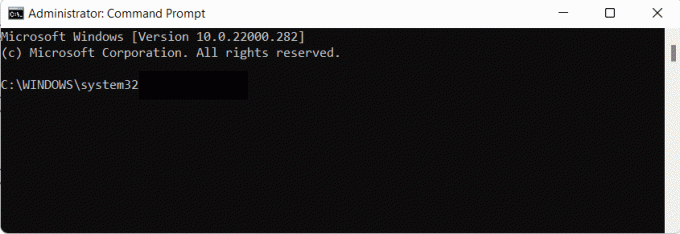
| ĪSCEĻU TAUSTI | DARBĪBA |
| Ctrl + Sākums | Ritiniet līdz komandu uzvednes (cmd) augšdaļai. |
| Ctrl + beigas | Ritiniet līdz cmd apakšdaļai. |
| Ctrl+A | Atlasiet visu pašreizējā rindā |
| Lapa uz augšu | Pārvietojiet kursoru uz augšu pa lapu |
| Lapa uz leju | Pārvietojiet kursoru uz leju pa lapu |
| Ctrl+M | Ieejiet iezīmēšanas režīmā. |
| Ctrl + Sākums (atzīmēšanas režīmā) | Pārvietojiet kursoru uz bufera sākumu. |
| Ctrl + beigas (atzīmēšanas režīmā) | Pārvietojiet kursoru uz bufera beigām. |
| Augšup vai lejup vērstie bulttaustiņi | Pārlūkojiet aktīvās sesijas komandu vēsturi |
| Kreisais vai labais bulttaustiņš | Pārvietojiet kursoru pa kreisi vai pa labi pašreizējā komandrindā. |
| Shift + Home | Pārvietojiet kursoru uz pašreizējās rindas sākumu |
| Shift + End | Pārvietojiet kursoru uz pašreizējās rindas beigām |
| Shift + Page Up | Pārvietojiet kursoru vienu ekrānu uz augšu un atlasiet tekstu. |
| Shift + Page Down | Pārvietojiet kursoru uz leju vienu ekrānu un atlasiet tekstu. |
| Ctrl + augšupvērstā bultiņa | Pārvietojiet ekrānu vienu rindiņu uz augšu izvades vēsturē. |
| Ctrl + lejupvērstā bultiņa | Pārvietojiet ekrānu vienu rindiņu uz leju izvades vēsturē. |
| Shift + uz augšu | Pārvietojiet kursoru vienu rindiņu uz augšu un atlasiet tekstu. |
| Shift + uz leju | Pārvietojiet kursoru vienu rindiņu uz leju un atlasiet tekstu. |
| Ctrl + Shift + bulttaustiņi | Pārvietojiet kursoru pa vienam vārdam. |
| Ctrl+F | Atveriet komandu uzvednes meklēšanu. |
7. Dialoglodziņa īsinājumtaustiņi
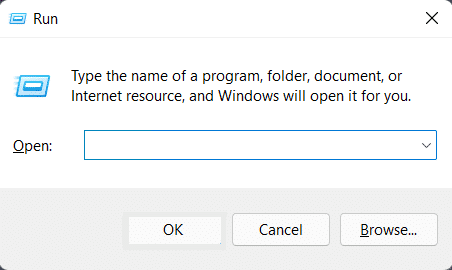
| ĪSCEĻU TAUSTI | DARBĪBA |
| Ctrl + Tab | Pāriet uz priekšu pa cilnēm. |
| Ctrl + Shift + Tab | Pāriet atpakaļ pa cilnēm. |
| Ctrl+N (numurs 1–9) | Pārslēdzieties uz n-to cilni. |
| F4 | Rādīt vienumus aktīvajā sarakstā. |
| Tab | Pāriet uz priekšu pa dialoglodziņa opcijām |
| Shift+Tab | Pāriet atpakaļ pa dialoglodziņa opcijām |
| Alt + pasvītrots burts | Izpildiet komandu (vai atlasiet opciju), kas tiek izmantota ar pasvītroto burtu. |
| Atstarpes taustiņš | Atzīmējiet vai noņemiet atzīmi no izvēles rūtiņas, ja aktīvā opcija ir izvēles rūtiņa. |
| Bultu taustiņi | Atlasiet vai pārejiet uz pogu aktīvo pogu grupā. |
| Backspace | Atveriet vecākmapi, ja mape ir atlasīta dialoglodziņā Atvērt vai Saglabāt kā. |
Lasīt arī: Kā izslēgt diktora balsi operētājsistēmā Windows 10
8. Tastatūras īsinājumtaustiņi pieejamībai
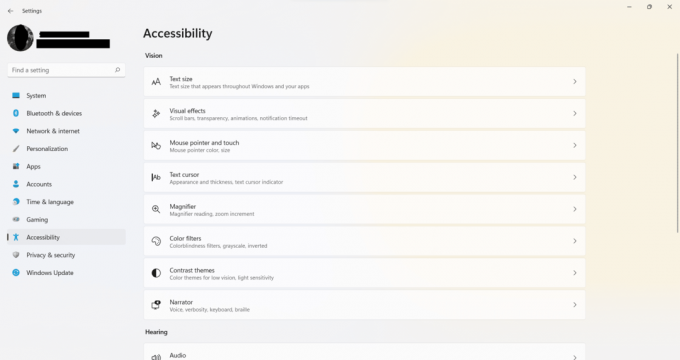
| ĪSCEĻU TAUSTI | DARBĪBA |
| Windows + U | Atveriet vieglas piekļuves centru |
| Windows + plus (+) | Ieslēdziet lupu un tuviniet |
| Windows + mīnus (-) | Tāliniet, izmantojot lupu |
| Windows + Esc | Iziet no lupas |
| Ctrl+Alt+D | Lupas pārslēdzieties uz dokstacijas režīmu |
| Ctrl+Alt+F | Lupas pārslēdzieties uz pilnekrāna režīmu |
| Ctrl+Alt+L | Lupas pārslēdzieties uz objektīva režīmu |
| Ctrl+Alt+I | Invertējiet krāsas lupā |
| Ctrl+Alt+M | Pārvietojieties pa skatiem lupā |
| Ctrl+Alt+R | Mainiet objektīva izmērus, izmantojot peli lupā. |
| Ctrl + Alt + bulttaustiņi | Panoramējiet lupas bulttaustiņu virzienā. |
| Ctrl + Alt + peles ritināšana | Tuviniet vai tāliniet, izmantojot peli |
| Windows + Enter | Atveriet Diktoru |
| Windows + Ctrl + O | Atveriet ekrāna tastatūru |
| Nospiediet labo Shift astoņas sekundes | Ieslēdziet un izslēdziet filtru taustiņus |
| Kreisais Alt + kreisais Shift + PrtSc | Ieslēdziet vai izslēdziet opciju Augsts kontrasts |
| Kreisais Alt + kreisais Shift + Num Lock | Ieslēdziet vai izslēdziet peles taustiņus |
| Piecas reizes nospiediet taustiņu Shift | Ieslēdziet vai izslēdziet pielīmētos taustiņus |
| Nospiediet Num Lock piecas sekundes | Ieslēdziet vai izslēdziet pārslēgšanas taustiņus |
| Windows + A | Atveriet Rīcības centru |
Lasi arī:Izslēdziet vai bloķējiet Windows, izmantojot īsinājumtaustiņus
9. Citi biežāk izmantotie karstie taustiņi
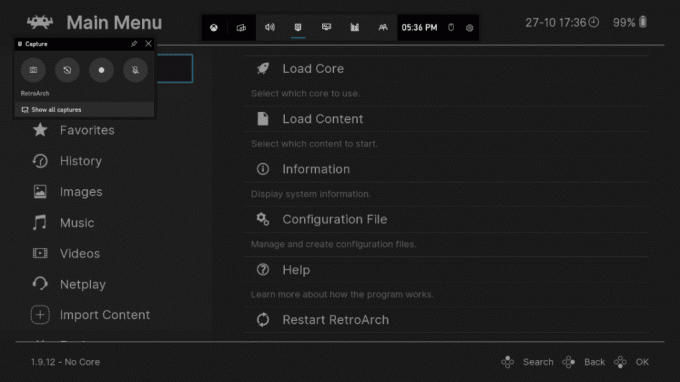
| ĪSCEĻU TAUSTI | DARBĪBA |
| Windows + G | Atveriet spēļu joslu |
| Windows + Alt + G | Ierakstiet aktīvās spēles pēdējās 30 sekundes |
| Windows + Alt + R | Sāciet vai pārtrauciet aktīvās spēles ierakstīšanu |
| Windows + Alt + PrtSc | Uzņemiet aktīvās spēles ekrānuzņēmumu |
| Windows + Alt + T | Rādīt/slēpt spēles ierakstīšanas taimeri |
| Windows + slīpsvītra (/) | Sāciet IME pārveidošanu |
| Windows + F | Atveriet atsauksmju centru |
| Windows + H | Palaidiet ierakstīšanu ar balsi |
| Windows + K | Atveriet savienojuma ātro iestatījumu |
| Windows + O | Bloķējiet ierīces orientāciju |
| Windows + Pauze | Parādiet sistēmas rekvizītu lapu |
| Windows + Ctrl + F | Meklēt datorus (ja atrodaties tīklā) |
| Windows + Shift + kreisais vai labais bulttaustiņš | Pārvietojiet programmu vai logu no viena monitora uz citu |
| Windows + atstarpes taustiņš | Pārslēgt ievades valodu un tastatūras izkārtojumu |
| Windows + V | Atveriet starpliktuves vēsturi |
| Windows + Y | Pārslēdziet ievadi starp Windows Mixed Reality un darbvirsmu. |
| Windows + C | Palaidiet lietotni Cortana |
| Windows + Shift + cipara taustiņš (0-9) | Atveriet citu lietojumprogrammas gadījumu, kas ir piesprausta uzdevumjoslai numura pozīcijā. |
| Windows + Ctrl + cipara taustiņš (0-9) | Pārslēdzieties uz pēdējo aktīvo programmas logu, kas ir piesprausta uzdevumjoslai numura pozīcijā. |
| Windows + Alt + cipara taustiņš (0–9) | Atveriet uzdevumjoslai skaitļa pozīcijā piespraustās programmas pārlēkšanas sarakstu. |
| Windows + Ctrl + Shift + cipara taustiņš (0-9) | Atveriet citu gadījumu kā uzdevumjoslai numura pozīcijā piespraustās lietotnes administrators. |
Ieteicams:
- Kā atspējot Microsoft Edge operētājsistēmā Windows 11
- Kā iespējot Dieva režīmu operētājsistēmā Windows 11
- Kā ierakstīt ekrānu operētājsistēmā Windows 11
- Kā nomainīt fona attēlu operētājsistēmā Windows 11
Mēs ceram, ka šis raksts jums bija interesants un noderīgs Windows 11 īsinājumtaustiņi. Jūs varat nosūtīt savus ieteikumus un jautājumus komentāru sadaļā zemāk. Apskatiet mūsu vietni, lai iegūtu vairāk šādu lielisku padomu un triku!



