4 labākie veidi, kā atspējot Office atjauninājumus operētājsistēmā Windows 11
Miscellanea / / June 26, 2023
Microsoft Office atjauninājumi ir svarīgi, lai tās lietojumprogrammas būtu atjauninātas ar jaunākajiem līdzekļiem un drošības ielāpiem. Tomēr var būt gadījumi, kad vēlaties izslēgt vai kontrolēt Microsoft Office automātiskās atjaunināšanas procesu.

Neatkarīgi no tā, vai vēlaties uzturēt stabilu programmatūras vidi vai vēlaties vairāk kontrolēt atjaunināšanas procesu, zinot, kā apturēt Microsoft Office automātiska atjaunināšana var būt ārkārtīgi izdevīgi. Šajā rakstā mēs izpētīsim četrus veidus, kā atspējot Microsoft Office atjauninājumus operētājsistēmā Windows. Tāpēc, netērējot vairāk laika, nirsim iekšā!
Iemesli automātisko Office atjauninājumu atspējošanai
Vienmēr ir ieteicams regulāri atjaunināt Office programmas operētājsistēmā Windows. Office atjauninājumi ievieš jaunus līdzekļus un novērš zināmās kļūdas un problēmas.
Tomēr jums būs jāapsver iespēja izslēgt automātiskos Office atjauninājumus dažu svarīgu iemeslu dēļ. Apskatīsim tos:
- Ja vēlaties vairāk kontrolēt Office programmas un vēlaties izlemt, kuru atjauninājumu instalēt manuāli, jums ir jāatspējo automātiskie Office atjauninājumi.
- Automātiskās atjaunināšanas funkcija dažkārt var instalēt atjauninājumus, kas var nebūt saderīgi ar jūsu sistēmu. Kad tas notiek, jūsu sistēma kļūst pakļauta problēmām, piemēram, zilam ekrānam, kļūdu kodiem vai a pilnīga sistēmas avārija.
- Automātiskie Office atjauninājumi patērē daudz datu, kas ir pēdējā lieta, ko vēlaties, ja esat zem datu ierobežojuma.
Šie ir daži iemesli, kuru dēļ vēlaties atspējot automātiskos Office atjauninājumus. Tagad pārbaudīsim, kā to izdarīt.
1. Izmantojot lietotni Iestatījumi
Ātrākais veids, kā apstrādāt atjauninājumus Windows personālajā datorā, ir lietotnē Iestatījumi. Varat to izmantot, lai pārvaldītu Windows, draiverus un pat Microsoft Office atjauninājumus. Tālāk ir sniegti detalizēti norādījumi, kā atspējot Microsoft Office atjauninājumus operētājsistēmā Windows, izmantojot lietotni Iestatījumi.
1. darbība: Nospiediet Windows + I īsinājumtaustiņu, lai atvērtu lietotni Iestatījumi.
2. darbība: Kreisajā sānjoslā izvēlieties Windows atjaunināšana un labajā rūtī Papildu opcijas.
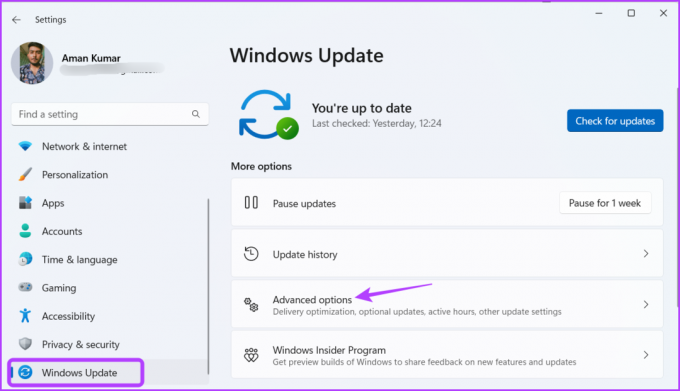
3. darbība: Izslēdziet slēdzi blakus opcijai “Saņemt atjauninājumus citiem Microsoft produktiem”.
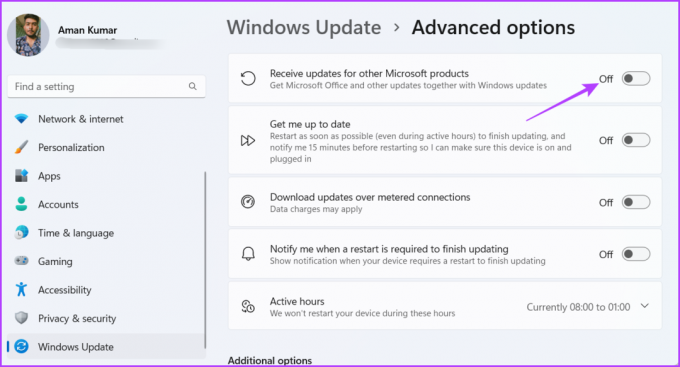
2. Izmantojot Office programmu
Varat izmantot jebkuru Microsoft Office programmu, lai izslēgtu automātiskos atjauninājumus visām Office lietojumprogrammām. Tālāk norādītajās darbībās izmantosim Microsoft Word, taču varat izmantot arī jebkuru citu Office programmu. Tālāk ir norādītas darbības.
1. darbība: Nospiediet Windows taustiņu, lai atvērtu izvēlni Sākt.
2. darbība: Tips Vārds un nospiediet taustiņu Enter.
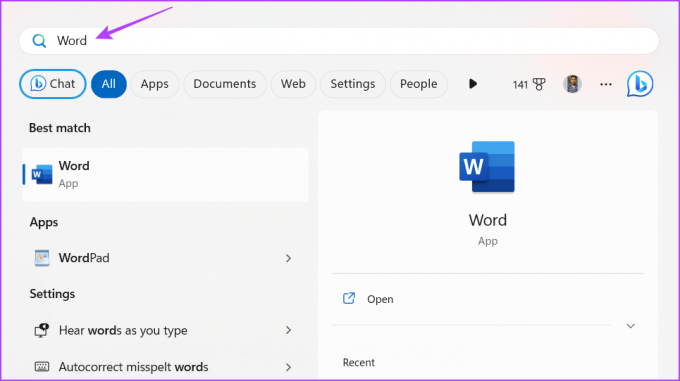
3. darbība: Kreisajā sānjoslā noklikšķiniet uz opcijas Konts.
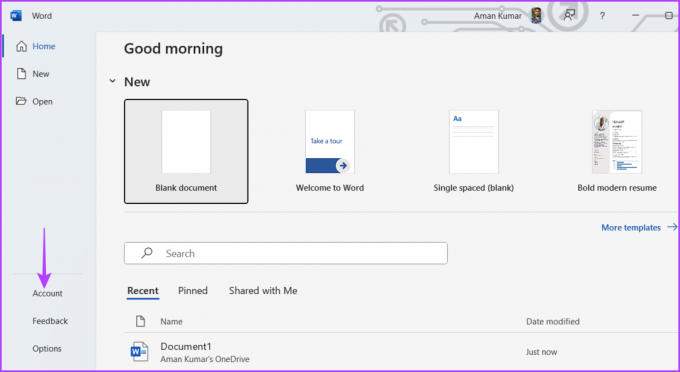
4. darbība: Noklikšķiniet uz pogas Atjaunināšanas opcijas un konteksta izvēlnē izvēlieties Atspējot atjauninājumus.
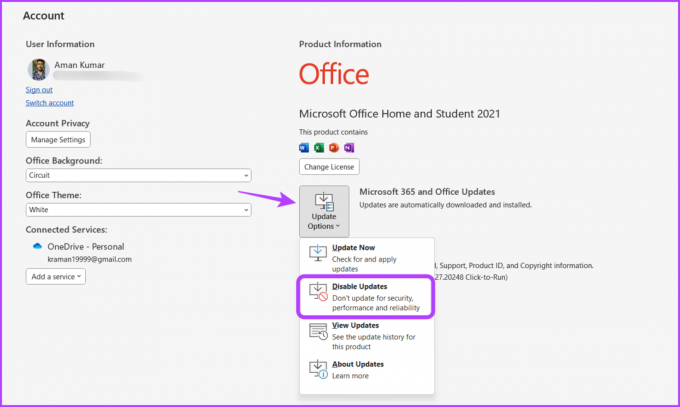
5. darbība: Parādītajā Universal Access Control noklikšķiniet uz Jā.
Tagad sistēma Windows pati neatjauninās Office lietojumprogrammas.
3. Izmantojot reģistra redaktoru
Reģistra redaktors operētājsistēmā Windows ir svarīga utilīta, kas ļauj pārvaldīt svarīgus reģistrus. Varat to izmantot, lai piekļūtu Microsoft Office reģistram un konfigurētu to, lai tas netiktu automātiski atjaunināts. Lūk, kā to izdarīt:
Piezīme: Reģistra rediģēšana var būt riskanta, jo viena nepareiza kustība var padarīt jūsu sistēmu nestabilu. Tāpēc dublējiet reģistru un izveidot atjaunošanas punktu pirms turpināt tālāk norādītās darbības.
1. darbība: Nospiediet Windows taustiņu, lai atvērtu izvēlni Star Menu, ierakstiet Reģistra redaktors meklēšanas joslā un nospiediet taustiņu Enter.

2. darbība: Reģistra redaktorā dodieties uz šo vietu:
Dators\HKEY_LOCAL_MACHINE\SOFTWARE\Policies\Microsoft3. darbība: Ar peles labo pogu noklikšķiniet uz Microsoft atslēgas kreisajā sānjoslā, virziet kursoru uz Jauns un izvēlieties Key.
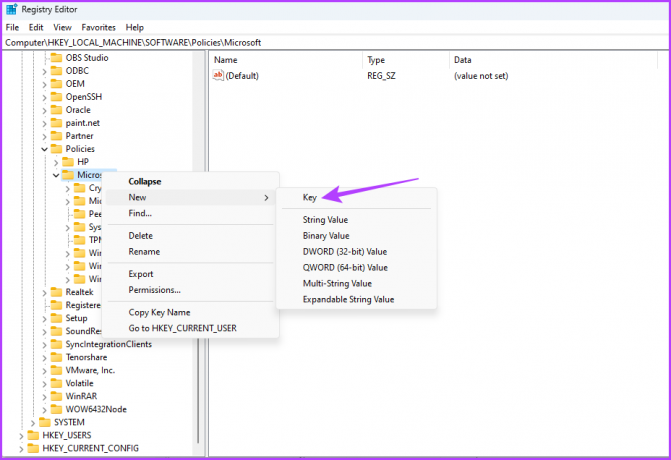
4. darbība: Nosauciet atslēgu Office.

5. darbība: Ar peles labo pogu noklikšķiniet uz Office atslēgas kreisajā sānjoslā, virziet kursoru uz Jauns un izvēlieties Key.
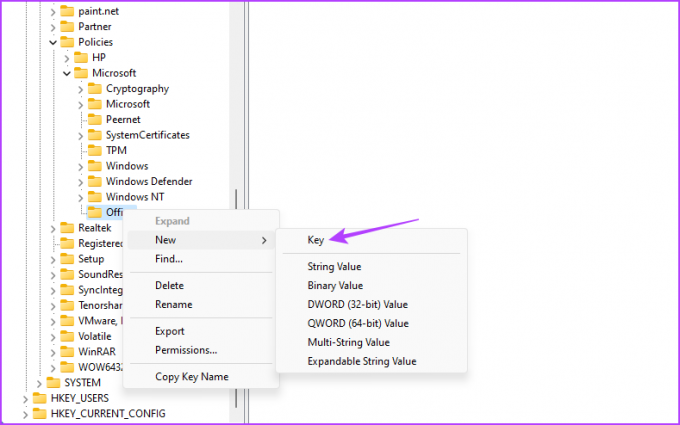
6. darbība: Nosauciet taustiņu 16.0.
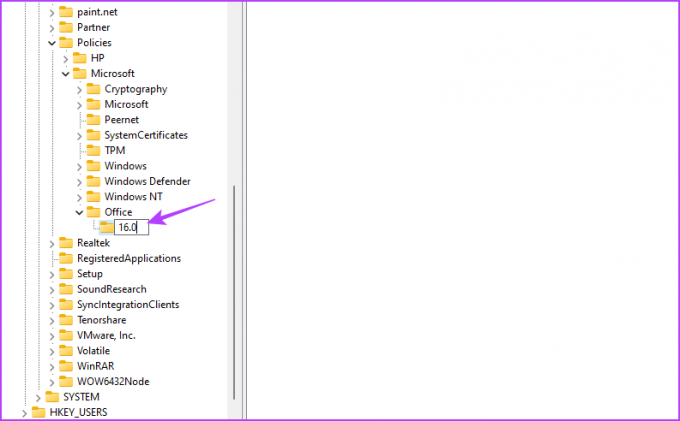
7. darbība: Ar peles labo pogu noklikšķiniet uz atslēgas 16.0 kreisajā sānjoslā, virziet kursoru uz Jauns un izvēlieties Key.
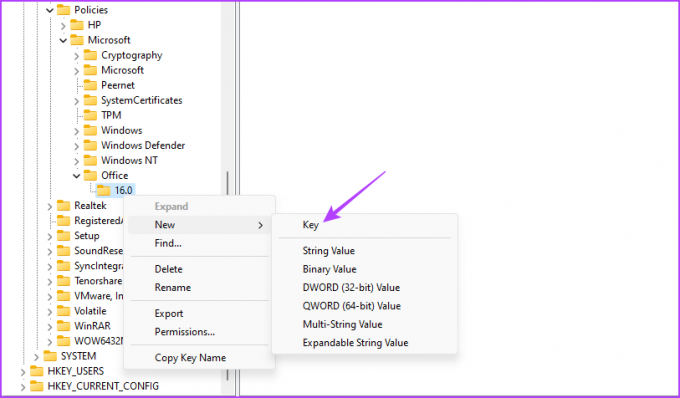
8. darbība: Nosauciet taustiņu Common.
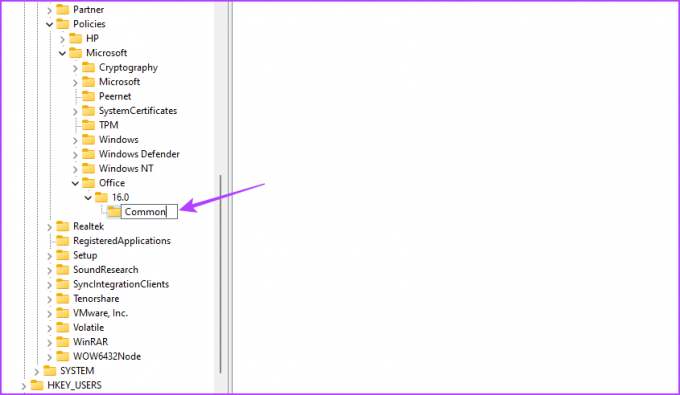
9. darbība: Ar peles labo pogu noklikšķiniet uz kopējās atslēgas kreisajā sānjoslā, virziet kursoru uz Jauns un izvēlieties Key.
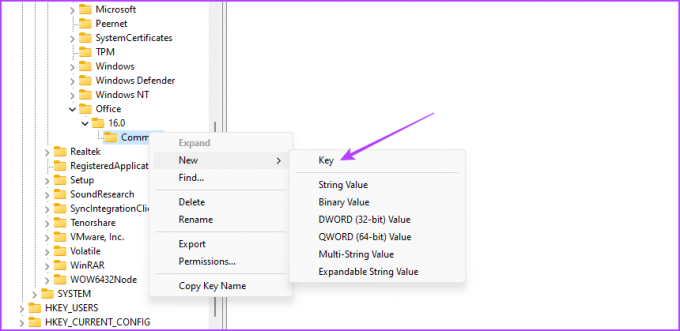
10. darbība: Nosauciet OfficeUpdate.
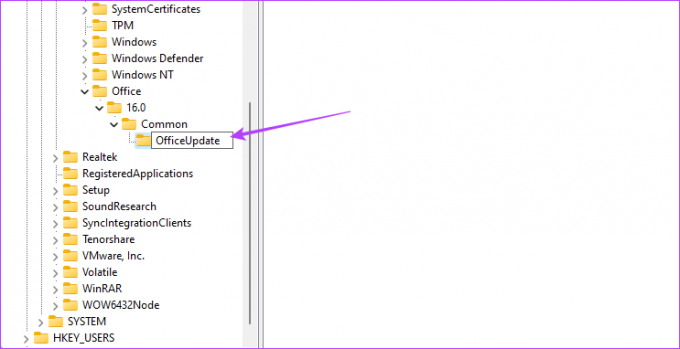
11. darbība: Ar peles labo pogu noklikšķiniet uz OfficeUpdate atslēgas, virziet kursoru uz Jauns un izvēlieties DWORD (32 bitu) vērtība.
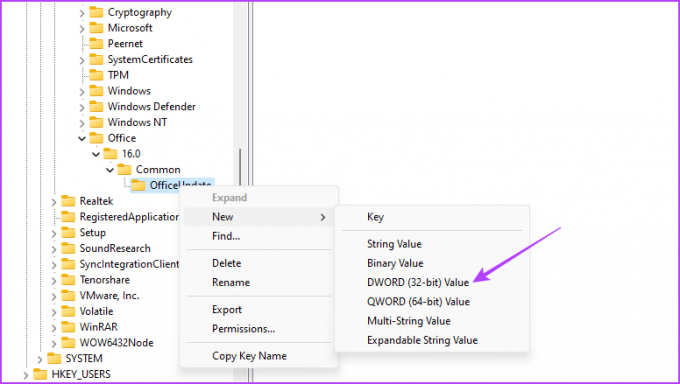
12. darbība: Nosauciet vērtību EnableAutomaticUpdates.
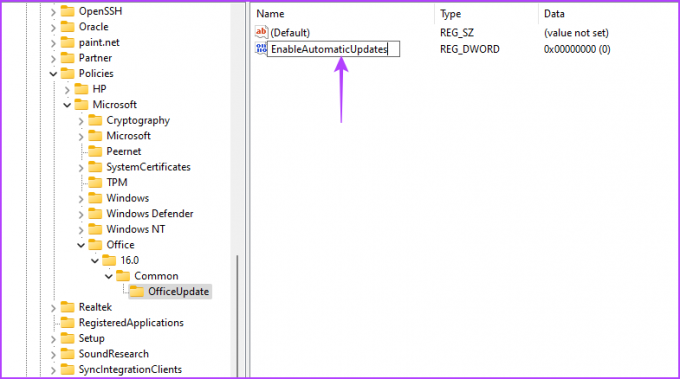
13. darbība: Veiciet dubultklikšķi uz vērtības EnableAutomaticUpdates, ierakstiet 0 sadaļā Vērtības dati un noklikšķiniet uz Labi.

Pēc tam restartējiet sistēmu. Pēc tam Microsoft Office nelejupielādēs nevienu atjauninājumu atsevišķi.
4. Izmantojot vietējo grupu politikas redaktoru
Vēl viens veids, kā apturēt Microsoft Office automātisko atjaunināšanu, ir vietējās grupas politikas redaktora izmantošana. Viss, kas jums jādara, ir piekļūt politikai “Iespējot automātisko atjaunināšanu” un iestatīt to uz Atspējots. Detalizēti pārbaudīsim darbības:
Piezīme: Vietējās grupas politikas redaktors ir pieejams tikai Windows Pro un Enterprise izdevumiem. Mēģinot tai piekļūt operētājsistēmā Windows Home, jūs saņemsit ziņojumu “gpedit.msc trūkstošā kļūda”. Lai novērstu šo kļūdu un piekļūtu vietējās grupas politikas redaktoram operētājsistēmā Windows Home, skatiet mūsu ceļvedi labo gpedit.msc trūkstošo kļūdu.
1. darbība: Izmantojiet tālāk norādīto saiti, lai lejupielādētu Office programmu administratīvo veidņu failus (ADMX/ADML).
Administratīvo veidņu faili (ADMX/ADML) Office programmām
2. darbība: Atveriet lejupielādes EXE failu.
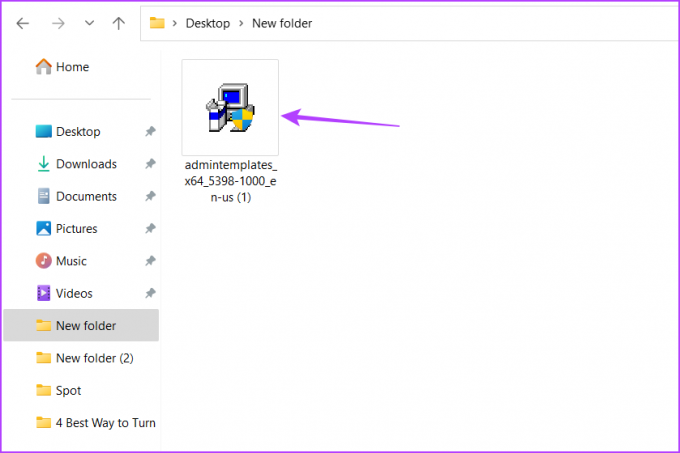
3. darbība: Atlasiet vietu, kur vēlaties izvilkt saturu, un noklikšķiniet uz Labi.

4. darbība: Dodieties uz vietu, kur esat izvilcis saturu, un atveriet mapi admx.

5. darbība: Nospiediet īsinājumtaustiņus Ctrl + A, lai atlasītu visus admx mapē esošos failus, un pēc tam nospiediet īsinājumtaustiņu Ctrl + C, lai tos kopētu.
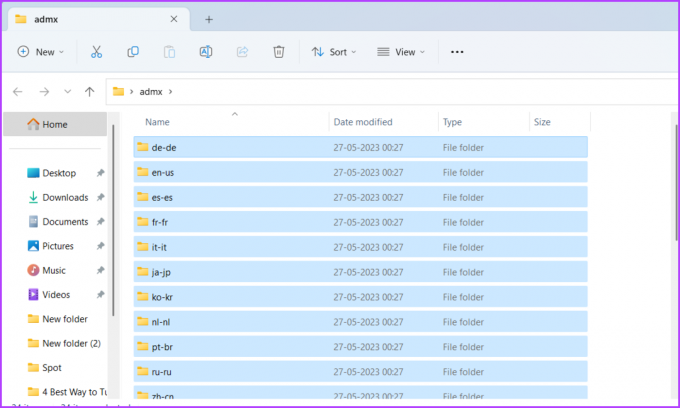
6. darbība: Nospiediet Windows + E īsinājumtaustiņus, lai atvērtu failu pārlūku.
7. darbība: Atveriet C disku.

8. darbība: Veiciet dubultklikšķi uz Windows mapes.
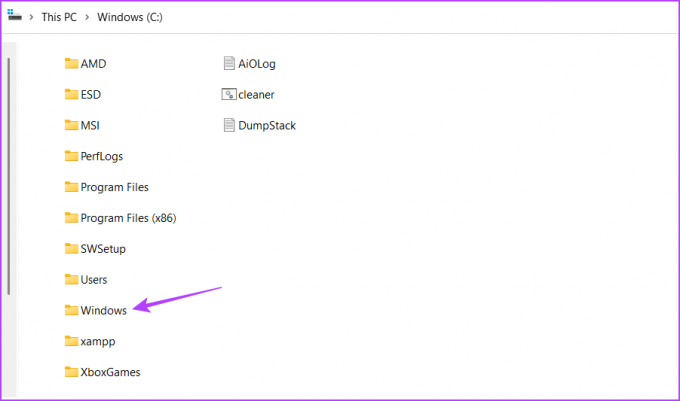
9. darbība: Atveriet mapi PolicyDefinitions.
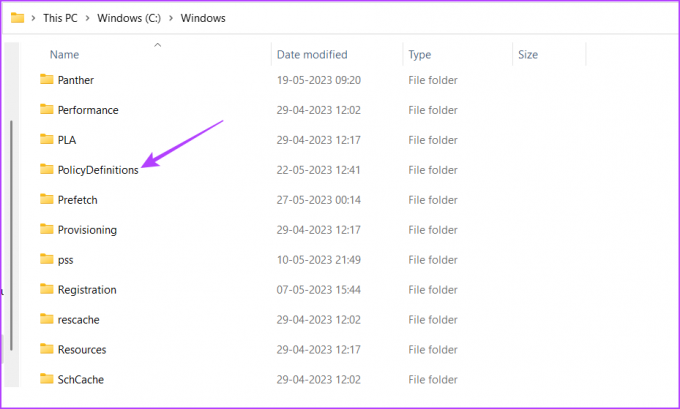
10. darbība: Nospiediet īsinājumtaustiņu Ctrl + V, lai ielīmētu kopēto saturu mapē PolicyDefinations.
11. darbība: Nospiediet Windows + R īsinājumtaustiņus, lai atvērtu rīku Palaist.
12. darbība: Tips gpedit.msc meklēšanas joslā un nospiediet taustiņu Enter.

13. darbība: Vietējās grupas politikas redaktorā dodieties uz šo vietu:
Datora konfigurācija\Administratīvās veidnes\Microsoft Office 2016\Updates14. darbība: Labajā rūtī veiciet dubultklikšķi uz politikas “Iespējot automātisko atjaunināšanu”.
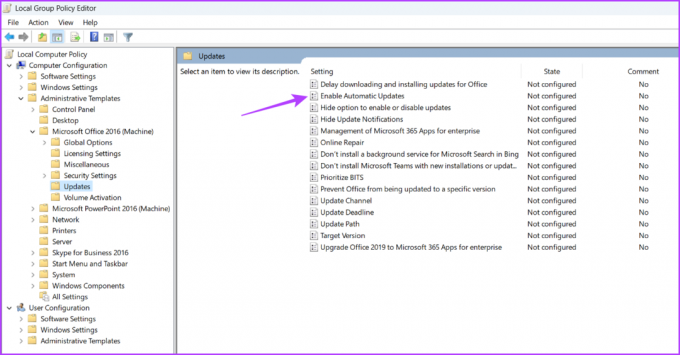
15. darbība: Atlasiet Atspējots. Pēc tam noklikšķiniet uz Lietot un Labi.
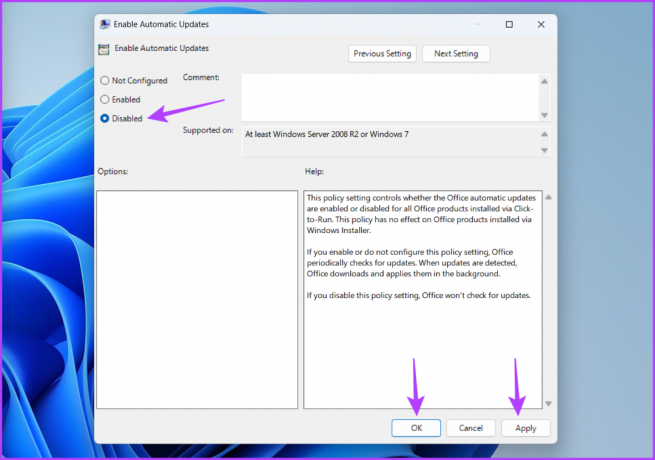
Kontrolējiet savas Office lietotnes
Vienmēr ir lieliski kontrolēt savas lietotnes, un Microsoft Office neatšķiras. Ja vēlaties apturēt Microsoft Office automātisku atjaunināšanu, varat izmantot iepriekš minētās metodes.
Pēdējo reizi atjaunināts 2023. gada 29. maijā
Iepriekš minētajā rakstā var būt ietvertas saistītās saites, kas palīdz atbalstīt Guiding Tech. Tomēr tas neietekmē mūsu redakcionālo integritāti. Saturs paliek objektīvs un autentisks.



