Kā mainīt peles jutību (DPI) un citus iestatījumus sistēmā Windows 11
Miscellanea / / July 08, 2023
Tāpat kā jums ir nepieciešama tastatūra, lai rakstītu, jums ir nepieciešama pele, lai ritinātu lapu, atvērtu saites, atlasītu vienumus, aizvērtu logus un daudz ko citu. Un, lai gan standarta peles izkārtojums patiešām ir praktiski lietojams, jūs savā Windows 11 ierīcē maināt peles jutīgumu (DPI) un citus iestatījumus.
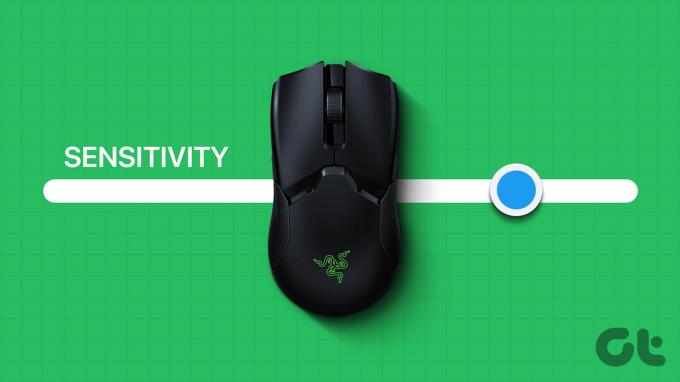
Peles DPI un citu iestatījumu maiņa var palīdzēt pielāgot jauno peli vecajam iestatījumam, padarīt peles rādītāju vieglāk saskatāmu un lietojamu un pat piešķirt tai pavisam jaunu izskatu. Tātad, apskatīsim visus veidus, kā mēs varam pielāgot peles iestatījumus operētājsistēmā Windows 11.
1. Palieliniet vai samaziniet peles jutību
Peles jutība var būt jebkura, sākot no tā, cik ātri tā pārvietojas pa ekrānu, līdz tam, cik ātri tā reaģē, veicot dubultklikšķi. Dažādiem lietotājiem var iestatīt dažādus peles jutības līmeņus atbilstoši viņu vēlmēm. Un, lai mainītu DPI vai jutību, mēs varam izmantot peles jutības iestatījumus lietotnē Iestatījumi. Lūk, kā.
1. darbība: Izmantojiet taustiņu Windows + I, lai atvērtu iestatījumus.
2. darbība: Izvēlnes opcijās noklikšķiniet uz “Bluetooth un ierīces”.
3. darbība: Pēc tam noklikšķiniet uz peles.

4. darbība: Šeit izmantojiet joslu “Peles rādītāja ātrums”, lai palielinātu vai samazinātu peles jutību.
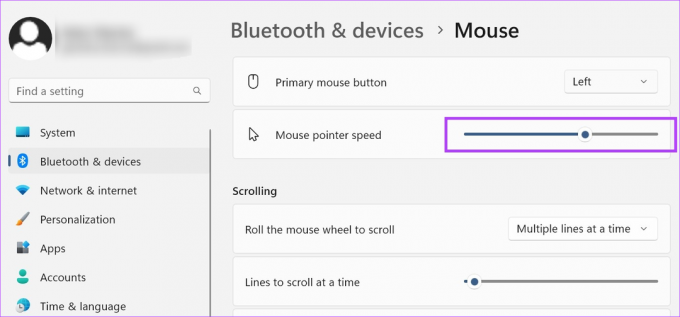
Ja vēlaties, varat arī pielāgot peles kursora ātrumu dubultklikšķim operētājsistēmā Windows 11, izmantojot peles papildu iestatījumu izvēlni. Lūk, kā.
Peles papildu iestatījumu izmantošana
1. darbība: Peles iestatījumu lapā ritiniet uz leju līdz sadaļai Saistītie iestatījumi un noklikšķiniet uz “Papildu peles iestatījumi”.

2. darbība: Šeit dodieties uz “Dubultklikšķa ātrums” un izmantojiet skalu, lai palielinātu vai samazinātu dubultklikšķa ātrumu.
3. darbība: Kad tas ir izdarīts, noklikšķiniet uz Lietot un Labi.

Tas aizvērs logu un attiecīgi mainīs peles dubultklikšķa reakcijas laiku.
Lai gan lapas ritināšana uz augšu un uz leju var nešķist svarīga lieta, tā kļūst svarīga funkcija, kad ritinat lapas un vēlaties, lai ritināšanas ātrums būtu nedaudz ātrs vai lēns. Tas var būt noderīgi arī tad, ja izmantojat ārēju peli. Lūk, kā to izdarīt.
1. darbība: Atveriet iestatījumus, izmantojot taustiņu Windows + I.
2. darbība: Šeit dodieties uz “Bluetooth un ierīces” un noklikšķiniet uz peles.

3. darbība: Ritiniet uz leju līdz sadaļai Ritināšana un noklikšķiniet uz nolaižamās izvēlnes “Patiniet peles ritenīti, lai ritinātu”.
4. darbība: Izvēlieties atbilstošo ritināšanas iestatījumu.
Piezīme: Atlasot opciju “Viens ekrāns vienlaikus”, opcija “Ritināmās rindas vienlaikus” tiks automātiski atspējota.

5. darbība: Atlasot opciju Vairākas rindas vienlaikus, varat arī palielināt vai samazināt rindiņu skaitu vienā ritināšanā.
6. darbība: Visbeidzot, varat pārslēgt opciju “Ritināt neaktīvos logus, virzot kursoru virs tiem”.
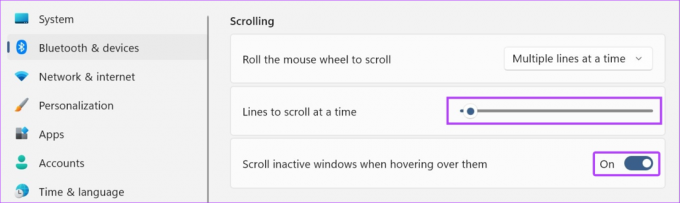
Tas ļaus ritināt neaktīvos logus, vienkārši virzot kursoru virs tiem.
3. Izmantojiet citu kursora shēmu
Klasiskais baltais peles kursors ar melnu kontūru ir pieejams lielākajā daļā Windows ierīču. Tomēr pēc kāda laika tas var kļūt nedaudz vienmuļš. Tātad, lai padarītu peles kursoru jautrāku, šeit ir norādīts, kā varat pielāgot peles iestatījumus, izmantojot iepriekš ievadītās kursora shēmas operētājsistēmā Windows 11.
1. darbība: Atveriet iestatījumus, izmantojot taustiņu Windows + I, un noklikšķiniet uz “Bluetooth un ierīces”.
2. darbība: Šeit noklikšķiniet uz peles.

3. darbība: Pēc tam ritiniet uz leju un noklikšķiniet uz “Papildu peles iestatījumi”.

4. darbība: Izvēlnes opcijās noklikšķiniet uz Rādītāji.
5. darbība: Tagad izmantojiet nolaižamo izvēlni Shēma, lai atlasītu kursoram atbilstošo shēmu. Atlasītās shēmas priekšskatījumi būs pieejami lodziņā blakus nolaižamajai izvēlnei Shēma.
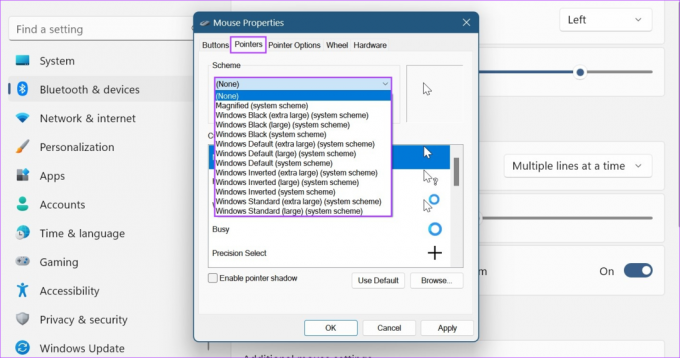
6. darbība: Kad tas ir izdarīts, noklikšķiniet uz Lietot un Labi.
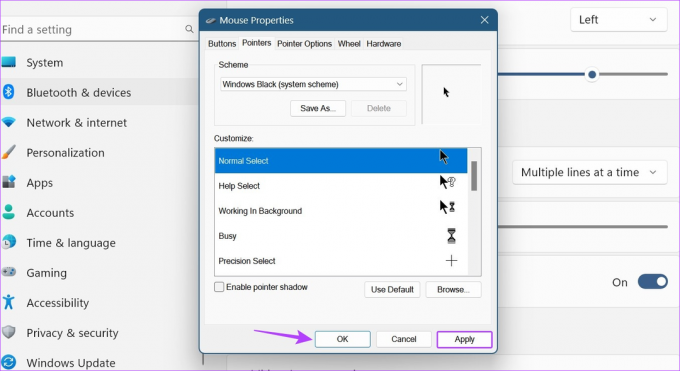
Tādējādi tiks saglabāta pielāgotā peles kursora shēma operētājsistēmā Windows 11.
4. Iespējot vai atspējot kursora takas
Kad tas ir aktivizēts, ekrānā redzamajai ikonai sekos taka ar peles ikonu. Tā ir lieliska pieejamības funkcija, kas var palīdzēt izsekot, kur jebkurā brīdī atrodas peles kursors. Veiciet tālāk norādītās darbības, lai Windows ierīcē iespējotu peles kursora celiņus.
1. darbība: Atveriet iestatījumus, izmantojot taustiņu Windows + I, un atveriet sadaļu Bluetooth un ierīces.
2. darbība: Šeit noklikšķiniet uz peles.

3. darbība: Ritiniet uz leju un noklikšķiniet uz “Papildu peles iestatījumi”.

4. darbība: Izvēlnes opcijās noklikšķiniet uz Rādītāja opcijas.
5. darbība: Šeit atzīmējiet opciju “Rādīt rādītāja pēdas”.
6. darbība: Kad tas ir iespējots, palieliniet vai samaziniet rādītāja celiņu, velkot slīdni uz jebkuru galu.

7. darbība: Varat arī atzīmēt opciju “Paslēpt rādītāju rakstīšanas laikā”. Tiklīdz sāksit rakstīt, peles kursors tiks automātiski paslēpts, tādējādi samazinot traucējošos faktorus.

8. darbība: Pēc tam noklikšķiniet uz Lietot un Labi.
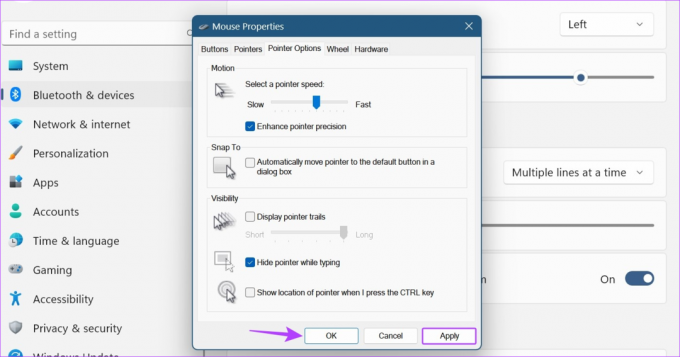
Tas attiecīgi saglabās izmaiņas peles kursora izskatā un darbībā. Varat arī noņemt atzīmi no opcijas “Rādīt rādītāja takas”, lai atspējotu rādītāju takas operētājsistēmā Windows 11.
5. Mainiet peles pogas konfigurāciju
Dažiem lietotājiem, kuri ir abpusēji vai kreiļi, var rasties grūtības, izmantojot peles konfigurāciju, kas paredzēta labročiem. Šādā gadījumā varat apsvērt iespēju mainīt galvenās peles pogas izkārtojumu un noskaidrot, vai tas palīdz uzlabot pārlūkošanas pieredzi. Lūk, kā.
1. darbība: Atveriet iestatījumus un noklikšķiniet uz "Bluetooth un ierīces".
2. darbība: Ritiniet uz leju un noklikšķiniet uz peles.

3. darbība: Šeit noklikšķiniet uz nolaižamās izvēlnes “Primārā peles poga”.
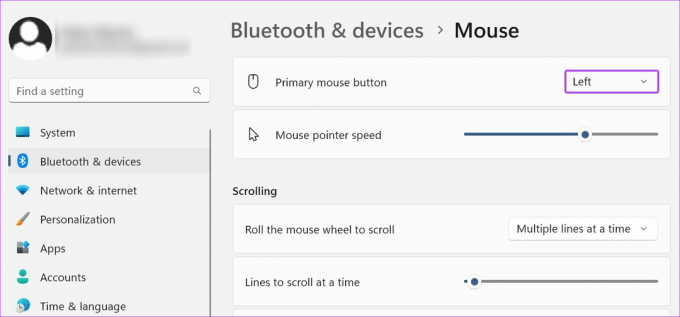
4. darbība: Atlasiet pusi, kuru vēlaties izmantot kā galveno peles pogu.

Lūdzu, ņemiet vērā, ka, kartējot peles pogu, lai veiktu citas izmaiņas, piemēram, lai ritināšanas ritenītis noklikšķinātu ar kreiso taustiņu vai labo peles pogu, jums ir jānodrošina, ka ir pievienota ārēja pele. Tomēr, ja nevarat kartēt peles pogu, veicot iepriekš minētās darbības, varat arī atvērt peles rekvizītu logu, lai skatītu citas iestatījumu opcijas. Lūk, kā.
5. darbība: Dodieties uz sadaļu Saistītie iestatījumi un noklikšķiniet uz "Papildu peles iestatījumi".

6. darbība: Šeit atzīmējiet opciju Pārslēgt primāro un sekundāro pogu.

7. darbība: Noklikšķiniet uz Lietot un Labi.

Tādējādi jūsu Windows 11 ierīcē peles poga tiks noklikšķināta ar peles kreiso taustiņu un otrādi.
Bieži uzdotie jautājumi par peles iestatījumu pielāgošanu operētājsistēmā Windows 11
Ja izmantojat ārējo peli, atvienojiet to un atkārtoti pievienojiet to operētājsistēmai Windows 11. Ja pele joprojām turpina automātisku ritināšanu operētājsistēmā Windows 11, pārbaudiet un pārbaudiet, vai pelei nav fizisku bojājumu. Varat arī izmantot iepriekš minētās darbības, lai atvērtu ritināšanas iestatījumus un tos pielāgotu. Pēc tam pārbaudiet, vai problēma ir novērsta.
Atveriet iestatījumus un atveriet sadaļu “Bluetooth un ierīces”. Šeit noklikšķiniet uz Pele > 'Papildu peles iestatījumi'. Izvēlnē atlasiet Rādītāji un noklikšķiniet uz Lietot noklusējumu. Pēc tam noklikšķiniet uz Lietot un Labi, lai saglabātu izmaiņas. Tas mainīs peles kursora iestatījumus atpakaļ uz noklusējuma iestatījumiem. Ja vēlaties mainīt iestatījumus, veiciet iepriekš minētās darbības un veiciet attiecīgās izmaiņas.
Pielāgojiet savu peles kursoru
Mēs ceram, ka šis raksts jums palīdzēja mainīt peles jutīgumu (DPI) un citus iestatījumus sistēmā Windows 11. Ja vēlaties vēl vairāk mainīt peles kursora izskatu, varat arī to izdarīt mainiet kursora lielumu un teksta krāsu operētājsistēmā Windows 11.
Pēdējo reizi atjaunināts 2023. gada 7. jūlijā
Iepriekš minētajā rakstā var būt ietvertas saistītās saites, kas palīdz atbalstīt Guiding Tech. Tomēr tas neietekmē mūsu redakcionālo integritāti. Saturs paliek objektīvs un autentisks.

Sarakstījis
Sirdī rakstniecei Ankitai patīk rakstīt par Android un Windows ekosistēmām vietnē Guiding Tech. Savā brīvajā laikā viņu var atrast, pētot ar tehnoloģijām saistītus emuārus un videoklipus. Pretējā gadījumā jūs varat pieķert viņu pieķēdētu pie klēpjdatora, ievērojot termiņus, rakstot scenārijus un skatās pārraides (jebkurā valodā!).



