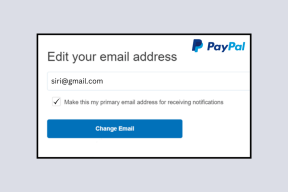Kā lietot tālruni kā tīmekļa kameru datorā un Mac datorā
Miscellanea / / July 15, 2023
Tīmekļa kameras tika taupīgi izmantoti līdz 2020. gadam, kad vairums darba devēju sāka pieņemt darba no mājām modeli. Tomēr lielākajai daļai datoru tīmekļa kameru kvalitāte ir zemāka, un jūs varētu vēlēties uzlabot sapulču video kvalitāti. Bet ko darīt, ja mēs teiktu, ka jums nav jāiegulda līdzekļi jaunā, augstākās klases tīmekļa kamerā, bet jāizmanto iPhone vai Android tālrunis kā tīmekļa kamera Windows PC vai Mac datorā?

Jā — varat izmantot dažas trešo pušu lietotnes, lai izmantotu savu iPhone vai Android ierīci kā tīmekļa kameru videozvaniem, montāža to savā datorā vai Mac datorā.
Ja izmantojat iPhone un Mac, varat izmantot arī iebūvēto funkciju. Šajā rakstā mēs jums parādīsim visu, kas jums jāzina. Sāksim.
1. Izmantojiet savu Android vai iPhone kā tīmekļa kameru, izmantojot iVCam (Windows)
iVCam ir bezmaksas tīmekļa kameras lietotne jūsu iPhone un Android ierīcēm, ko izmantot kā tīmekļa kameru savā Windows datorā video sapulcēm. Jā, šo rīku var izmantot tikai operētājsistēmā Windows, nevis Mac. Tātad, ja esat Mac lietotājs, pārejiet uz nākamo sadaļu.
1. darbība: Lejupielādējiet iVCam lietotni savai iPhone vai Android ierīcei.
Lejupielādējiet iVCam Play veikalā
Lejupielādējiet iVCam no App Store
2. darbība: Lejupielādējiet un instalējiet iVCam klientu operētājsistēmā Windows, kas palīdz savienot viedtālruni kā tīmekļa kameru.
Lejupielādējiet iVCam operētājsistēmā Windows
3. darbība: Atveriet viedtālrunī instalēto lietotni un sniedziet attiecīgās atļaujas.
4. darbība: Pēc tam atveriet instalēto iVCam klientu operētājsistēmā Windows.
Jūs redzēsit, ka iVCam lietotne jūsu datorā un viedtālrunī saka “gaida iVCam savienojumu”. Novietojiet viedtālruni datora tuvumā.
Tas automātiski savienos tālruni ar datoru kā tīmekļa kameru, izmantojot iVCam.

5. darbība: Mainiet kameras skatu tālruņa lietotnē iVCam, lai izmantotu priekšējo kameru.

Jūsu kameras plūsma būs redzama datora iVCam klientā.

6. darbība: Atveriet savu videozvanu lietotni un sarakstā atlasiet videokameru kā “e2eSoft iVCam”.
Kad tas ir izdarīts, videozvanā varat izmantot tālruņa video plūsmu. Tagad atgriezīsimies pie iVCam klienta, lai izpētītu citas funkcijas.

7. darbība: Varat arī ierakstīt video vai uzņemt attēlu klienta iekšienē.

8. darbība: Noklikšķiniet uz iestatījumu pogas, lai izpētītu citas video plūsmas pielāgošanas iespējas.

9. darbība: Jūs redzēsit daudzas iespējas video plūsmas uzlabošanai un rediģēšanai. Varat mainīt video iestatījumus (ISO, kontrastu, spilgtumu utt.) un uzlabot kvalitāti, pagriezt vai spoguļat video.

2. Tālruņa kameras izmantošana kā tīmekļa kameras funkcijai Zoom vai Google Meet (Windows, Mac)
Camo ir bezmaksas rīks, kas palīdz izmantot iPhone un Android ierīci kā tīmekļa kameru gan operētājsistēmā Windows, gan Mac. Lūk, kā varat izmantot rīku.
1. darbība: Lejupielādējiet lietotni Camo savā iPhone un Android ierīcē.
Lejupielādējiet Camo operētājsistēmā Android
Lejupielādējiet Camo iPhone tālrunī
2. darbība: Lejupielādējiet un instalējiet Camo klientu savā datorā vai Mac datorā.
Lejupielādējiet Camo Studio datorā vai Mac datorā
3. darbība: Atveriet Camo Studio savā datorā vai Mac datorā. Noklikšķiniet uz "Pievienot ierīci".

4. darbība: Viedtālrunī atveriet lietotni Camo, pieskarieties Sākt un pieskarieties savienojuma ikonai.


5. darbība: Tagad datora vai Mac datora lietotnē Camo Studio redzēsit QR kodu. Skenējiet kodu savā tālrunī, izmantojot lietotni Camo.

6. darbība: Jūs saņemsiet atsauksmes, ka ierīce ir pievienota, un tā drīz pazūd. Tātad, sadaļā Ierīce noklikšķiniet uz “Atlasīt ierīci” un atlasiet pievienoto tālruni.

7. darbība: Varat pārslēgties uz tālruņa priekšējo kameru, izmantojot opciju Objektīvs. Izvēlieties priekšējo kameru.
Piezīme: neaizmirstiet viedtālrunī ieslēgt automātisko pagriešanu, lai to izmantotu ainavas režīmā.

8. darbība: Jūsu video plūsma tiks parādīta datora vai Mac datora lietotnē Camo Studio. Varat arī uzlabot savu videoklipu vai pievienot tam pārklājumus.

9. darbība: datora video sapulces lietotnē varat atlasīt videokameru kā Camo, lai izmantotu viedtālruņa plūsmu.

3. Izmantojiet iPhone kā tīmekļa kameru, izmantojot Continuity Camera (Mac)
Ja izmantojat iPhone un Macbook datoru, iesakām izmantot iebūvēto nepārtrauktības kameras funkciju. Tādā veidā varat ērti izmantot savu iPhone kā tīmekļa kameru savā Mac datorā, nepaļaujoties uz trešās puses lietotni. Mēs esam uzrakstījuši detalizētu rokasgrāmatu par lietošanu Continuity Camera jūsu iPhone un Mac ierīcēs ja neesat pārliecināts, kā tas darbojas. Tātad, pārbaudiet to, lai iegūtu sīkāku informāciju.
Bieži uzdotie jautājumi par iPhone vai Android tālruņa izmantošanu kā tīmekļa kameru
Nē. Android ierīcē nav iebūvētas funkcijas, lai to izmantotu kā tīmekļa kameru darbvirsmā.
Jā. iVCam atbalsta visas galvenās videozvanu lietotnes.
DroidCam ir laba bezmaksas alternatīva iVCam.
Uzlabojiet video kvalitāti
Mēs ceram, ka šis raksts palīdzēs uzlabot video kvalitāti sapulču laikā. Tas īpaši palīdz, ja jūsu dators vai Mac ir vecs un tam ir sliktāka tīmekļa kamera. Tomēr, tā kā tās ir trešo pušu lietotnes, tās šad un tad ir pakļautas dažām problēmām. Tāpēc mēs ceram, ka Microsoft nāks klajā ar pirmās puses risinājumu, lai izmantotu viedtālruni kā tīmekļa kameru.
Pēdējo reizi atjaunināts 2023. gada 14. jūlijā
Iepriekš minētajā rakstā var būt ietvertas saistītās saites, kas palīdz atbalstīt Guiding Tech. Tomēr tas neietekmē mūsu redakcionālo integritāti. Saturs paliek objektīvs un autentisks.