Kā restartēt Chromebook datoru ar melnu ekrānu — TechCult
Miscellanea / / July 29, 2023
Tāpat kā jebkurā citā elektroniskā ierīcē, arī Chromebook datoros dažkārt var rasties kļūmes. Viena no šādām izplatītām problēmām ir melns ekrāns, kas kavē tā funkcijas. Ja nesen esat saskāries ar šo problēmu, neuztraucieties! Šajā rokasgrāmatā ir sniegti daži noderīgi labojumi, lai atrisinātu melnā ekrāna problēmu un nodrošinātu Chromebook datora restartēšanu un nevainojamu darbību. Tātad, turpiniet lasīt, lai uzzinātu vairāk!
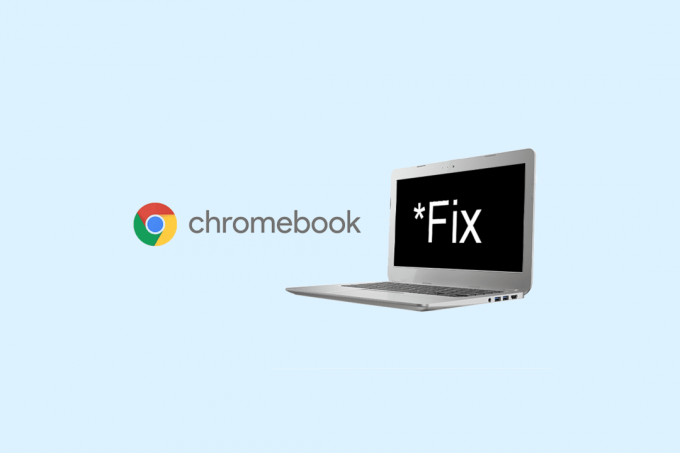
Satura rādītājs
Kā restartēt Chromebook datoru ar melnu ekrānu
Ja Chromebook dators ir ieslēgts, bet ekrāns ir melns, tas var būt saistīts ar uzlādes vai aparatūras problēmu. Ja vēlaties to novērst un neesat pārliecināts, kāpēc tas notiek, palieciet ar mums līdz šīs rokasgrāmatas beigām, lai meklētu risinājumus.
Ātrā atbilde
Veiciet šīs darbības, lai palaistu Chromebook datoru bez melna ekrāna.
1. Atvienojiet visas USB ierīces kas ir pievienoti jūsu Chromebook datoram.
2. Kad tas izdarīts, restartējiet to ar palīdzību ieslēgšanas poga.
Kas izraisa Chromebook datora melno ekrānu ar kursoru?
Pirms runājam par Chromebook datora restartēšanu ar melnu ekrānu, vispirms sapratīsim melnā ekrāna problēmas iemeslus gan Acer, gan Asus Chromebook datoriem.
- Akumulatora problēmas
- Zems spilgtums
- Pārkarsis Chromebook dators
- Bojāts lādētājs
- Bojātas ārējās ierīces
- Salauzts ekrāns
Sāksim ar metodēm, kas izskaidro, kā novērst HP Chromebook datora melno ekrānu.
1. metode: uzlādējiet Chromebook datoru

Pirmais, kas jums jādara, ir vismaz uzlādēt Chromebook datora akumulatoru 30 minūtes. Papildus tam pārliecinieties, vai lādētājs ir pievienots. Turklāt pārliecinieties, vai slēdzis ir ieslēgts. Vērojot mazos LED indikatorus tuvu uzlādes portam, varat noteikt, vai lādētājs ir pievienots. Atkarībā no ražotāja jūs redzēsiet a pastāvīga zila vai oranža gaisma kamēr Chromebook dators tiek uzlādēts.
2. metode: palieliniet ekrāna spilgtumu
Lai labotu Acer Chromebook datora nāves melno ekrānu, mēģiniet palielināt ekrāna spilgtumu. Tas varētu būt vienkāršs šīs problēmas risinājums un atjaunot Chromebook datora normālu darbību.
1. Nospiediet ekrāna spilgtuma taustiņš līdz ekrānā parādās vienumi.

Ja ekrāna spilgtuma palielināšana nepalīdzēja, veiciet tālāk norādīto metodi, lai novērstu Acer Chromebook datora zilās gaismas, bet melnā ekrāna problēmu.
Lasi arī: Kā veikt Chromebook datora ekrāna ierakstīšanu
3. metode: atdzesējiet ierīci

Ierīce ir pārkarsusi, ja, nospiežot barošanas pogu, neiedegas neviens indikators un ierīces apakšdaļa ir karsta. Lai salabotu Chromebook datora melno ekrānu, jums būs jāgaida, līdz tas ir atdzisis. Noņemiet Chromebook datora strāvas vadu un atstājiet to ar atvērtām ventilācijas atverēm var atdzist ierīci. Turklāt mēģiniet vismaz pēc tam restartēt datoru desmit līdz piecpadsmit minūtes ir pagājuši. Lai samazinātu iespējamību, ka tas atkārtosies, mēģiniet izmantot Chromebook datoru uz cietas virsmas.
4. metode: atvienojiet USB ierīci
Lai gan HP Chromebook datora melnais ekrāns nav visbiežākais USB ierīces konflikta rezultāts, problēmas joprojām var rasties.
1. Atvienojiet visas USB ierīces kas ir pievienoti jūsu Chromebook datoram.

2. Nākamais, restartējiet savu Chromebook datoru.
Ja jūsu sīkrīka ekrāns šoreiz nešķiet melns, vaina bija USB ierīcē.
5. metode. Atkārtoti ievietojiet akumulatoru
Varat atkārtoti ievietot akumulatoru, ja ar iepriekš minēto metodi nav izdevies novērst Acer Chromebook datora zilās gaismas iedegšanos, bet melnā ekrāna problēmu.
1. Šim nolūkam, pirmkārt, izņemiet akumulatoru.

2. Pēc tam ievietojiet akumulatoru atpakaļ sākotnējā vietā un mēģiniet restartēt ierīci.
Ja Asus Chromebook datora melnā ekrāna nāves problēma joprojām pastāv, pārejiet uz tālāk norādīto metodi.
Lasi arī: Kā instalēt un atskaņot Spotify Chromebook datorā
6. metode: iztukšojiet akumulatoru un uzlādējiet to
Lai salabotu Chromebook datora melno ekrānu ar kursoru, veiciet tālāk norādītās darbības.
1. Atļaut Chromebook datora akumulators beigsies. Pēc tam pagaidiet dažas minūtes.
2. Tagad vismaz uzlādējiet apspriesto ierīci 30 minūtes.

3. Nākamais, restartētattiecīgo ierīci un pārbaudiet, vai problēma joprojām pastāv.
7. metode: Chromebook datora cietā atiestatīšana
Šī metode ir jāveic beigās, jo ierīces cieta atiestatīšana var izdzēst dažus failus. Turklāt tas arī restartēs Chromebook datora aparatūru. Tālāk ir norādītas apspriestās ierīces cietās atiestatīšanas darbības.
1. Noklikšķiniet uz Ātro iestatījumu panelis ekrāna apakšējā labajā stūrī.

2. Izslēdziet ierīci, noklikšķinot uz Izslēgšanas iespēja.

3. Tagad nospiediet un turiet Atsvaidzināšanas poga un barošanas poga.
4. Kad Chromebook dators tiek palaists, atlaidiet pogu Atsvaidzināt.
Turpiniet lasīt, lai uzzinātu, kā restartēt Chromebook datoru ar melnu ekrānu un kā salabot Chromebook datora melno ekrānu.
8. metode. Sazinieties ar Chromebook klientu atbalsta dienestu
Ja visas iepriekš minētās metodes nav palīdzējušas novērst HP Chromebook datora melno ekrānu, sazinieties ar Chromebook datoru klientu apkalpošanas nodaļu. The Chromebook palīdzības centrs ir arī papildu informācija, kurai varat piekļūt, lai novērstu Acer Chromebook datora zilās gaismas, bet melnā ekrāna problēmu.
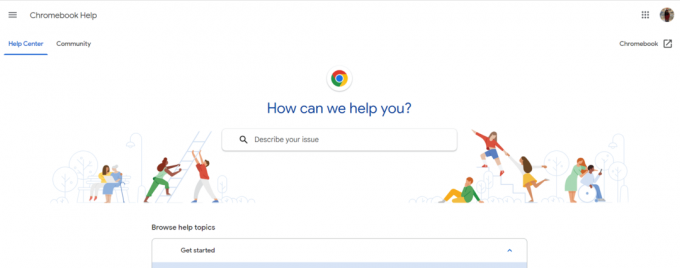
Lasi arī: Kā dzēst attēlus tikai lasāmajā Chromebook datorā
Vai Chromebook datoriem ir tumšais režīms?
Jā, Chromebook datoram ir tumšs režīms. Lai ieslēgtu tumšo režīmu apspriestajā ierīcē, veiciet tālāk norādītās darbības.
1. Pirmkārt, ar peles labo pogu noklikšķiniet uz darbvirsmas.
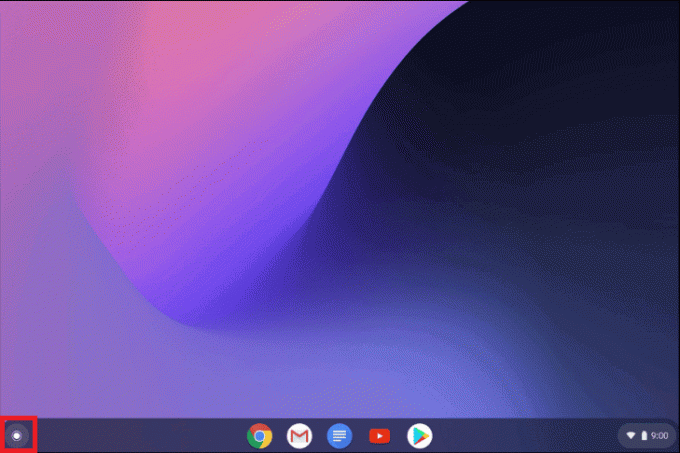
2. Pēc tam izvēlieties Iestatiet fonu un stilu.
3. Izvēlieties a Tēma un atlasiet Tumšs.
Mēs priecājamies, ka šis raksts var jums palīdzēt, un tagad jums ir nepieciešamās zināšanas restartējiet Chromebook datoru ar melnu ekrānu. Ja jums ir kādi jautājumi, varat tos uzdot komentāru sadaļā zemāk. Tāpat dariet mums zināmu, ko vēlaties uzzināt tālāk.
Henrijs ir pieredzējis tehnoloģiju rakstnieks, kura aizraušanās ir sarežģītas tehnoloģiju tēmas padarīt pieejamas ikdienas lasītājiem. Ar vairāk nekā desmit gadu pieredzi tehnoloģiju nozarē Henrijs ir kļuvis par uzticamu informācijas avotu saviem lasītājiem.



