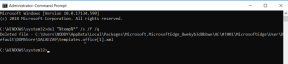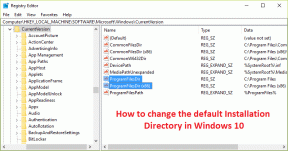10 populārākie veidi, kā novērst Xbox spēļu instalēšanu, kas iestrēgusi operētājsistēmā Windows
Miscellanea / / July 30, 2023
Microsoft PC Game Pass neapšaubāmi ir viens no labākajiem spēļu piedāvājumiem. Uzņēmums piedāvā Xbox lietotni operētājsistēmā Windows, lai lejupielādētu, atjauninātu un pārvaldītu jūsu iecienītākās spēles. Pat pēc Microsoft bieži veiktajiem atjauninājumiem Xbox pieredze operētājsistēmā Windows nav pilnīgi bez kļūdām. Daudzi ir sūdzējušies par Xbox lietotne netiek atvērta, paziņojumi nedarbojas un neizdodas instalēt spēles operētājsistēmā Windows.

Iedomājieties, ka Xbox spēles instalēšana ir iestrēgusi 0% vai 100% līmenī, un tas neļauj jums atjaunināt vai lejupielādēt vēlamos nosaukumus operētājsistēmā Windows. Xbox spēļu instalēšanu datorā var ietekmēt vairāki faktori. Šeit ir sniegti labākie padomi, kā atrisināt Xbox lietotnes spēļu instalēšanu, kas iestrēgusi operētājsistēmā Windows.
1. Restartējiet lietotni Xbox
Varat pilnībā aizvērt Xbox lietotni un mēģināt instalēt programmas vēlreiz. Vienkārši nospiežot X atzīmi izvēlņu joslā, Xbox lietotne netiks aizvērta operētājsistēmā Windows. Pakalpojumi joprojām darbojas fonā. Lai aizvērtu lietotni, uzdevumjoslā jānoklikšķina uz augšupvērstās bultiņas ikonas un ar peles labo pogu noklikšķiniet uz Xbox.

Palaidiet Xbox un mēģiniet vēlreiz instalēt spēles.
2. Pārbaudiet ierīces ierobežojumus
Microsoft Store ļauj piekļūt līdz pat 10 ierīcēm vienlaikus ar savu Microsoft kontu. Ja esat pārsniedzis ierobežojumu, ir pienācis laiks noņemt savu Microsoft kontu no vecām Windows ierīcēm.
1. darbība: Apmeklējiet savu Microsoft kontu tīmeklī un pierakstieties ar sava konta informāciju.
Microsoft kontu lapa
2. darbība: Izvērsiet vienumu Ierīces un atlasiet Skatīt informāciju zem ierīces, kuru vēlaties noņemt.

3. darbība: Noklikšķiniet uz “Noņemt šo ierīci”, lai atsaistītu to no sava konta.

3. Pārbaudiet tīkla savienojumu
Xbox spēles instalēšana var iestrēgt pie 0% datora tīkla savienojuma dēļ. Izveidojiet savienojumu ar ātrdarbīgu Wi-Fi vai Ethernet tīklu un mēģiniet vēlreiz. Pārbaudiet mūsu īpašo ceļvedi, ja Wi-Fi nedarbojas operētājsistēmā Windows.
4. Pārbaudiet Xbox tīkla pārtraukumu
Liels servera darbības pārtraukums var būt īstais vaininieks problēmai “Xbox datoriem, kas neinstalē spēles”. Varat apmeklēt tālāk esošo saiti un pārbaudīt Xbox statusu. Paplašiniet sadaļu Veikals un abonementi un pārliecinieties, ka blakus pakalpojumam Lejupielādes un instalēšanas pakalpojums ir rakstīts “Darbs un darbojas”.
Jums jāgaida dažas dienas, līdz Xbox parādīsies jauns augsta līmeņa nosaukums. Izlaišanas dienās šādas spēles saņem nepieredzētu pieprasījumu, un pirmajās dienās var rasties problēmas, instalējot tās.

Apmeklējiet Xbox serveri
5. Restartējiet spēļu pakalpojumus
Windows spēļu pakalpojumi ir daļa no lietotnes Xbox, lai nodrošinātu vienmērīgu spēļu pieredzi. Varat to atiestatīt, lai atrisinātu problēmas, kas saistītas ar spēļu instalēšanu no Xbox lietotnes operētājsistēmā Windows.
1. darbība: Nospiediet Windows + I īsinājumtaustiņu, lai atvērtu iestatījumus, un izvēlnē Programmas atveriet sadaļu Instalētās lietotnes.

2. darbība: Ritiniet līdz Spēļu pakalpojumi un noklikšķiniet uz trīs horizontālo punktu izvēlnes blakus tai. Atveriet sadaļu Papildu opcijas.
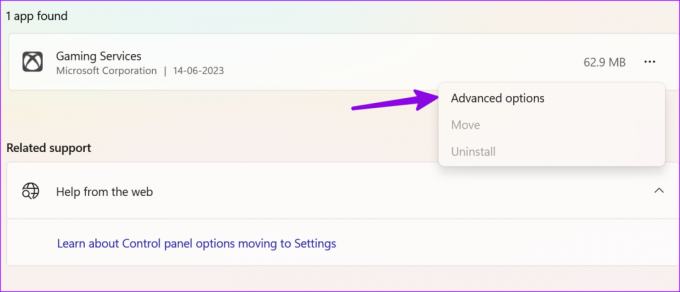
3. darbība: Nospiediet Pārtraukt. Restartējiet datoru un bez problēmām instalējiet spēles no Xbox.
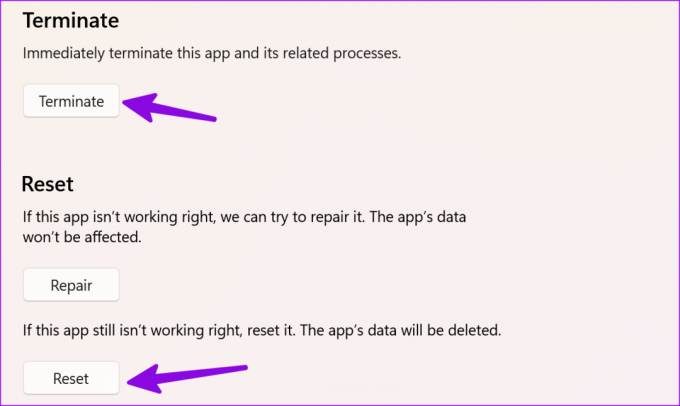
Ja joprojām rodas problēmas, mēģiniet atiestatīt spēļu pakalpojumus no tās pašas izvēlnes.
6. Pārbaudiet Windows krātuvi
Ja jūsu datorā nav pietiekami daudz vietas, Xbox spēles instalēšana var iestrēgt jūsu Windows datorā.
1. darbība: Dodieties uz Windows iestatījumiem, nospiežot Windows + I īsinājumtaustiņu.
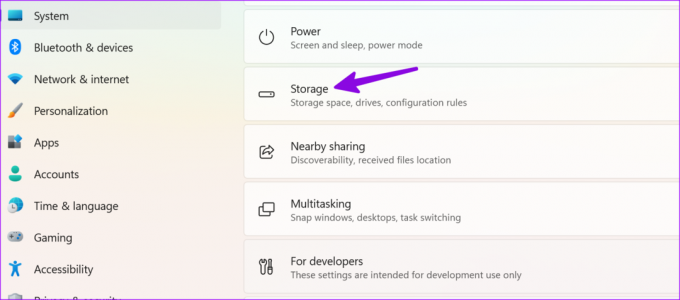
2. darbība: Atlasiet Krātuve un pārbaudiet C: diska vietu.

Ja jums patiešām trūkst vietas diskā, izlasiet mūsu īpašo ceļvedi atbrīvojiet krātuvi operētājsistēmā Windows.
7. Pārbaudiet Xbox spēļu instalācijas disku
Vai mēģināt instalēt Xbox spēles ārējā diskdzinī vai vietā? Jums vajadzētu atgriezties pie noklusējuma C:\XboxGames atrašanās vietas un mēģiniet vēlreiz.
1. darbība: Atveriet Xbox lietotni un noklikšķiniet uz sava profila augšējā kreisajā stūrī. Dodieties uz Iestatījumi.

2. darbība: Atlasiet Vispārīgi un atrodiet Spēļu instalēšanas opcijas. Noklikšķiniet uz Mainīt mapi un iestatiet C:/XboxGames kā noklusējuma mapi spēļu un saistīto failu glabāšanai.

Aizveriet lietotni un mēģiniet instalēt programmas no Xbox bez problēmām.
8. Pārbaudiet laika joslu
Nepareizi laika un datuma iestatījumi var būt iemesls, kāpēc Xbox spēles instalēšana datorā iestrēgst.
1. darbība: Nospiediet Windows + I īsinājumtaustiņus, lai atvērtu lietotni Iestatījumi, un atlasiet Laiks un valoda. Atveriet izvēlni Datums un laiks.

2. darbība: Atlasiet atbilstošu laika joslu, pamatojoties uz jūsu atrašanās vietu.

9. Labojiet Xbox lietotni datorā
Ja Xbox lietotne darbojas operētājsistēmā Windows, labojiet to sadaļā Iestatījumi. Tas ir viens no efektīvākajiem veidiem, kā novērst izplatītas Xbox problēmas.
1. darbība: Windows iestatījumos atveriet instalētās programmas (pārbaudiet iepriekš norādītās darbības).
2. darbība: Noklikšķiniet uz trīs punktu izvēlnes blakus Xbox un atveriet Papildu opcijas.

3. darbība: Noklikšķiniet uz Labot un izpildiet ekrānā redzamos norādījumus.
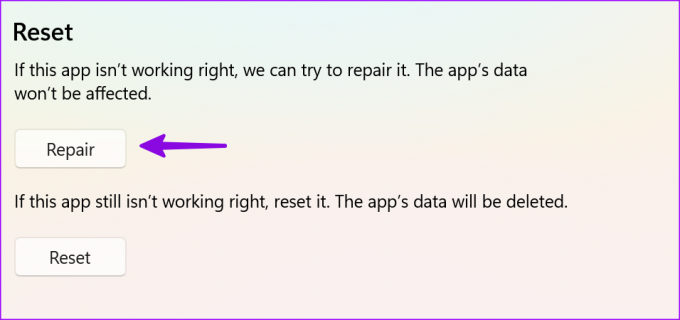
10. Atjauniniet Xbox un Windows
Novecojusi Xbox lietotne un operētājsistēma Windows OS var radīt problēmas ar spēļu instalēšanu no lietotnes.
1. darbība: Palaidiet Microsoft Store un sānjoslā dodieties uz bibliotēku. Instalējiet neapstiprinātos Xbox atjauninājumus savā datorā.

2. darbība: Atveriet Windows iestatījumus un atlasiet Windows atjaunināšana. Lejupielādējiet un instalējiet datorā jaunākos Windows atjauninājumus.

Kad esat pabeidzis Windows instalēšanu, palaidiet Xbox un ātri instalējiet savus iecienītākos nosaukumus.
Pārvaldiet Xbox spēles kā profesionālis
Ja datorā darbojas Windows Insider būvējumi, tas var radīt nesaderību ar vairākiem Xbox nosaukumiem. Varat izlasīt Microsoft rokasgrāmatu atstājot programmu Windows Insider. Kurš triks jums noderēja? Dalieties savos atklājumos komentāros.
Pēdējo reizi atjaunināts 2023. gada 28. jūnijā
Iepriekš minētajā rakstā var būt ietvertas saistītās saites, kas palīdz atbalstīt Guiding Tech. Tomēr tas neietekmē mūsu redakcionālo integritāti. Saturs paliek objektīvs un autentisks.

Sarakstījis
Parts iepriekš strādāja EOTO.tech, aptverot tehnoloģiju jaunumus. Pašlaik viņš strādā ārštata darbā uzņēmumā Guiding Tech un raksta par lietotņu salīdzināšanu, pamācībām, programmatūras padomiem un trikiem, kā arī iedziļinoties iOS, Android, macOS un Windows platformās.