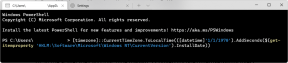7 labākie veidi, kā novērst Steam neatpazīst kontrolieri operētājsistēmā Windows 11
Miscellanea / / August 10, 2023
Atsevišķas spēles jūsu datorā ir jautrākas ar kontrolieri, nevis tastatūras un peles kombināciju. Tomēr ne visas lietotnes atbalsta kontrolieri. Par laimi Steam klients atbalsta populārākos kontrolierus. Bet ko tad, ja tas pārstāj to atklāt? Šī problēma var rasties nepietiekama apjoma dēļ administratīvās atļaujas vai nepareizi konfigurēti Steam iestatījumi.

Ja Steam neatklāj Xbox / PS4 / PS5 kontrolierus, jūs esat nonācis īstajā vietā. Mēs izpētīsim labojumus, kurus varat izmēģināt, ja Steam neatpazīst kontrolieri. Tātad, sāksim.
1. Veiciet sākotnējās pārbaudes
Pirms sākat strādāt, jums jāpārbauda, vai jūsu Windows dators pareizi atpazīst kontrolieri. Lai to pārbaudītu, pievienojiet kontrolieri datoram un nospiediet Windows + R īsinājumtaustiņu, lai atvērtu dialoglodziņu Palaist, ierakstiet prieks.cpl tajā un nospiediet taustiņu Enter.
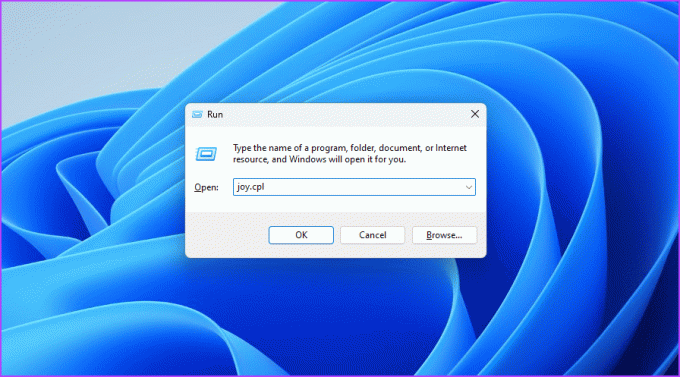
Tiks parādīts logs Game Controllers. Pārbaudiet, vai tiek parādīts kontrollera nosaukums un vai slejā Statuss ir jānolasa Labi. Ja tiek parādīts kontrollera nosaukums un statuss ir labs, kontrolleris ir pareizi iestatīts. Tas nozīmē, ka jums būs jāpārbauda Steam iestatījumi.
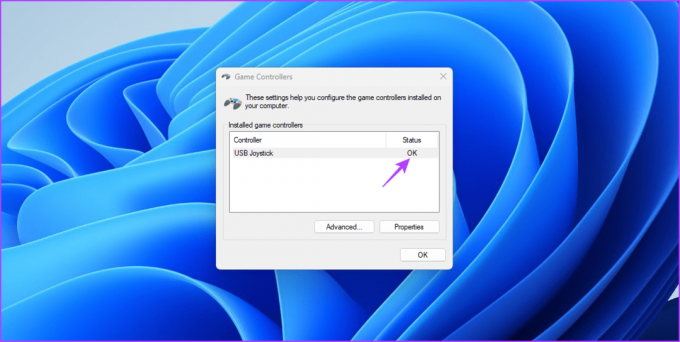
Tomēr, ja jūsu kontrollera nosaukums neparādās vai Statusa slejā nav redzams OK, iespējams, problēma ar kontrolieri vai USB portu, kuram tas ir pievienots.
Tādā gadījumā mēģiniet atkārtoti pievienot kontrolieri, kas var novērst visas īslaicīgās kļūmes, kas izraisa problēmu. Jūs varat pievienot kontrolieri citam USB portam, kas būs noderīgi, ja jūsu pašreizējais USB ports ir bojāts.
Ja Steam joprojām neatpazīst kontrolieri, apsveriet iespēju atkārtoti ieiet Steam lielā attēla režīmā. Lūk, kā to izdarīt:
1. darbība: Lai atvērtu uzdevumu pārvaldnieku, nospiediet īsinājumtaustiņu Ctrl + Shift + Escape.
2. darbība: Ar peles labo pogu noklikšķiniet uz Steam un visiem ar to saistītajiem pakalpojumiem un izvēlieties Beigt uzdevumu.
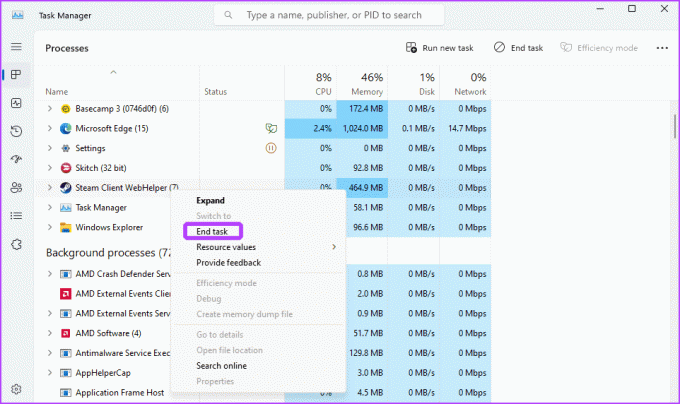
3. darbība: Nospiediet Windows taustiņu, lai atvērtu izvēlni Sākt.
4. darbība: Tips Tvaiks meklēšanas joslā un nospiediet taustiņu Enter.

5. darbība: Noklikšķiniet uz cilnes Skats augšējā joslā un parādītajā izvēlnē izvēlieties "Lielā attēla režīms".

2. Palaidiet Steam kā administratoru
Ja Steam netiek atklāts neviens kontrolieris, varat palaist Steam ar administratīvām atļaujām. Lai to izdarītu, atveriet izvēlni Sākt, ierakstiet Tvaiks meklēšanas joslā un labajā rūtī izvēlieties Palaist kā administratoram.
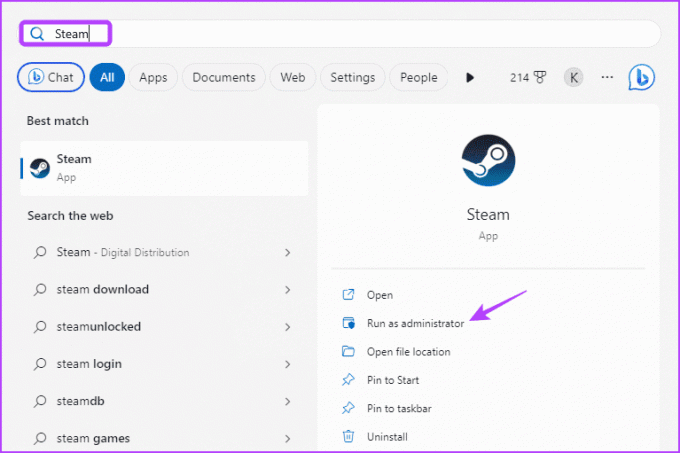
Pārbaudiet, vai Steam nosaka kontrolieri. Ja nē, izmēģiniet nākamo risinājumu sarakstā.
3. Iespējot kontrolieri lielā attēla režīmā
Pēc noklusējuma Steam automātiski iespējo un konfigurē jūsu kontrolieri. Tomēr Steam dažos gadījumos var neizdoties to izdarīt, izraisot minēto problēmu. Lai atrisinātu šo problēmu, jums būs manuāli jāiespējo kontrolleris Steam lielā attēla režīma iestatījumos. Lūk, kā to izdarīt:
1. darbība: Palaidiet Steam klientu savā datorā, noklikšķiniet uz cilnes Skats augšpusē un izvēlieties "Lielā attēla režīms".

2. darbība: Apakšējā kreisajā stūrī noklikšķiniet uz Izvēlne un parādītajā izvēlnē izvēlieties Iestatījumi.

3. darbība: Kreisajā sānjoslā izvēlieties Controller un labajā rūtī iespējojiet slēdzi blakus kontrollera veidam.

Pēc tam restartējiet Steam un pārbaudiet, vai nav problēmas.
4. Ieslēdziet Steam pārklājumu
Vēl viens ātrs risinājums, lai mēģinātu, ja Steam neatpazīst kontrolieri, ir iespējot Steam pārklājumu. Varat to iespējot, izpildot tālāk sniegtos norādījumus.
1. darbība: Palaidiet Steam klientu, augšējā kreisajā stūrī noklikšķiniet uz Steam un konteksta izvēlnē izvēlieties Iestatījumi.

2. darbība: Kreisajā sānjoslā izvēlieties Spēlē un ieslēdziet opciju Iespējot Steam pārklājumu spēles laikā.

5. Izslēdziet Steam spēles konfigurāciju
Steam nodrošina iespēju manuāli iespējot vai atspējot kontrolieri noteiktām spēlēm. Ja spēlei, kuru mēģināt spēlēt, ir atspējots kontrolleris, Steam neatklās nekādu ievadi no jūsu kontrollera.
Šādos gadījumos spēlei būs jāiespējo kontroliera ievade. To var izdarīt, veicot tālāk norādītās darbības.
1. darbība: Palaidiet Steam klientu un augšpusē noklikšķiniet uz opcijas Bibliotēka.

2. darbība: Ar peles labo pogu noklikšķiniet uz spēles, kuru vēlaties spēlēt ar kontrolieri, un izvēlieties Properties.

3. darbība: Kreisajā sānjoslā izvēlieties Controller.
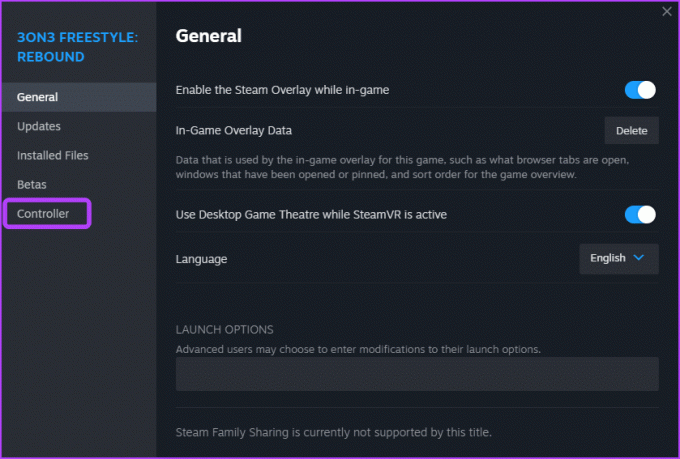
4. darbība: Noklikšķiniet uz nolaižamās ikonas blakus spēles nosaukumam un izvēlieties Iespējot Steam ievadi.
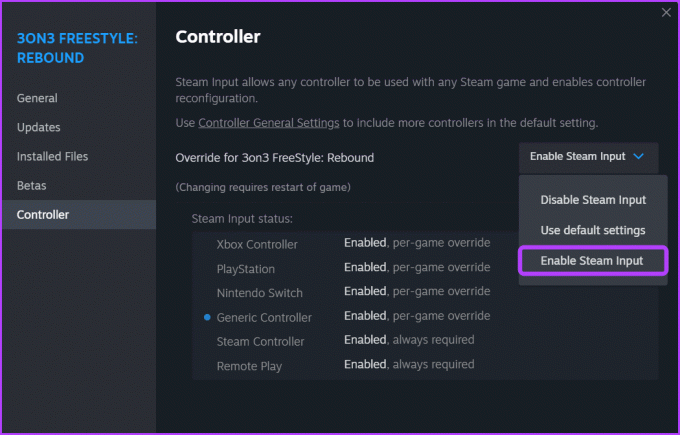
6. Atteikties no Steam Beta
Vai pašlaik esat reģistrējies Steam Beta programmai? Ja tā, iespējams, tas var izraisīt jūsu radušos problēmu. Steam Beta programma piedāvā iespēju izmēģināt jaunas un gaidāmās Steam funkcijas.
Tomēr šīs funkcijas bieži vien nav pilnībā brīvas no kļūdām un var izraisīt dažādas datora problēmas, tostarp tās, ar kurām saskaraties. Šādā situācijā ieteicamais risinājums ir atteikties no Steam Beta programmas. Lai to izdarītu, veiciet tālāk norādītās darbības.
1. darbība: Atveriet Steam klientu, augšējā kreisajā stūrī noklikšķiniet uz Steam un pēc tam parādītajā konteksta izvēlnē izvēlieties opciju Iestatījumi.

2. darbība: Kreisajā sānjoslā izvēlieties Interfeiss, labajā rūtī noklikšķiniet uz nolaižamās izvēlnes ikonas “Klienta beta versija” un parādītajā izvēlnē izvēlieties opciju “Beta versija nav izvēlēta”.
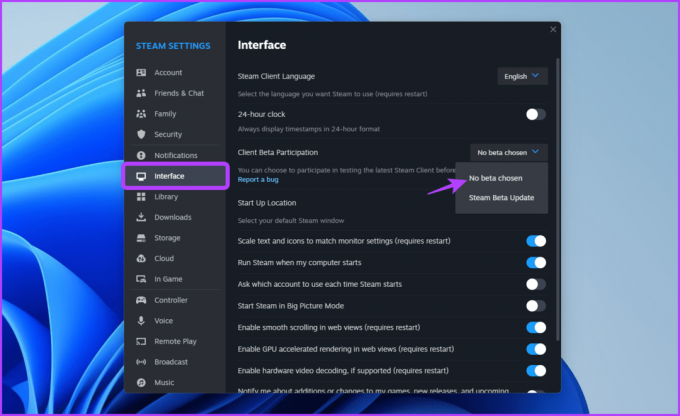
Pēc tam restartējiet Steam klientu un pārbaudiet, vai nav problēmas.
7. Atjauniniet Steam klientu
Problēma var rasties arī tad, ja izmantojat novecojušu Steam klienta versiju. Šādā gadījumā varat atjaunināt Steam klientu, lai atrisinātu problēmu.
Lai atjauninātu Steam klientu, palaidiet lietotni Steam, augšējā kreisajā stūrī noklikšķiniet uz Steam un izvēlieties opciju “Pārbaudīt Steam klienta atjauninājumus”. Steam tagad meklēs un lejupielādēs visus pieejamos atjauninājumus.
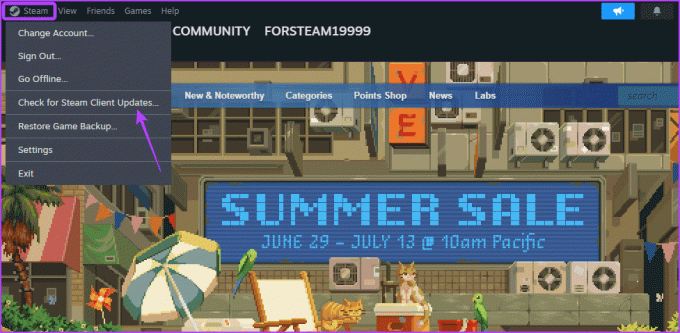
Spēlējiet spēles ar kontrolieri
Šie ir visi risinājumi, kurus varat izmēģināt, ja Steam neatpazīst kontrolieri jūsu datorā. Pastāstiet mums, kurš no risinājumiem palīdzēja novērst problēmu. Varat arī kopīgot jebkuru citu labojumu, kas varētu būt noderīgs šajā situācijā.
Pēdējo reizi atjaunināts 2023. gada 10. jūlijā
Iepriekš minētajā rakstā var būt ietvertas saistītās saites, kas palīdz atbalstīt Guiding Tech. Tomēr tas neietekmē mūsu redakcionālo integritāti. Saturs paliek objektīvs un autentisks.