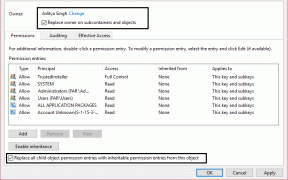4 ātri veidi, kā pārbaudīt ierīces aparatūras ID (HWID) operētājsistēmā Windows 11
Miscellanea / / August 29, 2023
Aparatūras ID (HWID) ir identifikācijas numurs, kas ir saistīts ar datorā esošo aparatūras komponentu. Tas var būt jūsu monitors, GPU vai cita ierīce. Aparatūras ID lietderība ir tāda, ka varat to izmantot atrodiet draiveru pakotnes pieejama ierīcei.
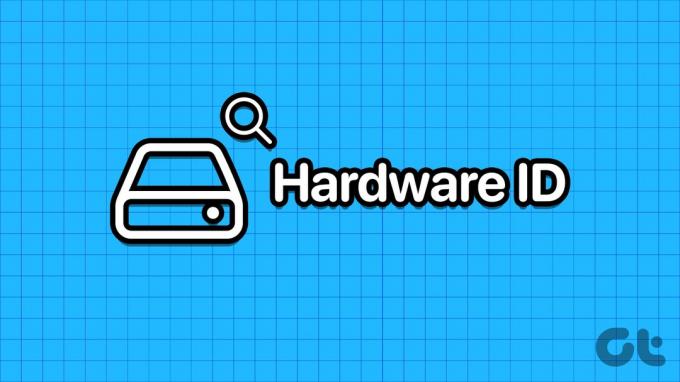
Vienai ierīcei var būt vairāki HWID. Ja vēlaties uzzināt, kā pārbaudīt aparatūras ID (HWID) operētājsistēmā Windows 11 datorā, nemeklējiet tālāk. Mēs uzskaitīsim četras dažādas metodes, lai meklētu aparatūras ID datorā ar Windows 11. Sāksim.
1. Izmantojot ierīču pārvaldnieku
Vienkāršākais veids, kā atrast aparatūras ID (HWID), ir izmantojot ierīču pārvaldnieku. Tajā ir ietverta pilnīga informācija par visām ierīcēm. Lūk, kā to izdarīt:
1. darbība: Ar peles labo pogu noklikšķiniet uz pogas Sākt, lai atvērtu izvēlni Power User. Atrodiet opciju Ierīču pārvaldnieks un noklikšķiniet uz tā, lai palaistu utilītu.

2. darbība: Ritiniet uz leju, lai sarakstā atrastu ierīci, un ar peles labo pogu noklikšķiniet uz tās. Konteksta izvēlnē atlasiet opciju Rekvizīti.

3. darbība: Pārslēdzieties uz cilni Detaļas.
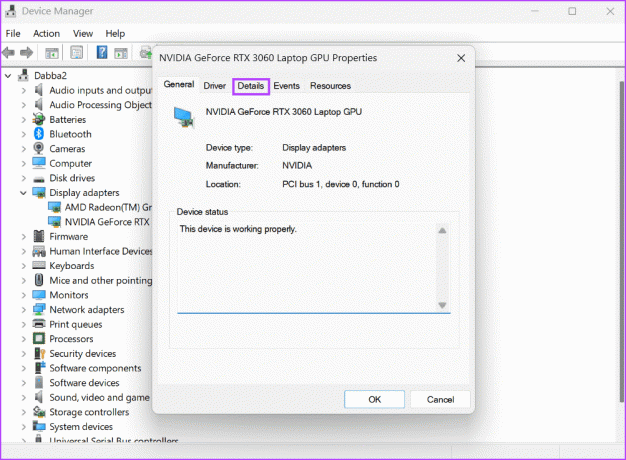
4. darbība: Noklikšķiniet uz nolaižamā saraksta zem opcijas Īpašums. Sarakstā atlasiet aparatūras ID.

5. darbība: Sadaļā Vērtība redzēsit visus ar ierīci saistītos aparatūras ID.

6. darbība: Ja vēlaties kopēt HWID, ar peles labo pogu noklikšķiniet uz vērtības un atlasiet opciju Kopēt.
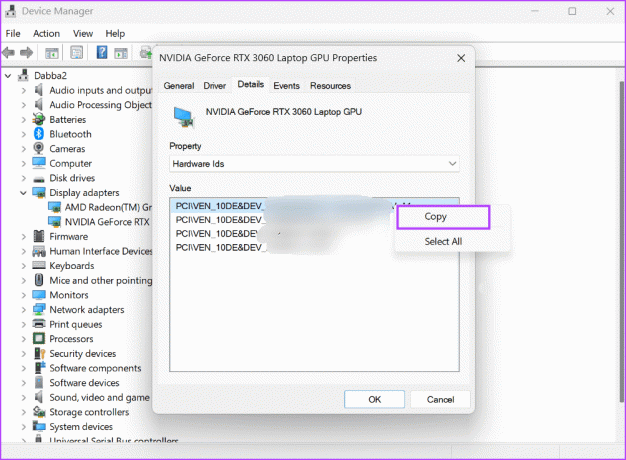
7. darbība: Pēc tam aizveriet ierīču pārvaldnieka logu.
2. Izmantojot komandu uzvedni
Ja Ierīču pārvaldnieks nedarbojas savā datorā varat izmantot komandu uzvedni, lai atrastu jebkuras ierīces aparatūras ID. Atkārtojiet tālāk norādītās darbības.
1. darbība: Nospiediet Windows taustiņu, lai atvērtu izvēlni Sākt. Tips cmd meklēšanas lodziņā un nospiediet tastatūras īsinājumtaustiņu Control + Shift + Enter.

2. darbība: Tiks atvērts lietotāja konta kontroles logs. Noklikšķiniet uz pogas Jā, lai atvērtu komandu uzvedni ar administratora tiesībām.
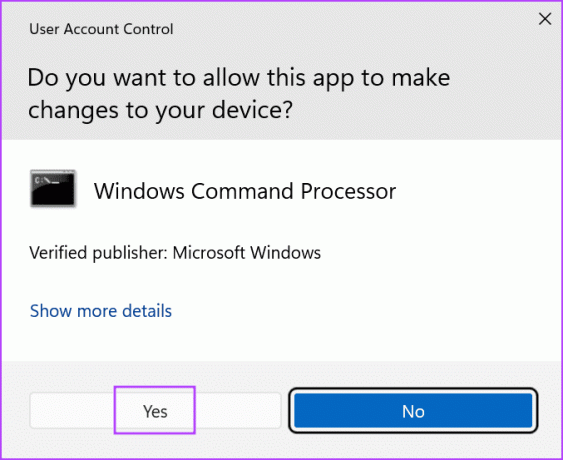
3. darbība: Ierakstiet šo komandu un nospiediet taustiņu Enter:
DISM /Online /Get-Drivers /all /Format: Table > C:\a.txt
4. darbība: Iepriekš minētā komanda izveidos teksta failu, kurā būs informācija par draiveri. Mēs to darījām apzināti, jo saraksts ir garš un grūti pārskatāms komandu uzvednes logā.
5. darbība: Nospiediet Windows + E īsinājumtaustiņus, lai atvērtu failu pārlūku. Pārejiet uz C disku un pēc tam atveriet jaunizveidoto teksta failu.

6. darbība: Kopējiet ierīces publicēto nosaukumu. Komanda, lai atrastu aparatūras ID, izmantojot publicēto nosaukumu, ir:
DISM /Online /Get-DriverInfo /Driver: Published Name7. darbība: Aizstājiet komandas Published Name daļu ar tekstu, ko nokopējāt no faila. Mūsu pēdējā komanda izskatās šādi:
DISM /Online /Get-DriverInfo /Driver: oem77.inf8. darbība: Izpildiet komandu, nospiežot taustiņu Enter, un tā ģenerēs ierīces HWID.

9. darbība: Aizveriet komandu uzvednes logu.
3. Izmantojot PowerShell
Varat pat izmantot PowerShell cmdlet Get-PnPDevice, lai meklētu ierīces aparatūras ID. Lūk, kā to izdarīt:
1. darbība: Nospiediet Windows taustiņu, lai atvērtu izvēlni Sākt. Tips Powershell meklēšanas lodziņā un vienlaikus nospiediet īsinājumtaustiņu Control + Shift + Enter.

2. darbība: Tiks atvērts lietotāja konta kontroles logs. Noklikšķiniet uz pogas Jā, lai atvērtu PowerShell ar administratora privilēģijām.

3. darbība: Ierakstiet šo komandu un nospiediet taustiņu Enter:
Get-PnpDevice -PresentOnly | Sort-Object -Property "Class" | Format-Table -AutoSize > D:\ID.txt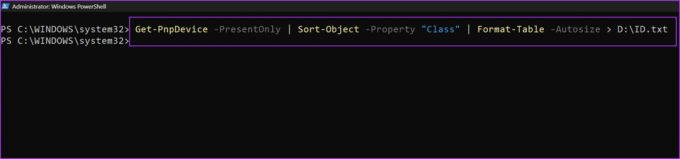
4. darbība: Tāpat kā iepriekšējā metode, iepriekš minētā komanda saglabās rezultātus teksta failā D diskdzinī. Mēs to darījām apzināti, jo rezultāti nebūs pilnībā redzami PowerShell logā.
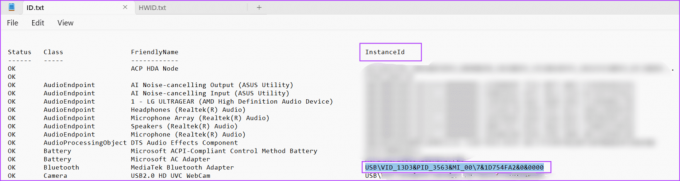
5. darbība: Kopējiet ierīces instances ID no teksta faila. Komanda, lai pārbaudītu aparatūras ID, izmantojot instances ID, ir:
Get-PnpDeviceProperty -InstanceId "Instance Id" | Format-Table -AutoSize6. darbība: Aizstājiet tekstu daļā “Instance Id” ar ID, ko nokopējāt no teksta faila. Pēdējā komanda izskatīsies apmēram šādi:
Get-PnpDeviceProperty -InstanceId "USB\VID_13D3&PID_3563&MI_00\7&1D754FA2&0&0000" | Format-Table -AutoSize > D:\HWID.txt
7. darbība: Iepriekš minētā komanda eksportēs rezultātus uz failu ar nosaukumu HWID uz D diska. Atveriet failu un slejā KeyName atrodiet ierakstu “DEVPKEY_Device_HardwareIds”. Atbilstošā vērtība datu kolonnā ierīces aparatūras ID.

4. Izmantojot Microsoft Windows draiveru komplektu
Microsoft piedāvā rīku ar Windows draiveru komplektu (WDK), ko varat izmantot, lai pārbaudītu datorā esošo ierīču aparatūras ID. Tā kā Windows ierīču konsoles rīks nav iekļauts komplektā Windows 11, jums ir jālejupielādē un jāinstalē Windows draiveru komplekts (WDK), lai piekļūtu rīkam savā datorā. Lūk, kā to izdarīt:
1. darbība: Lejupielādējiet Windows 11 WDK.
Lejupielādēt
2. darbība: Palaidiet instalēšanas failu un instalējiet WDK savā datorā.
3. darbība: Nospiediet Windows + E īsinājumtaustiņus, lai atvērtu failu pārlūku.
4. darbība: Dodieties uz adreses joslu augšpusē, ielīmējiet šo ceļu un nospiediet taustiņu Enter:
C:\Program Files (x86)\Windows Kits\10\Tools\10.0.22621.0\x64
5. darbība: Ar peles labo pogu noklikšķiniet File Explorer logā un noklikšķiniet uz opcijas Atvērt terminālī.

6. darbība: Terminālī ierakstiet šādu komandu un nospiediet taustiņu Enter:
devcon hwids * > D:\HWID.txt
7. darbība: Tāpat kā iepriekšējās metodes, mēs esam saglabājuši komandas izvadi teksta failā, lai atvieglotu lietošanu. Atveriet failu un skatiet ierīces nosaukumu un to aparatūras ID.

Ātri atrodiet aparatūras ID operētājsistēmā Windows
Šīs bija četras metodes, lai pārbaudītu aparatūras ID (HWID) operētājsistēmā Windows 11 datorā. Tikai ierīču pārvaldnieks piedāvā GUI veidu, kā skatīt aparatūras ID. Visas pārējās metodes izmantojiet termināli lai iegūtu ierīces HWID.
Pēdējo reizi atjaunināts 2023. gada 16. augustā
Iepriekš minētajā rakstā var būt ietvertas saistītās saites, kas palīdz atbalstīt Guiding Tech. Tomēr tas neietekmē mūsu redakcionālo integritāti. Saturs paliek objektīvs un autentisks.

Sarakstījis
Abhišeks palika pie Windows operētājsistēmas kopš Lenovo G570 iegādes. Lai cik acīmredzami tas būtu, viņam patīk rakstīt par Windows un Android, divām cilvēcei pieejamām visbiežāk sastopamajām, taču aizraujošākajām operētājsistēmām. Kad viņš neveido ziņu, viņam patīk iedzert OnePiece un visu, ko piedāvā Netflix.