4 vienkārši veidi, kā uzņemt ekrānuzņēmumu operētājsistēmā Windows 11
Miscellanea / / August 30, 2023
Kad datori kļūst par pastāvīgu aprīkojumu, mēs saskarsimies ar informāciju vai lietām, ko vēlamies dalīties ar citiem. Lai gan ekrāna kopīgošana ir iespēja, tā nav praktiska. Tā vietā varat uzņemt ekrānuzņēmumu savā Windows 11 ierīcē. Pēc tam saglabājiet to vai kopīgojiet to pēc vajadzības. Turpiniet lasīt, lai uzzinātu, kā.

Pirms sākam ar ekrānuzņēmumu uzņemšanas metodēm operētājsistēmā Windows 11, ir svarīgi saprast, kāda veida ekrānuzņēmumi jums ir nepieciešami. Ja vēlaties to saglabāt tikai savam ierakstam, pilnekrāna ekrānuzņēmums darbosies labi. Tomēr, ja to kopīgojat ar kādu, jums ir jāuzņem ekrānuzņēmums attiecīgajā ekrāna daļā.
Tālāk ir norādīts, kā operētājsistēmā Windows uzņemt visu veidu ekrānuzņēmumus.
Piezīme: Windows PC ekrānuzņēmumus pēc noklusējuma saglabā PNG formātā. Varat skatīt mūsu ceļvedi vienkārši veidi, kā pārvērst PNG ekrānuzņēmumu JPG formātā sistēmā Windows.
1. Izmantojiet īsinājumtaustiņus, lai uzņemtu ekrānuzņēmumu
Noteiktus īsinājumtaustiņus var izmantot, lai uzreiz uzņemtu visu ekrānu. Abi šie izmanto
Drukāšanas ekrāns pogu un to var izmantot alternatīvi, kas ir īpaši noderīgi, ja tastatūras taustiņi nedarbojas pareizi.Turpiniet lasīt, lai uzzinātu, kā izmantot šos Print Screen saīsnes, lai uzņemtu ekrānuzņēmumus operētājsistēmā Windows 11.
es Izmantojot Print Screen + Windows taustiņu
Viens no visizplatītākajiem un vienkāršākajiem veidiem, kā uzņemt ekrānuzņēmumu operētājsistēmā Windows 11, ir izmantot taustiņu Windows + PrtSc (Print Screen). Tādējādi uzreiz tiks izveidots visas lapas ekrānuzņēmums un tas tiks saglabāts mapē Ekrānuzņēmums.
Tomēr, ja vēlaties ekrānuzņēmumu uzņemt tikai daļu lapas, varat atkārtoti konfigurēt Print Screen taustiņu, lai atvērtu izgriešanas rīku. Pēc tam izmantojiet lietotni Snipping Tool, lai uzņemtu apgrieztus ekrānuzņēmumus. Lūk, kā.
1. darbība: Atveriet iestatījumus, izmantojot taustiņu Windows + I.
2. darbība: Izvēlnes sānjoslā noklikšķiniet uz Pieejamība.
3. darbība: Šeit noklikšķiniet uz Tastatūra.

4. darbība: Tagad ieslēdziet slēdzi “Izmantojiet pogu Drukāt ekrānu, lai atvērtu ekrāna izgriezumu”.
Piezīme: Varat arī ieslēgt slēdzi “Izmantojiet ekrāna drukāšanas taustiņu, lai atvērtu Snipping Tool”, ja tas ir pieejams.

Tas ļaus izmantot saīsni Print Screen, lai atvērtu izgriešanas rīku un uzņemtu selektīvus ekrānuzņēmumus.
II. Izmantojot Alt + Print Screen
Papildus tradicionālajai opcijai Print Screen varat izmantot arī saīsni Alt + Print Screen, lai operētājsistēmā Windows 11 uzņemtu ekrānuzņēmumu. Tiks uzņemts arī pilnekrāna ekrānuzņēmums.
Tomēr, lūdzu, ņemiet vērā, ka ekrānuzņēmums netiks saglabāts un tiks kopēts tikai starpliktuvē. Tātad, jums ir jāatver jebkura programma, piemēram, Paint, un jāielīmē tā, izmantojot taustiņus Ctrl + V. Pēc tam saglabājiet un izmantojiet ekrānuzņēmumu, kā vēlaties.
Kā norāda nosaukums, varat izgriezt ekrānu, lai uzņemtu daļēju vai pilnekrāna ekrānuzņēmumu, izmantojot Windows izgriešanas rīku. Tas ir līdzīgs rīkam Snip and Sketch operētājsistēmā Windows 10. Tas var apgriezt lieko laukumu, izmantojot dažādas ekrānuzņēmuma režīma opcijas, un pat pievienot ekrānuzņēmumam kontūru. Varat arī aizkavēt opcijas Snipping Tool atvēršanu, lai uzņemtu aizkavētu ekrānuzņēmumu.
Piezīme: ekrānuzņēmumi, kas uzņemti, izmantojot rīku Snipping Tool, netiek automātiski saglabāti. Lai tos manuāli saglabātu, ir jāizmanto saglabāšanas opcija.
Tagad apskatīsim, kā izmantot rīku Snipping, lai uzņemtu ekrānuzņēmumu operētājsistēmā Windows 11.
es Uzņemiet aizkavētu ekrānuzņēmumu
1. darbība: Dodieties uz Meklēt un ierakstiet Izgriešanas rīks. Meklēšanas rezultātos noklikšķiniet uz lietotnes Snipping Tool.
Padoms: Pārbaudiet, kā atveriet Snipping rīku operētājsistēmā Windows.

2. darbība: Šeit noklikšķiniet uz opcijas Bez kavēšanās.
3. darbība: Nolaižamajā izvēlnē atlasiet aizkaves laiku.

4. darbība: Pēc tam noklikšķiniet uz Jauns.

Tagad izgriešanas logs tiks automātiski atvērts, tiklīdz taimeris beigsies, ļaujot uzņemt ekrānuzņēmumu, neizmantojot pogu Drukāt ekrānu.
II. Uzņemiet pilnekrāna vai daļēju ekrānuzņēmumu
1. darbība: Noklikšķiniet uz Meklēt un ierakstiet Izgriešanas rīks. Atveriet lietotni no meklēšanas rezultātiem.

2. darbība: Pēc tam noklikšķiniet uz opcijas Taisnstūra režīms.
3. darbība: Nolaižamajā izvēlnē noklikšķiniet uz vēlamā režīma.

4. darbība: Pēc tam noklikšķiniet uz Jauns.

Tas aizvērs izgriešanas rīka logu un atvērs izgriešanas ekrānu. Ja vēlaties, izmantojiet saīsni Snipping Tool, lai uzņemtu apgrieztu vai pilnu ekrānuzņēmumu. Lūk, kā.
1. darbība: Izmantojiet Windows + Shift + S saīsni, lai atvērtu izgriešanas rīku.
2. darbība: Šeit noklikšķiniet uz vēlamā izgriešanas režīma.

Lasi arī:Kā novērst, ka Snipping Tool īsinājumtaustiņš nedarbojas
III. Pievienojiet ekrānuzņēmumiem kontūru
1. darbība: Dodieties uz Meklēt, ierakstiet Izgriešanas rīksun atveriet lietotni Snipping Tool.

2. darbība: Augšējā labajā stūrī noklikšķiniet uz trīs punktu ikonas.
3. darbība: Šeit noklikšķiniet uz Iestatījumi.

4. darbība: Ritiniet uz leju un ieslēdziet Snip kontūras slēdzi. Pēc tam noklikšķiniet uz bultiņas ikonas.
5. darbība: Kad opcijas ir redzamas, attiecīgi mainiet kontūras krāsu un biezumu.

Tādā veidā, kad esat izmantojis saīsni Snipping Tool, lai uzņemtu ekrānuzņēmumu, ekrānuzņēmumam tiks automātiski pievienota kontūra.
3. Uzņemiet ekrānuzņēmumu bez pogas Drukāt ekrānu, izmantojot spēļu joslu
Lai gan Xbox spēļu josla galvenokārt ir paredzēta spēlēm, to var izmantot arī ekrānuzņēmumu uzņemšanai un ekrāna ierakstīšanai operētājsistēmā Windows 11. Tas noteikti ir noderīgi, ja vēlaties uzņemt ekrānuzņēmumu, kamēr ir redzama rādītāja ikona.
Tomēr, lūdzu, ņemiet vērā, ka Xbox spēļu joslu nevar izmantot, lai uzņemtu ekrānuzņēmumus vai ierakstītu ekrānu, izmantojot File Explorer vai Windows darbvirsmu. Veiciet tālāk norādītās darbības, lai iespējotu un izmantotu Xbox spēļu joslu operētājsistēmā Windows 11.
es Ekrānuzņēmuma opcijas izmantošana
1. darbība: Izmantojiet Windows + G saīsni, lai atvērtu Xbox spēļu joslu.
2. darbība: Vispirms noklikšķiniet uz piespraudes ikonas, lai piespraustu spēļu joslu darbvirsmai.

3. darbība: Pēc tam pēc attiecīgā loga atvēršanas noklikšķiniet uz ekrānuzņēmuma pogas.
4. darbība: Kad ekrānuzņēmums ir uzņemts, noklikšķiniet uz “Skatīt manus attēlus”.

Tas uzreiz atvērs ekrānuzņēmumus, kas uzņemti, izmantojot Xbox spēļu joslu.
Padoms: Iepazīstieties ar mūsu skaidrotāju, ja Xbox spēļu josla nedarbojas operētājsistēmā Windows 11.
II. Izmantojot ierakstīšanas opciju
1. darbība: Dodieties uz logu, kurā vēlaties ierakstīt ekrānu, un izmantojiet Windows + G saīsni, lai atvērtu Xbox spēļu joslu.
2. darbība: Pēc tam noklikšķiniet uz spraudītes ikonas, lai piespraustu to darbvirsmai.
3. darbība: Šeit noklikšķiniet uz ierakstīšanas pogas.

4. darbība: Kad esat ieguvis vajadzīgo kadru, noklikšķiniet uz ierakstīšanas pārtraukšanas pogas.

5. darbība: Šeit noklikšķiniet uz opcijas “Spēles klips ierakstīts” vai “Skatīt manus attēlus” spēļu joslas logā.
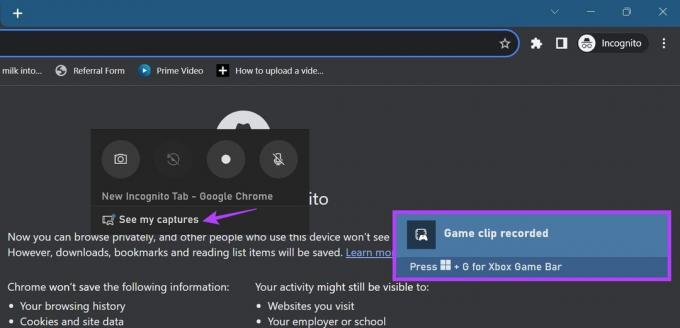
Kad esat atradis ierakstu, atskaņojiet to un apturiet to attiecīgajā vietā. Pēc tam uzņemiet lapas ekrānuzņēmumu ar rādītāju, izmantojot iepriekš minētās metodes.
Turklāt, tā kā Xbox spēļu joslas izmantošana ir nedaudz ierobežojoša, ierakstot ekrānā noteiktas lietojumprogrammas, varat to izdarīt izmantojiet citas metodes, lai ekrānā ierakstītu operētājsistēmā Windows 11 neizmantojot Xbox spēļu joslu. Pēc tam izpildiet iepriekš minēto metodi, lai uzņemtu ekrānuzņēmumu ar redzamu rādītāju.
4. Uzņemiet pilnekrāna ekrānuzņēmumus, izmantojot Chrome, Edge un Firefox
Lai gan varat izmantot iepriekš minētās metodes, lai ekrānuzņēmumu pašlaik redzamā ekrāna apgabalā, ir bijuši gadījumi, kad vēlaties ekrānuzņēmumu uzņemt visu lapu vienā piegājienā. Tas ir noderīgi, ja izmantojat pārlūkprogrammu un vēlaties izvairīties no vairāku ekrānuzņēmumu uzņemšanas visā lapā. Lai iegūtu sīkāku informāciju par to, kā to izdarīt, varat skatīt mūsu paskaidrojumus par to, kā to izdarīt uzņemt visas lapas ekrānuzņēmumus pārlūkā Chrome, Mala, un Firefox.
Bieži uzdotie jautājumi par ekrānuzņēmumu uzņemšanu operētājsistēmā Windows 11
Lai gan lielākā daļa ekrānuzņēmumu parasti tiek saglabāti mapē Ekrānuzņēmums, ja izmantojat citu programmu, piemēram, Xbox Game Bar, atrašanās vieta var atšķirties. Tātad, varat apskatīt programmas iestatījumu izvēlni vai noklikšķināt uz ekrānuzņēmuma atrašanās vietas opcijām, ja tās tiek parādītas, lai atrastu, kur tas ir saglabāts. Lai iegūtu sīkāku informāciju, varat arī skatīt mūsu skaidrojumu vietnē kur atrast ekrānuzņēmumus operētājsistēmā Windows 11.
Jā, vairākas trešās puses ekrānuzņēmumu lietotnes piemēram, Lightshot un ShareX, var palīdzēt ekrānuzņēmumam operētājsistēmā Windows 11.
Ekrānuzņēmums jūsu ekrānā
Ekrānuzņēmumi ir ērts veids, kā ātri saglabāt informāciju ekrānā. Tāpēc mēs ceram, ka šis raksts palīdzēja jums saprast, kā operētājsistēmā Windows 11 uzņemt ekrānuzņēmumu. Turklāt, ja jūtat, ka ekrānuzņēmumi aizņem pārāk daudz vietas, apsveriet to mainot ekrānuzņēmumu mapes atrašanās vietu.



