Kā novērst automātiskās remonta cilpas sagatavošanu operētājsistēmā Windows 10 – TechCult
Miscellanea / / September 14, 2023
Vai esat neapmierināts ar savu Windows 10 datoru, kas ir iestrēdzis bezgalīgā situācijā Automātiskā remonta sagatavošana cilpa? Šī problēma var būt nopietnas galvassāpes, bet nebaidieties! Šajā visaptverošajā rokasgrāmatā mēs iepazīstināsim jūs ar dažādām efektīvām metodēm, kā atbrīvoties no šīs cilpas un atjaunot sistēmas funkcionalitāti. Neatkarīgi no tā, vai izmantojat sistēmas atjaunošanas punktus, labojat sistēmas failus vai pielāgojam sistēmas konfigurācijas, mēs jums palīdzēsim.

Satura rādītājs
Kā novērst automātiskās remonta cilpas sagatavošanu operētājsistēmā Windows 10
The Automātiskā remonta sagatavošana cilpu iekšā Windows 10 var būt kaitinoša pieredze, kā rezultātā jūsu dators kļūst nepieejams. Par laimi, jūs varat izvairīties no šī cikla un ātri atjaunot sistēmu pareizi. Šajā rokasgrāmatā mēs izpētīsim desmit pārbaudītus risinājumus šīs problēmas risināšanai. Tātad, sāksim!
Ātrā atbilde
Lai atbrīvotos no automātiskās labošanas cilpas datorā, labojiet Windows, izmantojot DISM:
1. Piekļuve Drošais režīms izmantojot izvēlni Papildu opcijas.
2. Atvērt Windows PowerShell (administrators) ar peles labo pogu noklikšķinot uz Windows ikona.
3. Izpildiet šādu komandu: DISM /Tiešsaistē /Attēla tīrīšana /Veselības atjaunošana.
4. Pēc skenēšanas palaidiet sfc /scannow komandu un restartējiet datoru.
Kas izraisa automātiskās labošanas cilpas sagatavošanu operētājsistēmā Windows 10?
Šeit ir daži iemesli, kas var izraisīt minēto problēmu:
- Windows reģistra problēmas
- Windows sāknēšanas pārvaldnieka problēma
- Problēma ar nesen instalēto aparatūru vai lietojumprogrammām
- Trūkst vai bojāti sistēmas faili
- Citas neidentificētas sistēmas problēmas
Tagad, kad zināt šīs problēmas iespējamos iemeslus, pievērsīsimies tās novēršanai, izmantojot tālāk norādītās metodes.
1. metode: veiciet cieto atsāknēšanu
Cietā atsāknēšana ietver datora piespiedu restartēšanu, turot nospiestu barošanas pogu. Tas var palīdzēt novērst nelielas kļūmes, sasalšanu un Automātiskā remonta sagatavošana cilpa.
1. Nospiediet un turiet ieslēgšanas poga līdz dators izslēdzas.

2. Atvienojiet strāvas kabelis.

3. Nospiediet barošanas pogu, lai 30 sekundes lai iztukšotu visas baterijas no kondensatoriem.
4. Atkārtoti pievienojiet strāvas kabelis un ieslēdziet datoru, lai redzētu, vai problēma ir novērsta.
2. metode: atvienojiet nesen instalētās ierīces vai lietojumprogrammas
Tikko instalētas ierīces vai lietojumprogrammas dažkārt var izraisīt saderības problēmas. Lai labotu Windows Automātiskā remonta sagatavošana sāknēšanas cilpu, mēģiniet atvienot vai noņemt visas nesen instalētās perifērijas ierīces un restartējiet datoru, lai palīdzētu noteikt, vai tās izraisa problēmu.

3. metode: sāknēšana drošajā režīmā
Ja operētājsistēmā Windows 10 saskaraties ar nepārtrauktām automātiskās labošanas problēmām, kad jūsu sistēma nevar pabeigt sāknēšanu un startēšanas laikā tā avarē, drošā režīma pāreja var piedāvāt risinājumu. Jūs varat izlasīt mūsu ceļvedi vietnē Kā palaist drošajā režīmā operētājsistēmā Windows 10 lai šo metodi veiktu ar precizitāti.
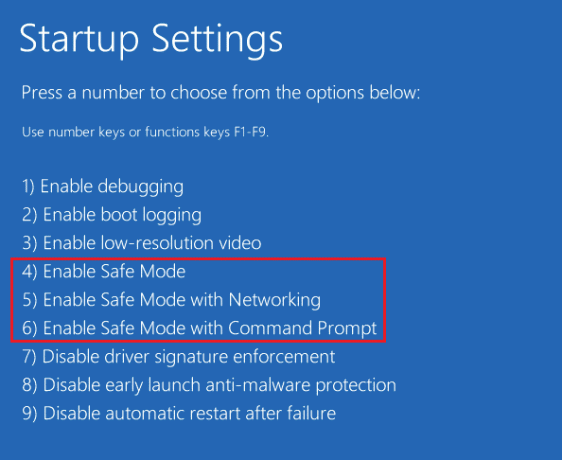
Lasi arī:Novērsiet Windows sistēmas komponentu problēmu, kas jālabo
4. metode: labojiet Windows attēlu, izmantojot DISM
Veicot skenēšanu drošajā režīmā, tiek novērstas iespējamās ļaunprātīgās programmatūras vai ar draiveri saistītas problēmas, kas var izraisīt cilpu. Tālāk ir norādīts, kā veikt sistēmas skenēšanu drošajā režīmā, lai labotu sistēmu Windows Automātiskā remonta sagatavošana boot loop of death.
1. Piekļuve Drošais režīms izmantojot papildu opciju izvēlni, veicot darbības no 3. metode.
2. Atvērt Windows PowerShell (administrators) ar peles labo pogu noklikšķinot uz Windows ikona.
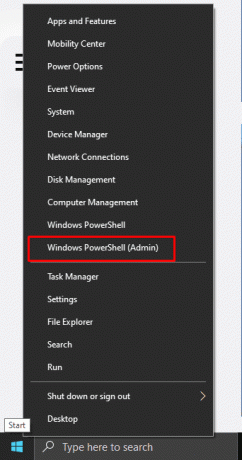
3. Izpildiet šādu komandu:
DISM /Online /Cleanup-Image /RestoreHealth
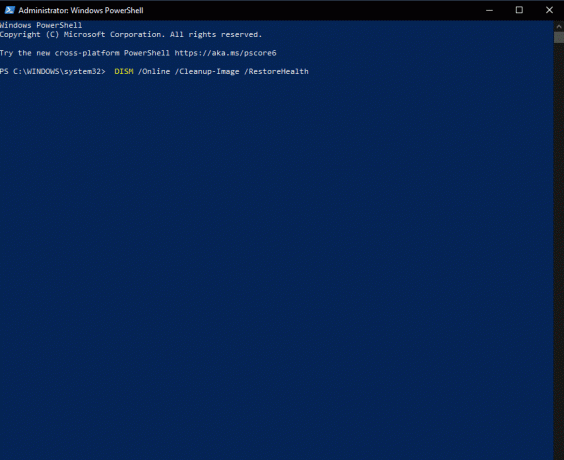
4. Pēc skenēšanas palaidiet sfc /scannow komandu un restartējiet datoru.
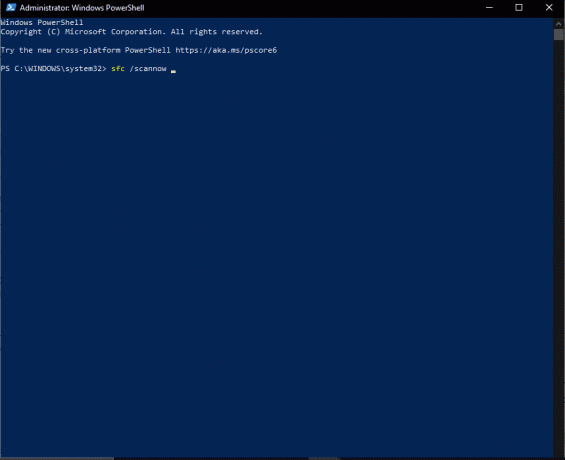
5. metode: atjaunojiet BCD, izmantojot komandu uzvedni
Boot Configuration Data (BCD) pārvalda sāknēšanas procesu. Ja BCD ir bojāts vai nepareizi konfigurēts, tas var izraisīt startēšanas problēmas un Automātiskā remonta sagatavošana cilpa iestrēga operētājsistēmā Windows 10.
1. Restartējiet datoru un nospiediet pogu F8 taustiņš (vai Fn taustiņš dažos gadījumos), kamēr tiek rādīts sāknēšanas ekrāns, lai piekļūtu Windows atkopšanas videi (WinRE).
2. Izvēlieties Problēmu novēršana.
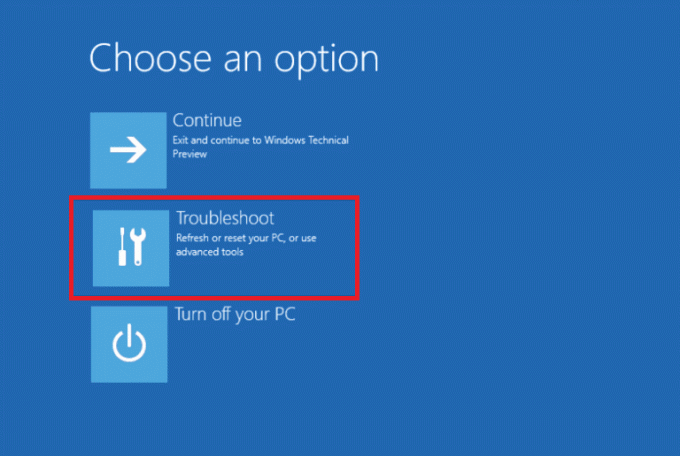
3. Klikšķiniet uz Pielāgota opcija.
4. Atvērt Komandu uzvedne winRE (Windows atkopšanas vidē).
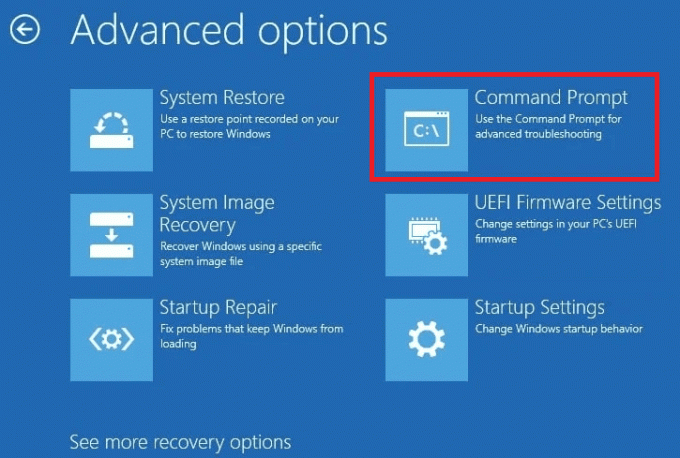
5. Izpildiet šādas komandas:
bootrec /fixmbrbootrec /fixbootbootrec /scanosbootrec /rebuildbcd
6. Kad remonta process būs pabeigts, datorā tiks parādīts ziņojums Veiksmīgi skenētas Windows instalācijas.
7. Pēc tam ierakstiet Izeja lai aizvērtu cmd un restartējiet datoru.
6. metode: palaidiet Fixboot un CHKDSK komandas
Ja jūsu Windows 10 dators nevar pārslēgties drošajā režīmā un ir iestrēdzis automātiskā remonta cilpā, izmantojot tālāk norādītās darbības, varat piekļūt Windows atkopšanas videi. Palaižot komandu Fixboot, var novērst ar sāknēšanu saistītas kļūdas, savukārt CHKDSK skenē un labo failu sistēmas kļūdas.
1. Sākt, sagatavojiet sāknējamu USB disku kas satur Windows 10.
2. Pēc tam izslēdziet datoru un pēc tam atkal ieslēdziet to. Piekļūstiet BIOS iestatījumiem un izvēlieties USB disku kā sāknēšanas avotu.
3. Izvēlieties vēlamo valodu un noklikšķiniet uz Nākamais.
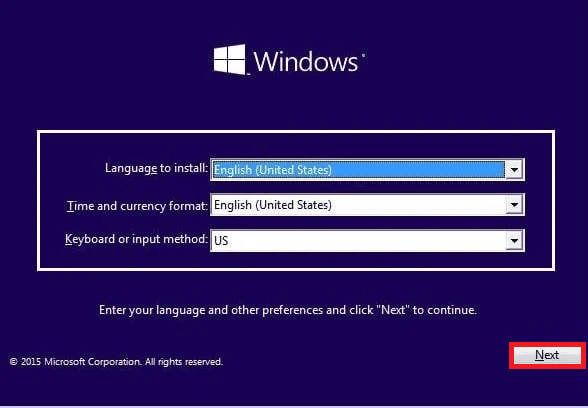
4. Izvēlies Labojiet datoru opciju.
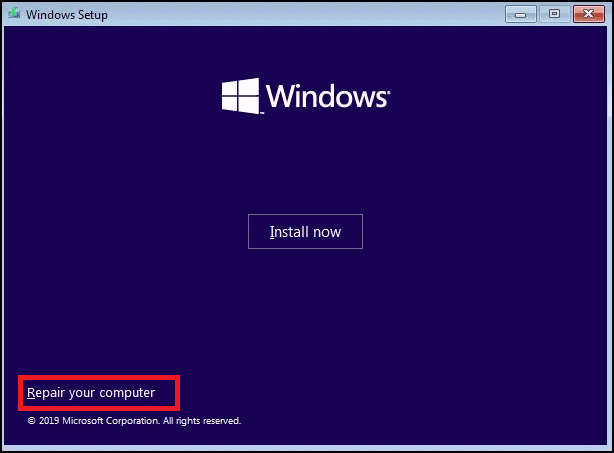
5. Izvēlieties Problēmu novēršana un noklikšķiniet uz Pielāgota opcija.
6. Atvērt Komandu uzvedne un palaist chkdsk C: /r lai skenētu un labotu failu sistēmas kļūdas.
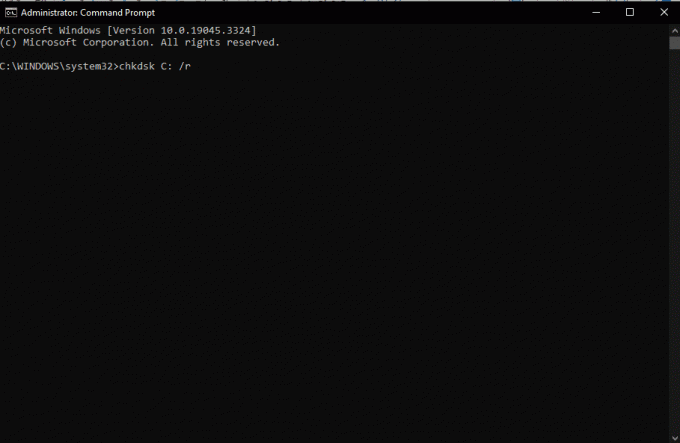
7. Ja komanda chkdsk nedarbojas, palaidiet fixboot C: lai novērstu ar sāknēšanu saistītas problēmas.
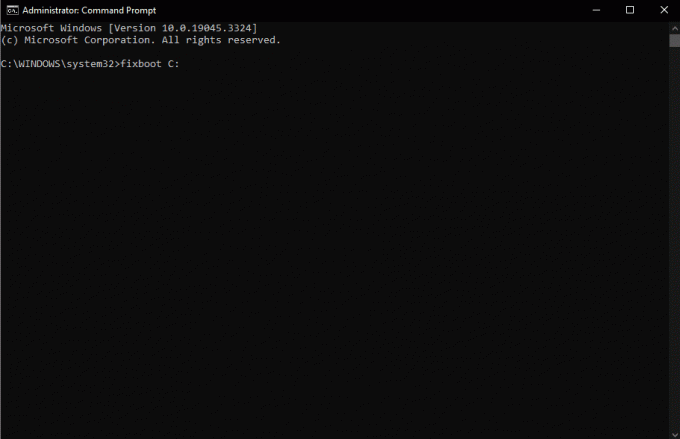
Lasi arī: Kā salabot automātisko labošanu nevarēja salabot jūsu datoru
7. metode: atjaunojiet Windows reģistru
Bojāts Windows reģistrs var izraisīt dažādas sistēmas kļūdas. Atjaunojot reģistru iepriekšējā stāvoklī, jūs cenšaties atsaukt iespējamās ar reģistru saistītās izmaiņas, kas varētu būt veicinājušas cilpu. Lai to izdarītu, varat izlasīt mūsu detalizēto rokasgrāmatu vietnē Kā dublēt un atjaunot reģistru operētājsistēmā Windows.

8. metode: atspējojiet automātisko labošanas rīku
Automātiskā labošanas rīka atspējošana neļauj tam traucēt sāknēšanas procesu. Ja automātiskā labošana rada problēmas, varat to atspējot, veicot tālāk norādītās darbības.
1. Piekļūstiet Komandu uzvedne programmā winRE.

2. Lai atspējotu rīku, izpildiet šo komandu:
bcdedit /set {default} recoveryenabled no
Ja šī komanda nedarbojas, aizstājiet noklusējuma vērtību ar pašreizējo vārdu šādi:
bcdedit /set {current} recoveryenabled no
9. metode: izmantojiet sistēmas atjaunošanu
Ja operētājsistēmā Windows 10 automātiskā labošanas cilpa nav drošā režīma, sistēmas atjaunošana ļauj atjaunot sistēmas iepriekšējo stāvokli. Tomēr, ja iepriekš neesat izveidojis atjaunošanas punktus, sistēmas atjaunošanas izmantošana var nebūt efektīva. Lai veiktu šo metodi, lūdzu, skatiet mūsu rokasgrāmatu par Kā izmantot sistēmas atjaunošanu operētājsistēmā Windows 10.
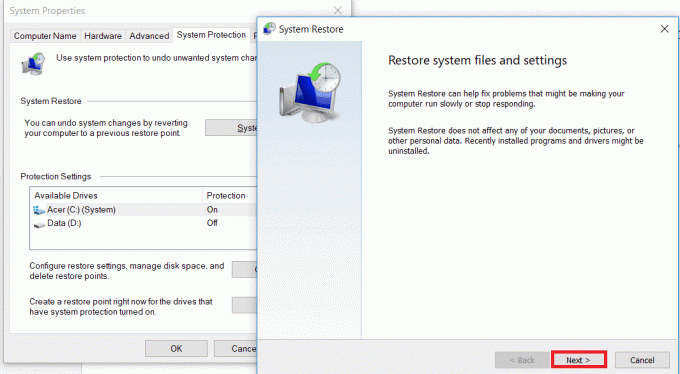
10. metode: atiestatiet datoru
Datora atiestatīšana ir pēdējā iespēja. Tā pārinstalē Windows, vienlaikus saglabājot vai noņemot personiskos failus. Lai gan tas var palīdzēt atrisināt pastāvīgās problēmas, tas ietver arī pilnīgu sistēmas atiestatīšanu, kas var izraisīt datu zudumu. Tāpēc, lai novērstu datu zudumu, lūdzu, skatiet mūsu rokasgrāmatu par Kā atiestatīt Windows 10, nezaudējot datus šai metodei.

The Automātiskās labošanas cilpas sagatavošana operētājsistēmā Windows 10 var būt apgrūtinošs šķērslis, taču ar pareizām metodēm jūs varat to pārvarēt. Līdz šim jums ir jābūt veiksmīgi salabotam, taču, ja jums joprojām ir kādi jautājumi par šo rokasgrāmatu, lūdzu, uzdodiet tos komentāru sadaļā.
Henrijs ir pieredzējis tehnoloģiju rakstnieks, kura aizraušanās ir sarežģītas tehnoloģiju tēmas padarīt pieejamas ikdienas lasītājiem. Ar vairāk nekā desmit gadu pieredzi tehnoloģiju nozarē Henrijs ir kļuvis par uzticamu informācijas avotu saviem lasītājiem.



