Kā jebkurā ierīcē ieslēgt YouTube tumšo režīmu
Miscellanea / / September 14, 2023
Mēs visi esam atvēruši YouTube lietotni, lai nedaudz ritinātu pirms gulētiešanas, lai atrastu, ka ir jau 3:00, un jūs joprojām neesat gatavs gulēt. Un, lai gan šī ritināšana var neapstāties, varat darīt nākamo labāko un ieslēgt YouTube tumšo režīmu, lai atvieglotu jūsu acīm, it īpaši naktī.
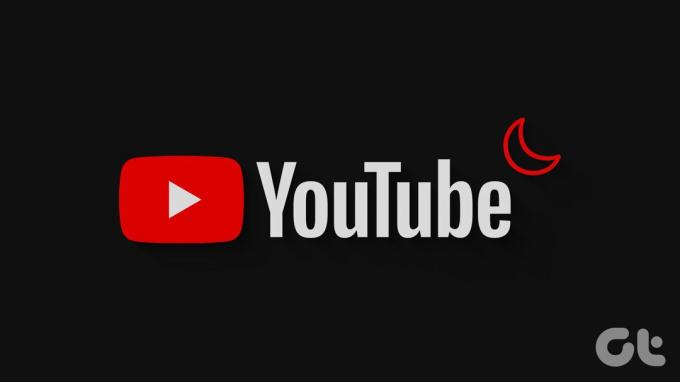
Lai gan ir zināms, ka tumšais režīms taupa ierīces akumulatoru, tā galvenais mērķis ir nodrošināt, lai jūsu lietotņu spilgtā gaisma netraucētu jums gulēt. Tātad, ieslēdzot tumšo režīmu pakalpojumā YouTube, jūsu smadzenes atslābinās. Tas var arī palīdzēt ātrāk aizmigt, it īpaši salīdzinājumā ar gaismas režīma izmantošanu.
Tātad, bez papildu piepūles, pārbaudīsim, kā jebkurā ierīcē mainīt YouTube uz tumšo režīmu.
Kā tālrunī ievietot YouTube tumšajā režīmā
Izmantojot YouTube mobilajā lietotnē pieejamās opcijas, YouTube tumšo motīvu ir viegli ieslēgt. Turklāt varat arī izmantot ierīces iestatījumu izvēlni, lai iespējotu tumšo motīvu YouTube Android un iOS lietotnē. Lai to izdarītu, veiciet tālāk norādītās darbības.
1. YouTube mobilās lietotnes iestatījumu izmantošana
1. darbība: Atveriet YouTube mobilo lietotni.
2. darbība: Šeit pieskarieties sava profila ikonai.
3. darbība: Ritiniet uz leju un pieskarieties vienumam Iestatījumi.

4. darbība: Pēc tam pieskarieties Vispārīgi.
5. darbība: Tagad pieskarieties vienumam Izskats.

6. darbība: Pieskarieties vienumam Tumšais motīvs.
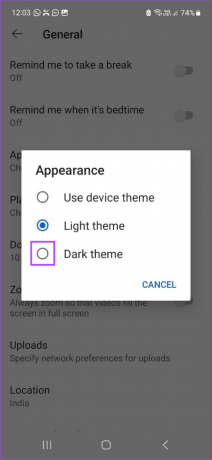
Tādējādi YouTube mobilā lietotne uzreiz tiks pārslēgta uz tumšo režīmu. Ja vēlaties, varat arī atlasīt opciju Gaišais motīvs, lai jebkurā laikā atspējotu YouTube tumšo režīmu.
2. Izmantojot Android iestatījumu izvēlni
Piezīme: Pirms turpināt, veiciet iepriekš minētās darbības, lai YouTube mobilajā lietotnē iestatītu iestatījumu “Izmantot ierīces motīvu”.
1. darbība: Atveriet iestatījumus un pieskarieties Displejs.
2. darbība: Pēc tam pieskarieties vienumam Dark.

Tādējādi jūsu Android ierīcē tiks ieslēgts tumšais režīms visā sistēmā. Šī ierīces tēma tiks replicēta arī YouTube Android lietotnē. Vai arī pieskarieties vienumam Gaišs, lai atspējotu tumšo režīmu savā Android ierīcē.
3. Izmantojot iPhone iestatījumus
Piezīme: Pirms darba sākšanas pārliecinieties, vai YouTube iOS lietotnei ir iestatīta opcija “Izmantot ierīces motīvu”.
1. darbība: Savā ierīcē atveriet lietotni Iestatījumi.
2. darbība: Ritiniet uz leju un pieskarieties “Displejs un spilgtums”.
3. darbība: No opcijām pieskarieties vienumam Tumšs.

Tas nodrošinās, ka visas iOS lietotnes, tostarp YouTube, tiks iestatītas tumšajā režīmā. Tomēr varat arī atlasīt opciju Gaisma, lai izslēdziet tumšo režīmu savā iPhone Ja tu vēlies.
Kā darbvirsmas lietotnē iespējot YouTube tumšo motīvu
Tāpat kā YouTube mobilajā lietotnē, varat arī izmantot YouTube datora lietotnē pieejamās vietējās opcijas, lai YouTube ieslēgtu tumšajā režīmā. Varat arī izmantot operētājsistēmas Windows 11 iestatījumu izvēlni un Chrome eksperimentālo karogu funkciju, lai piespiestu YouTube ielādēt tīmekļa pārlūkprogrammas tumšajā režīmā. Lūk, kā to izdarīt.
1. YouTube vietnes iestatījumu izmantošana
1. darbība: Atveriet YouTube jebkurā tīmekļa pārlūkprogrammā.
Atveriet YouTube
2. darbība: Augšējā labajā stūrī noklikšķiniet uz sava profila attēla.
3. darbība: Pēc tam noklikšķiniet uz Izskats.

4. darbība: Atlasiet tumšo motīvu.
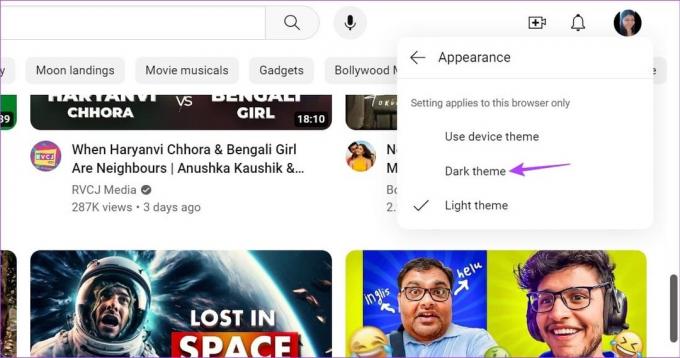
Tādējādi YouTube darbvirsmas lietotne tiks mainīta uz tumšo režīmu neatkarīgi no ierīces motīva. Tāpat varat vēlreiz atlasīt opciju Gaismas motīvs, lai pārslēgtos atpakaļ uz gaismas režīmu.
2. Izmantojot Windows 11 iestatījumu izvēlni
1. darbība: Ar peles labo pogu noklikšķiniet jebkurā darbvirsmas vietā un noklikšķiniet uz Personalizēt.
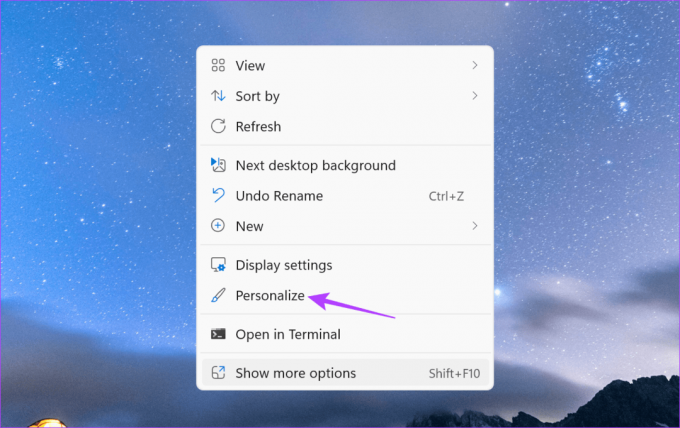
2. darbība: Pēc tam noklikšķiniet uz Krāsas.

3. darbība: Šeit dodieties uz opciju “Izvēlēties savu režīmu” un noklikšķiniet uz nolaižamās izvēlnes.

4. darbība: Atlasiet Dark.
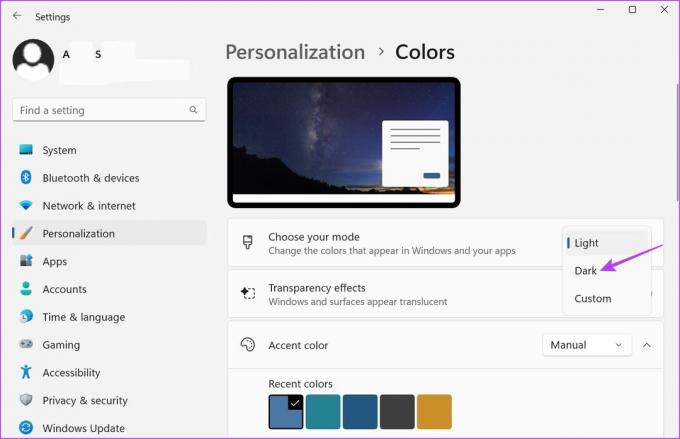
Šis būs ieslēdziet Windows 11 tumšo režīmu visā sistēmā un mainiet YouTube uz tumšo režīmu, ja vien tas ir iestatīts uz Lietot ierīces motīvu.
3. Chrome karogu izmantošana
1. darbība: Noklikšķiniet uz Meklēt un ierakstiet Chrome. Pēc tam meklēšanas rezultātos atveriet pārlūku Chrome.

2. darbība: Tagad izmantojiet tālāk esošo saiti, lai atvērtu Chrome Flags.
Atveriet Chrome Flags
3. darbība: Meklēšanas joslā ierakstiet Automātiskais tumšais režīms.
4. darbība: Pēc tam dodieties uz karogu “Automātiskais tumšais režīms tīmekļa saturam” un noklikšķiniet uz nolaižamās izvēlnes.

5. darbība: Atlasiet Iespējots.
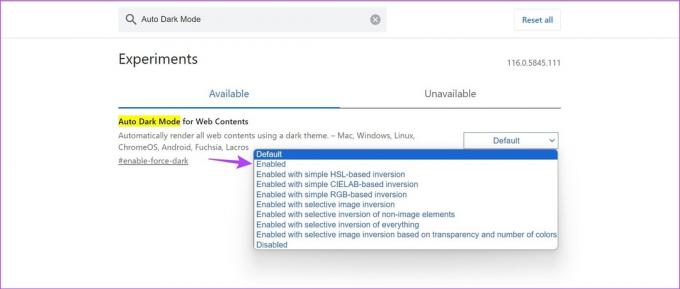
6. darbība: Pēc tam noklikšķiniet uz Restartēt. Tādējādi pārlūks Chrome tiks restartēts.
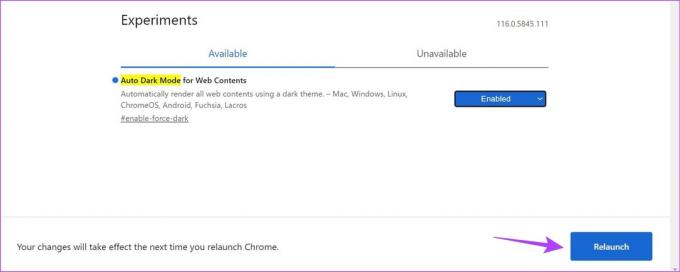
Tas būs tagad piespiediet visas Chrome vietnes ielādēt tumšajā režīmā, tostarp YouTube datora lietotne. Varat to izslēgt, atlasot opciju Noklusējums un restartējot pārlūku Chrome.
Bieži uzdotie jautājumi par YouTube pārslēgšanu uz tumšo režīmu
Jā, jūs varat arī izmantot pārlūkprogrammas paplašinājumi lai piespiestu pārlūkprogrammu ielādēt YouTube tumšajā režīmā. Tomēr, izmantojot konkrētus paplašinājumus, YouTube datora lietotnei ir jābūt iestatītai uz Izmantot ierīces motīvu.
Varat izmantot YouTube darbvirsmas un mobilās lietotnes iestatījumu izvēlni, lai atspējotu tumšo režīmu tikai pakalpojumā YouTube neatkarīgi no ierīces motīva.
Aizsargājiet savas acis
Tā kā ir pieejami dažādi videoklipi, YouTube ritināšana var ātri radīt atkarību. Un, ja esat parasts sociālo mediju ritinātājs, varat arī skatīt mūsu rakstus par ieslēdzot tumšo režīmu pakalpojumā Instagram un Facebook.
Pēdējo reizi atjaunināts 2023. gada 29. augustā
Iepriekš minētajā rakstā var būt ietvertas saistītās saites, kas palīdz atbalstīt Guiding Tech. Tomēr tas neietekmē mūsu redakcionālo integritāti. Saturs paliek objektīvs un autentisks.

Sarakstījis
Sirdī rakstniecei Ankitai patīk rakstīt par Android un Windows ekosistēmām vietnē Guiding Tech. Savā brīvajā laikā viņu var atrast, pētot ar tehnoloģijām saistītus emuārus un videoklipus. Pretējā gadījumā jūs varat pieķert viņu pieķēdētu pie klēpjdatora, ievērojot termiņus, rakstot scenārijus un skatās pārraides (jebkurā valodā!).



