5 veidi, kā palaist programmas vai spēles kā administratoram operētājsistēmā Windows 11
Miscellanea / / September 14, 2023
Vai saskaras ar lietotņu avārijām vai problēmām, palaižot programmu savā sistēmā? Ja jā, jums vajadzētu iemācīties palaist programmas vai spēles kā administratoram sistēmā Windows 11. Windows piedāvā izveidot vairākus lietotāju kontus vienā datorā. Daži no šiem kontiem nodrošina īpašas privilēģijas, kas pazīstamas kā administratīvie konti.

Šie konti var veikt būtiskas izmaiņas sistēmā, ko citi konti nevar veikt, ja vien jūs piešķirt viņiem administratīvās tiesības. Tāpat dažas lietotnes var veikt nepieciešamās izmaiņas. Tomēr tiesības netiek piešķirtas visām programmām, kuras instalējat savā sistēmā. Lai to izdarītu, operētājsistēmā Windows 11 šīs lietotnes ir jāatver kā administratoram.
Šajā rokasgrāmatā tiks parādīts, kā iespējot šo funkciju jūsu Windows sistēmā.
Kāpēc jums vajadzētu palaist programmas vai spēles kā administratoram sistēmā Windows 11
Palaižot programmu vai spēli kā administratoram, lietotne var piekļūt vairāk resursiem un atļaujām, lai veiktu sistēmas izmaiņas. Tas ir svarīgi dažām lietotnēm, kurām ir nepieciešams vairāk resursu un atļauju, lai novērstu avārijas.
Tomēr pat atverot lietotni, izmantojot administratora kontu, lietotnei netiks piešķirta administratīvā atļauja. Lai to izdarītu, jums ir jāpalaiž lietojumprogramma kā administratoram.

Atcerieties, ka lietojumprogrammas, kas izveidotas uz universālās Windows platformas (UWP) vai WinRT, nevar darboties kā administrators. Šīs ir lietotnes instalēta no Microsoft veikala. Tie ir izstrādāti ar ierobežotām iespējām drošības nolūkos; tāpēc jūs neredzēsit šo opciju pat pēc šeit minēto darbību veikšanas.
Tomēr, ja lejupielādējāt lietojumprogrammu, izmantojot tīmekļa pārlūkprogrammu, varat to palaist ar administratora privilēģijām bez problēmām.
Kā atvērt programmas vai spēles kā administratoram sistēmā Windows 11
Varat atvērt lietojumprogrammu vai spēli kā administrators operētājsistēmā Windows 11 dažādos veidos. Mēs tos visus esam minējuši zemāk.
1. Izmantojot taustiņu kombināciju
Varat izmantot taustiņu kombināciju Ctrl + Shift un pēc tam noklikšķināt uz lietotnes ikonas, lai palaistu programmas vai spēles kā administrators sistēmā Windows. Kad redzat opciju, noklikšķiniet uz Jā, lai turpinātu.
2. No izvēlnes Sākt
1. darbība: Meklējiet programmu, kuru vēlaties palaist kā administratoru.
2. darbība: Ar peles labo pogu noklikšķiniet un izvēlieties Palaist kā administratoram.
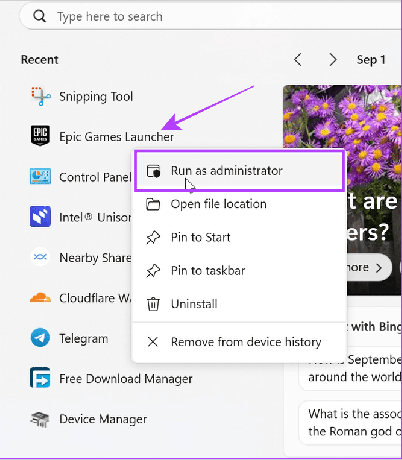
3. darbība: Izvēlieties Jā, lai apstiprinātu.
Lasiet arī: Personalizējiet Start Menu pieredzi operētājsistēmā Windows 11
3. Izmantojot darbvirsmas saīsni
1. darbība: Ar peles labo pogu noklikšķiniet uz lietojumprogrammas, kuru vēlaties atvērt kā administratoru.
Padoms: Varat arī ar peles labo pogu noklikšķināt uz jebkuras lietotnes ikonas uzdevumjoslā un veikt tālāk norādītās darbības.
2. darbība: Izvēlieties "Palaist kā administratoram".

3. darbība: Noklikšķiniet uz Jā, lai apstiprinātu.

4. No File Explorer
1. darbība: Atveriet File Explorer un dodieties uz mapi, kurā atrodas lietojumprogrammas fails.
2. darbība: Ar peles labo pogu noklikšķiniet uz lietojumprogrammas un noklikšķiniet uz Palaist kā administratoram.

3. darbība: Izvēlieties Jā, lai atļautu piekļuvi.
5. Atveriet kā administratoram, izmantojot Palaist
1. darbība: Vienlaicīgi nospiediet taustiņu kombināciju Win + R, lai atvērtu lietojumprogrammu Palaist.
2. darbība: Ierakstiet lietotnes nosaukumu un noklikšķiniet uz Labi.
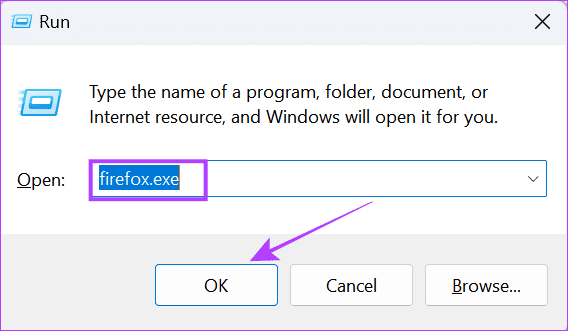
Padoms: Varat arī atvērt lietotni kā administrators, izmantojot uzdevumu pārvaldnieku. Atveriet uzdevumu pārvaldnieku > noklikšķiniet uz Fails > atlasiet Palaist jaunu uzdevumu > ierakstiet lietotnes nosaukumu un atzīmējiet izvēles rūtiņu "Izveidot šo uzdevumu ar administratora privilēģijām". Tieši tā!
Kā vienmēr palaist programmu kā administratoram
Lai gan operētājsistēmā Windows 11 ir daudz veidu, kā palaist programmas vai spēles kā administratoram, to atkārtošana var būt nogurdinoša. Par laimi, operētājsistēmā Windows vienmēr ir iespēja atvērt programmas kā administratoram:
1. darbība: Atrodiet un ar peles labo pogu noklikšķiniet uz lietotnes, kuru vēlaties vienmēr palaist kā administratoru.
Padoms: Ja nevarat atrast opciju, ar peles labo pogu noklikšķiniet uz lietotnes ikonas un izvēlieties “Atvērt faila atrašanās vietu”.

2. darbība: Izvēlieties Properties.

3. darbība: Atveriet cilni Saderība un atzīmējiet izvēles rūtiņu “Palaist šo programmu kā administratoram”.

Varat veikt tās pašas darbības, lai izslēgtu administratīvo piekļuvi lietojumprogrammai.
Kā es varu zināt, vai programma darbojas kā administrators
Tagad, kad zināt, kā atvērt programmas kā administrators operētājsistēmā Windows 11, pārliecināsimies, ka programmas darbojas ar administratora tiesībām. Lūk, kā varat pārbaudīt:
1. darbība: Atveriet uzdevumu pārvaldnieku, nospiežot taustiņus Ctrl + Alt + Del.
2. darbība: Izvēlieties Detaļas un ar peles labo pogu noklikšķiniet uz jebkuras kolonnas nosaukuma.
3. darbība: Noklikšķiniet uz Atlasīt kolonnas.
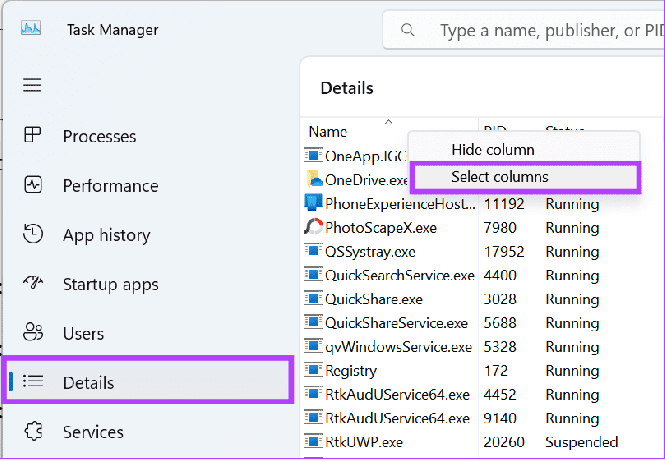
4. darbība: Atzīmējiet izvēles rūtiņu Paaugstināts.
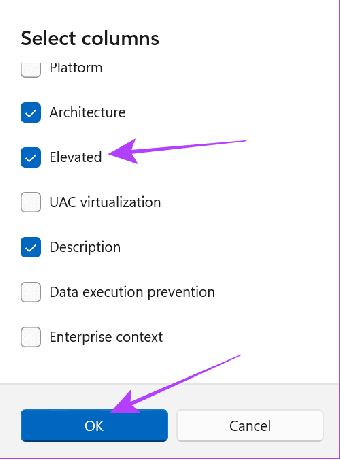
Padoms: Ja nevarat atrast šo kolonnu, aizveriet logu un vēlreiz atveriet to pilnekrāna režīmā.
Bieži uzdotie jautājumi par lietotņu atvēršanu administratora statusā
Palaižot programmu kā administratoram, tā var veikt jebkādas izmaiņas jūsu sistēmā. Tādējādi šī opcija ir atspējota daudzās jūsu sistēmas lietotnēs. Tātad, ja plānojat piešķirt lietotnei administratīvās tiesības, pārliecinieties, vai tā ir no uzticama avota. Mēs iesakām nekad neļaut nevienai aizdomīgai lietotnei piekļūt šai funkcijai.
Palaižot spēli ar administratora tiesībām, tai būs pilna lasīšanas un rakstīšanas piekļuve, kas var palīdzēt lietotņu avāriju vai iesaldēšanas problēmu gadījumā.
Palaidiet programmas piesardzīgi
Lai gan tagad varat palaist programmas vai spēles kā administrators operētājsistēmā Windows 11, atcerieties Zirnekļmena lielisko citātu: “Ar lielu jaudu nāk lieliski atbildība.” Tāpēc vienmēr nodrošiniet, kurām lietotnēm piešķirat administratīvo piekļuvi, jo nepareizu lietotņu izmantošana var apdraudēt jūsu datus privātumu.
Pēdējo reizi atjaunināts 2023. gada 4. septembrī
Iepriekš minētajā rakstā var būt ietvertas saistītās saites, kas palīdz atbalstīt Guiding Tech. Tomēr tas neietekmē mūsu redakcionālo integritāti. Saturs paliek objektīvs un autentisks.

Sarakstījis
Anoop ir satura autors ar 3+ gadu pieredzi. GT viņš aptver Android, Windows un arī Apple ekosistēmu. Viņa darbi ir publicēti daudzās publikācijās, tostarp iGeeksBlog, TechPP un 91 mobilajās ierīcēs. Kad viņš neraksta, viņu var redzēt pakalpojumā Twitter, kur viņš kopīgo jaunākos atjauninājumus par tehnoloģijām, zinātni un daudz ko citu.



