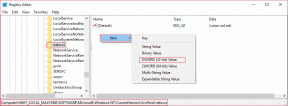9 veidi, kā novērst Steam bez interneta savienojuma kļūdu – TechCult
Miscellanea / / September 15, 2023
Steam piedāvā plašu nosaukumu bibliotēku, lai spēlētāji varētu sazināties, atklāt un izbaudīt spēļu piedzīvojumus. Tomēr tas vienkārši nav pieņemami, ja esat gatavs pārvarēt episkus uzdevumus, palaižat lietotni un bam! The Nav interneta savienojuma Steam tiek parādīts ziņojums. Par to vairs nav jāuztraucas, jo mēs sniegsim jums norādījumus, kā novērst šo kļūdu. Dodieties, kad jūs gaida nepārtraukta spēļu slava!

Satura rādītājs
Kā novērst Steam bez interneta savienojuma kļūdu operētājsistēmā Windows 10
Mēs saprotam, ka savienojamības problēmas var traucēt jūsu spēli. Tomēr šādas žagas ar lietotnēm, kas darbojas tiešsaistē, ir diezgan normālas. Salauzīsim sienu, kas stāv pusceļā, traucējot jūsu spēļu sesijai.
Padoms: Jūs varat izmantot Steam tīmekļa versija vietā.
Ātrā atbilde
Lai atrisinātu problēmu, restartējiet datoru un pēc tam Steam. Ja kļūda joprojām pastāv, atjauniniet tīkla adaptera draiverus:
1. Ierīču pārvaldniekā izvērsiet Tīkla adapteri.
2. Ar peles labo pogu noklikšķiniet uz atbilstošā adaptera un atlasiet Atjaunināt draiveri.
3. Izvēlieties Meklētautomātiski vadītājiem un izpildiet norādījumus.
4. Restartēt Dators reiz izdarīts.
Kāpēc Steam nerāda interneta savienojuma kļūdu
To var veicināt vairāki faktori, piemēram:
- Nestabils vai vājš interneta ātrums
- Novecojuši tīkla draiveri
- Servera problēmas
- Ierīce ir savienota ar VPN
- Pārtraukumi, ko izraisa Windows ugunsmūris
Tagad apskatīsim risinājumus.
Piezīme: Pārbaudiet, vai Steam ir bezsaistes režīmā. Atveriet Tvaiks klienta lietotne un no Tvaiks izvēlnē augšējā kreisajā stūrī atlasiet Doties tiešsaistē…
1. metode: pamata problēmu novēršanas metodes
Sāksim ar dažām pamatmetodēm, pirms pāriesim pie sarežģītām metodēm un mēģināsim ātri novērst šo problēmu.
1.1. metode: restartējiet datoru un pēc tam Steam
Reizēm šādas kļūdas rodas nelielu kļūmju dēļ, kuras var viegli novērst, restartējot datoru un pēc tam Steam klientu.
1.2. metode: gaidiet servera darbības laiku
Pastāv iespēja, ka jūsu reģiona Steam serveris var saskarties ar dīkstāves problēmām intensīvas satiksmes dēļ vai tas ir uzturēšanas režīmā. Servera statusu varat pārbaudīt vietnē Steamstat.us lapa vai uz Steam Downdetector lapa. Ja ir kāda veida neatbilstības, pagaidiet, līdz tās tiek novērstas.

1.3. metode: iznīciniet aktīvos fona uzdevumus
Neizmantotie fona procesi joprojām var patērēt sistēmas resursus, piemēram, tīkla savienojumu, centrālo procesoru, grafisko procesoru un atmiņu. Iespējams, tāpēc Steam nesaņem pietiekami daudz interneta joslas platuma, lai ielādētu failus, tādējādi radot kļūdu. Veiciet tālāk norādītās darbības.
1. Atvērt Uzdevumu pārvaldnieks un dodieties uz Procesi cilne.
2. Ar peles labo pogu noklikšķiniet uz jebkuras aktīvas programmas, kas patērē resursus.
3. Izvēlieties Beigt uzdevumu no izvēlnes.
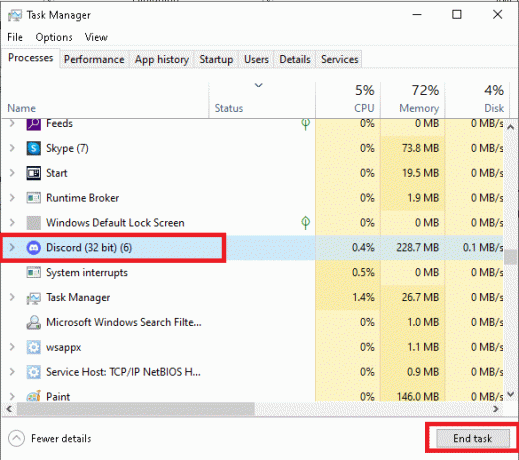
4. Tagad palaidiet Tvaiks vēlreiz un pārbaudiet, vai problēma ir atrisināta.
1.4. metode: palaidiet Steam kā administratoru
Palaižot Steam ar administratīvām tiesībām, klients saņems visas nepieciešamās atļaujas, kuru trūkums varētu izraisīt kļūdu. Veiciet tālāk norādītās darbības.
1. Ar peles labo pogu noklikšķiniet uz Tvaiks uz darbvirsmas.
2. Izvēlieties Izpildīt kā administratoram.
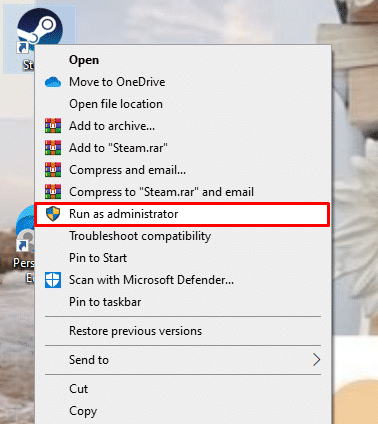
Ja tas novērš interneta savienojuma trūkuma kļūdu, varat iestatīt, lai Steam pastāvīgi darbotos administratora režīmā. Veiciet tālāk norādītās darbības.
1. Ar peles labo pogu noklikšķiniet uz Steam un atlasiet Properties.
2. Cilnē Saderība atzīmējiet izvēles rūtiņu blakus Palaidiet šo programmu kā administratoru.

3. Klikšķiniet uz labi seko Pieteikties.
2. metode: uzlabojiet interneta savienojumu
Ja ierīce ir savienota ar lēnu un nestabilu interneta avotu, Steam var rasties problēmas, veidojot savienojumu ar serveri. Tiešsaistes lietotnēm un spēlēm labs tīkla savienojums ir svarīgs, un šim nolūkam varat skatīt mūsu ceļvedi Interneta savienojuma problēmu novēršana operētājsistēmā Windows 10.

3. metode: atjauniniet tīkla draiverus
Novecojuši tīkla adaptera draiveri bieži rada problēmas ar interneta savienojumu, tāpēc Steam, ielādējot spēles, saskaras ar šādām problēmām. Tāpēc draiveri ir jāatjaunina. Veiciet tālāk norādītās darbības.
1. Atvērt Ierīču pārvaldnieks un paplašināt Tīkla adapteri.
2. Ar peles labo pogu noklikšķiniet uz atbilstošā tīkla draivera (piemēram, Intel (R) Dual Band Wireless-AC 3168).
3. Izvēlieties Atjaunināt draiveri no konteksta izvēlnes.

4. Klikšķiniet uz Automātiski meklēt draiverus iespēja automātiski atrast un instalēt draiveri.
5. Kad tas izdarīts, Restartēt datoru.
Lasi arī: Kara dievs Valkīrs: atrašanās vietas un slēptās kameras
4. metode: atspējojiet VPN un starpniekserveri (ja piemērojams)
VPN dažkārt var izraisīt tīkla problēmas nepareizas konfigurācijas, VPN servera problēmu vai ģeogrāfiskās atrašanās vietas dēļ. Neatkarīgi no tā, problēma var tikt aktivizēta, jo ierīce ir savienota ar VPN pakalpojumu. Varat to atspējot. Izpildiet mūsu ceļvedi Kā atspējot VPN un starpniekserveri operētājsistēmā Windows 10.
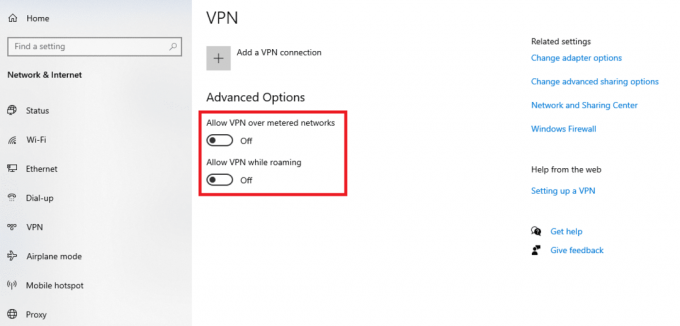
5. metode: mainiet Steam protokolu no UPD uz TCP
Reizēm problēma var būt saistīta ar protokolu, kas tiek izmantots, lai piekļūtu Steam tīklam. Tādējādi protokola maiņa no UDP uz TCP var darboties maģiski un novērst kļūdas. Veiciet tālāk norādītās darbības.
1. Darbvirsmā ar peles labo pogu noklikšķiniet uz Tvaiks ikonu un atlasiet Īpašības no izvēlnes.
2. Pārvietojieties uz Īsceļš cilne.
3. Iekš Mērķis laukā rindas beigās ievadiet atstarpi un ierakstiet -tcp.

4. Klikšķiniet uz Pieteikties un tad labi saglabāt.
Lasi arī: 18 labākās bezmaksas mākoņspēļu lietotnes
6. metode: izskalojiet DNS un restartējiet Winstock
Iespējams, ka WinSock ir bojāts vai bojāts, tāpēc tas nevar nodrošināt piekļuvi internetam Steam tīklam. Lai atrisinātu problēmu, varat vienkārši atiestatīt WinSock. Veiciet tālāk norādītās darbības.
1. Nospiediet pogu Windows atslēga un tips cmd meklēt Komandu uzvedne.
2. Tagad nospiediet un turiet Ctrl+Shift atslēgas kopā un tad sit Ievadiet.
3. Kopējiet tālāk norādīto komandu ipconfig/release, ielīmējiet to terminālī un nospiediet Ievadiet.
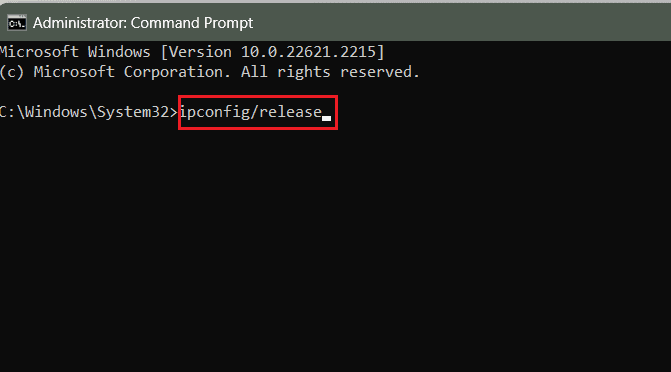
4. Tagad izpildiet šo komandu: ipconfig/all.
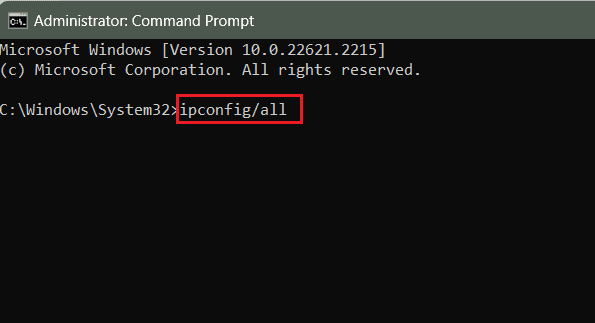
5. Ielīmējiet ipconfig/flushdns komandu terminālī un nospiediet Ievadiet.
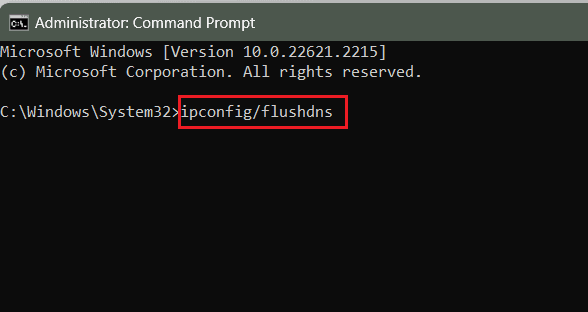
6. Skrien ipconfig/renew un nospiediet Ievadiet.
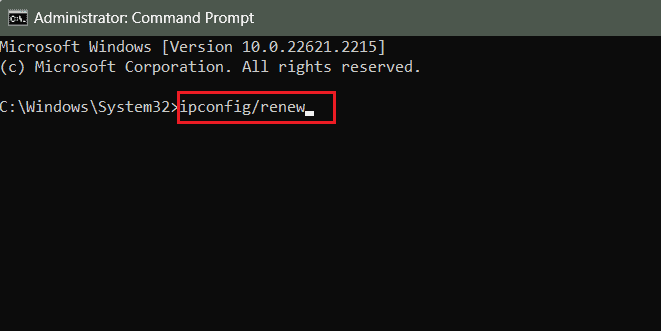
7. Visbeidzot izpildiet netsh winstock atiestatīšana komandu un sit Ievadiet.
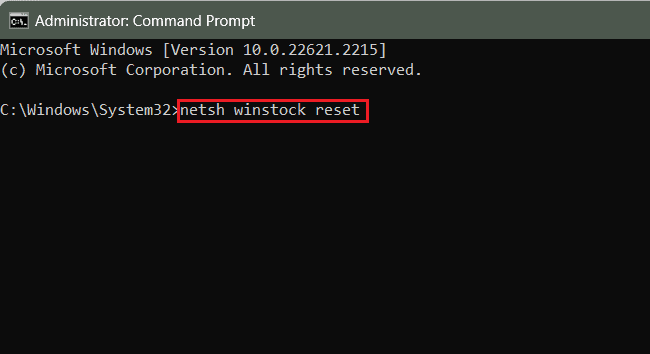
8. Kad tas izdarīts, Restartēt datoru un pārbaudiet, vai Tvaiks tagad var izveidot savienojumu ar internetu.
7. metode: atļaujiet Steam, izmantojot Windows ugunsmūri (ja piemērojams)
Ja Steam ienākošo un izejošo trafiku ierobežo Windows ugunsmūris, klientam var rasties savienojuma neesamības kļūda. Jums nav pilnībā jāatspējo ugunsmūris, bet varat pievienot Steam kā izrakstu. Veiciet tālāk norādītās darbības.
1. Iekš Meklēt izvēlne, veids Windows Defender ugunsmūris un atveriet lietotni no meklēšanas rezultātiem.
2. Noklikšķiniet uz Atļaujiet lietotni vai līdzekli, izmantojot Windows Defender ugunsmūri opcija kreisajā pusē.
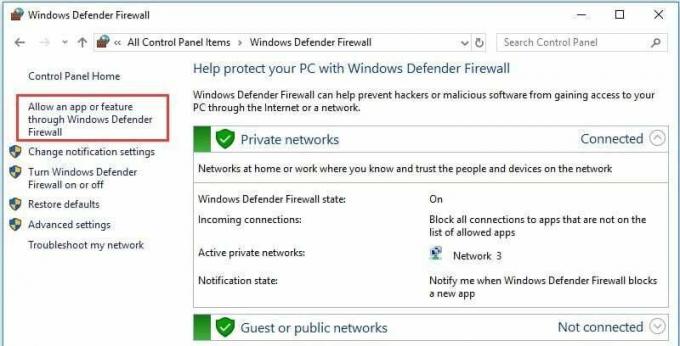
3. Klikšķiniet uz Mainiet iestatījumus.
4. Atzīmējiet abas izvēles rūtiņas zem Privāts un Publisks visiem Tvaiks lietojumprogrammas.

5. Klikšķiniet uz labi saglabāt.
6. Tagad palaidiet Tvaiks un pārbaudiet, vai problēma ir atrisināta.
Lasi arī:Cik Steam iekasē par spēles pārdošanu?
8. metode: atjauniniet Steam, pēc tam Windows
Novecojusi Steam lietotne ir pakļauta kļūdām un šādām kļūmēm, kuras var novērst, to atjauninot. Veiciet tālāk minētās darbības.
1. Palaist Tvaiks un noklikšķiniet uz Tvaiks augšējā kreisajā stūrī.
2. Klikšķiniet uz Pārbaudiet SteamKlientu atjauninājumi…

3. Steam pārbaudīs atjauninājumus. Ja tāds ir, noklikšķiniet uz Lejupielādēt lai to instalētu.
4. Ja kļūda joprojām pastāv, tad Atjauniniet Windows datorā.
9. metode: atkārtoti instalējiet Steam
Ja kļūda joprojām pastāv, kā pēdējo līdzekli iesakām pārinstalēt Steam klientu datorā. Pirms sākat procesu, rezerves Steam spēles lai nezaudētu spēles datus. Vēlāk varat atjaunot dublējumu. Kad tas ir izdarīts, veiciet tālāk norādītās darbības.
1. Palaidiet Vadības panelis un zem Programmas, atlasiet Atinstalējiet programmu.
2. Ar peles labo pogu noklikšķiniet uz Tvaiks un pēc tam noklikšķiniet uz Atinstalēt.
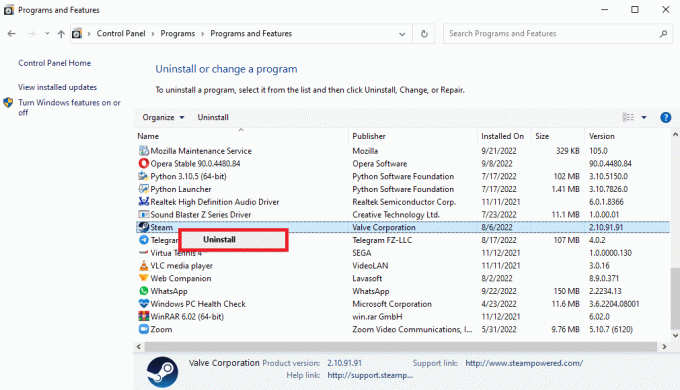
3. Izvēlieties Jā UAC uzvednē, kam seko Atinstalēt apstiprināt.
4. Tagad noklikšķiniet uz Sākt, tips %localappdata%, un nospiediet Ievadiet atslēgu.
5. Ar peles labo pogu noklikšķiniet uz Tvaiks mapi un izvēlieties Dzēst.

6. Līdzīgi meklējiet %aplikācijas dati%, atveriet to un izdzēsiet Steam mapi.
7. Restartēt datoru.
8. Apmeklējums Steam oficiālā vietne un noklikšķiniet uz UZSTĀDĪT STEAM.

9. Tagad izpildiet ekrānā redzamos norādījumus, lai instalētu izpildāmo failu.
10. Pēc uzstādīšanas PIESLĒGTIES savā kontā, atjaunojiet dublējumu un pārbaudiet, vai kļūda tagad ir novērsta.
Ieteicams: 25 populārākās Steam visvairāk spēlētās spēles
Tas ir viss! Mēs ceram, ka šī rokasgrāmata palīdzēja jums novērst problēmu Steam nav interneta savienojuma izdevums. Ja jums ir kādi jautājumi vai ieteikumi, lūdzu, uzdodiet tos komentāru sadaļā zemāk. Sekojiet līdzi TechCult, lai atrastu risinājumus šādām ar tehnoloģijām saistītām problēmām.
Henrijs ir pieredzējis tehnoloģiju rakstnieks, kura aizraušanās ir sarežģītas tehnoloģiju tēmas padarīt pieejamas ikdienas lasītājiem. Ar vairāk nekā desmit gadu pieredzi tehnoloģiju nozarē Henrijs ir kļuvis par uzticamu informācijas avotu saviem lasītājiem.