7 populārākie labojumi saistībā ar kļūdu “Šo attēlu pašlaik nevar parādīt” programmā Microsoft Word
Miscellanea / / September 15, 2023
Lielākajā daļā Word dokumentu, iespējams, būs iekļauti attēli un grafikas ar tekstu. Šie attēli uzlabo dokumenta vizuālo pievilcību un kalpo dažādiem funkcionāliem un komunikatīviem mērķiem. Tomēr, ja Microsoft Word neizdodas ielādēt nevienu attēlu jūsu dokumentos un tā vietā tiek parādīta kļūda “Šo attēlu pašlaik nevar parādīt”, iespējams, problēma ir jānovērš.

Ja parastie triki, piemēram, attēlu atkārtota pievienošana vai Word restartēšana, nav palīdzējuši, ir laiks meklēt citur. Mēs esam iekļāvuši risinājumus, lai labotu problēmu “Šo attēlu pašlaik nevar parādīt” kļūda programmā Word jūsu Windows 10 vai Windows 11 datorā.
1. Izmantojiet opciju “Saskaņā ar tekstu”, lai aplauztu tekstu
Izplatīts iemesls, kāpēc attēli var neparādīties jūsu Word dokumentā, ir tas, ka izmantojat citu ietīšanas stilu, nevis “Saskaņā ar tekstu”. Ar peles labo pogu noklikšķiniet uz attēla lodziņa, kurā ir redzama kļūda, dodieties uz Aplauzt tekstu un apakšizvēlnē atlasiet opciju “Saskaņā ar tekstu”, lai labotu problēma.
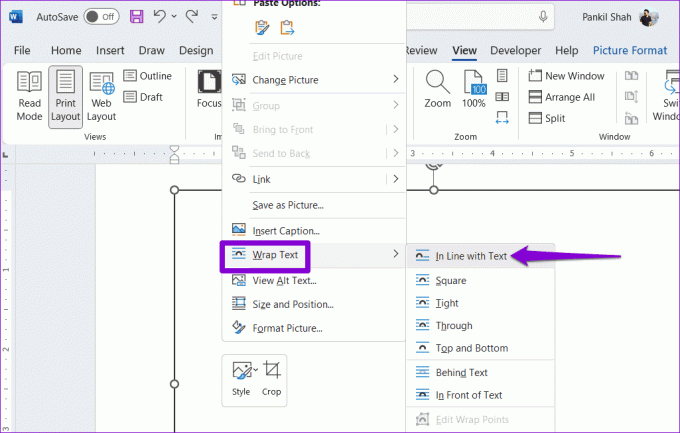
2. Mainiet skata veidu
Izmantojot Melnrakstu vai Struktūras skats programmā Word var arī neļaut programmai ielādēt attēlus vai grafiku. Varat mainīt skata veidu programmā Microsoft Word, lai redzētu, vai tas atrisina problēmu.
Atveriet savu Word dokumentu, augšpusē noklikšķiniet uz cilnes Skats un atlasiet opciju Drukas izkārtojums vai Web Layout. Pēc tam Word vajadzētu parādīt attēlus.

3. Atspējot attēlu vietturus
Kad iespējojat attēlu vietturu opciju, Word jūsu dokumentos attēlus un grafikus aizstāj ar tukšiem lodziņiem. Tādējādi var šķist, ka programma Word nevar parādīt attēlus datorā ar operētājsistēmu Windows 10 vai 11. Lai izvairītos no neskaidrībām, programmā Word vislabāk ir atspējot attēla vietturu opciju.
1. darbība: Datorā atveriet Microsoft Word un augšējā kreisajā stūrī noklikšķiniet uz izvēlnes Fails.

2. darbība: Kreisajā sānjoslā atlasiet Opcijas.

3. darbība: Word opciju logā pārejiet uz cilni Papildu no kreisās sānjoslas. Ritiniet uz leju līdz sadaļai “Rādīt dokumenta saturu” un notīriet izvēles rūtiņu “Rādīt attēla vietturus”. Pēc tam noklikšķiniet uz Labi.
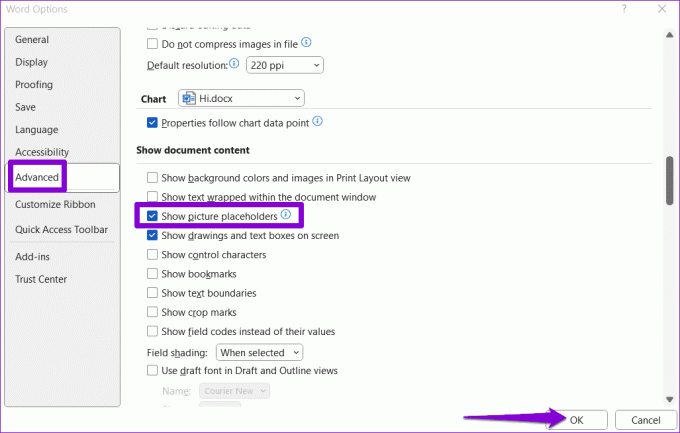
4. Konfigurējiet Word, lai rādītu zīmējumus un tekstlodziņus
Microsoft Word var parādīt kļūdas, piemēram, “Šo attēlu pašlaik nevar parādīt” vai “Šo attēlu nevar parādīt”, ja esat ierobežojis zīmējumu un tekstlodziņu rādīšanu. Lūk, kā to mainīt.
1. darbība: Datorā atveriet Microsoft Word un augšējā kreisajā stūrī noklikšķiniet uz izvēlnes Fails.

2. darbība: Noklikšķiniet uz Opcijas apakšējā kreisajā stūrī.

3. darbība: Cilnē Papildu atzīmējiet izvēles rūtiņu “Rādīt zīmējumus un teksta lodziņus ekrānā”. Pēc tam noklikšķiniet uz Labi.
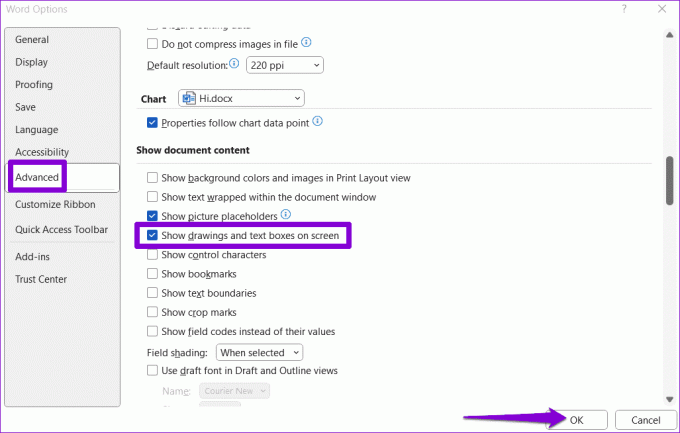
5. Atspējot melnraksta kvalitāti
Iespējojot melnraksta kvalitātes opciju, programma Word var ielādēt dokumentu vienkāršotā formātā. Lai gan šī opcija palīdz pārskatīt tekstu bez traucēkļiem, tā arī neļauj Word ielādēt attēlus jūsu dokumentā. Lai no tā izvairītos, veiciet šīs darbības, lai programmā Word izslēgtu melnraksta kvalitātes opciju.
1. darbība: Datorā atveriet Microsoft Word un augšējā kreisajā stūrī noklikšķiniet uz izvēlnes Fails.

2. darbība: Kreisajā rūtī atlasiet Opcijas.

3. darbība: Cilnē Papildu ritiniet uz leju līdz sadaļai Drukāt un notīriet izvēles rūtiņu Izmantot melnraksta kvalitāti. Pēc tam noklikšķiniet uz Labi.
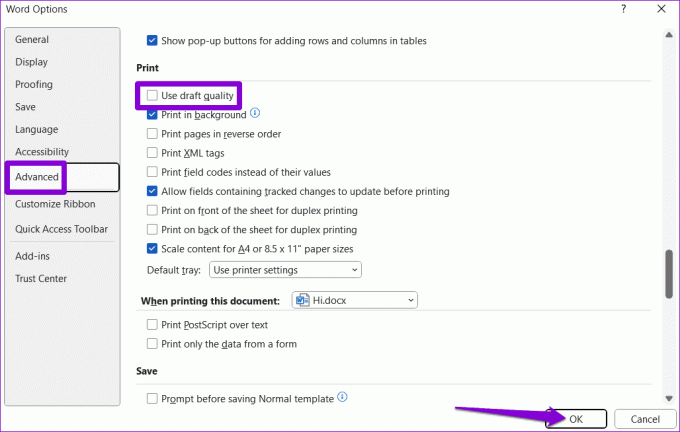
6. Izlabojiet problemātisko failu
Ja kļūda “Šo attēlu pašlaik nevar parādīt” parādās tikai noteiktā dokumentā, iespējams, ir kāda problēma problēma ar Word failu pati par sevi. Lai novērstu problēmu, programmā Word varat izmantot iebūvēto dokumentu labošanas opciju.
1. darbība: Atveriet Microsoft Word un augšpusē noklikšķiniet uz izvēlnes Fails.

2. darbība: Kreisajā sānjoslā atlasiet Atvērt un noklikšķiniet uz opcijas Pārlūkot.
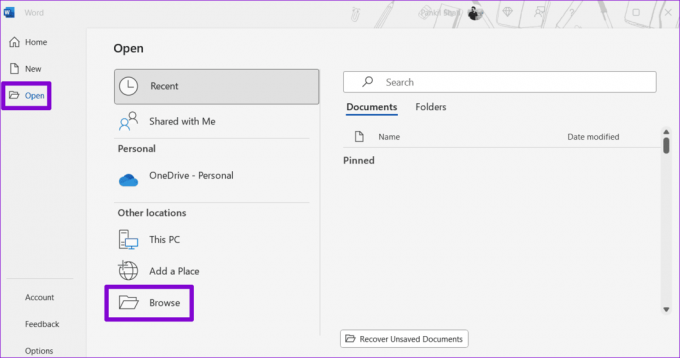
3. darbība: Atrodiet un atlasiet savu Word failu. Pēc tam noklikšķiniet uz lejupvērstās bultiņas blakus vienumam Atvērt, lai atlasītu Atvērt un labot.

Pagaidiet, līdz Microsoft Word salabo jūsu failu, un pārbaudiet, vai pēc tam attēli tiek ielādēti pareizi.
7. Palaidiet Office labošanas rīku
Ja nekas cits neizdodas, daži ar Office programmām saistītie būtiskie faili, iespējams, ir bojāti. Tādā gadījumā šī kļūda var tikt parādīta arī citās Office programmās. Lai to novērstu, varat palaist Office labošanas rīku, veicot tālāk norādītās darbības.
1. darbība: Nospiediet Windows + R īsinājumtaustiņu, lai atvērtu dialoglodziņu Palaist. Tips appwiz.cpl lodziņā un nospiediet taustiņu Enter.

2. darbība: Sarakstā atrodiet un atlasiet Microsoft Office komplektu. Pēc tam augšpusē noklikšķiniet uz pogas Mainīt.

3. darbība: Atlasiet opciju Ātrais remonts un noklikšķiniet uz Labot.

Ja kļūda joprojām pastāv, Microsoft iesaka veikt tiešsaistes labošanu. Šis process var aizņemt ilgāku laiku, taču tas, visticamāk, atrisinās visas Microsoft Word problēmas.

Kad pikseļi spēlē paslēpes
Darbs ar attēliem programmā Microsoft Word parasti ir ērta darbība, taču dažreiz kļūdas, piemēram, “Šo attēlu pašlaik nevar parādīt”, var traucēt jūsu darbplūsmu. Mēs ceram, ka kāds no iepriekš minētajiem padomiem ir palīdzējis novērst pamatproblēmu, un programma Word tagad rāda attēlus tāpat kā iepriekš.
Pēdējo reizi atjaunināts 2023. gada 7. augustā
Iepriekš minētajā rakstā var būt ietvertas saistītās saites, kas palīdz atbalstīt Guiding Tech. Tomēr tas neietekmē mūsu redakcionālo integritāti. Saturs paliek objektīvs un autentisks.

Sarakstījis
Pankils pēc profesijas ir būvinženieris, kurš sāka savu ceļu kā rakstnieks vietnē EOTO.tech. Viņš nesen pievienojās Guiding Tech kā ārštata rakstnieks, lai sniegtu norādījumus, paskaidrojumus, pirkšanas rokasgrāmatas, padomus un ieteikumus operētājsistēmām Android, iOS, Windows un Web.



