8 populārākie labojumi, kas saistīti ar kļūdu “Word nevarēja izveidot darba failu” operētājsistēmā Windows
Miscellanea / / October 17, 2023
Microsoft Word lietošana operētājsistēmā Windows ne vienmēr var būt bez problēmām. Dažreiz Microsoft Word var neļaut priekšskatīt, atvērt vai saglabāt dokumentus, parādot ziņojumu “Word nevarēja izveidot darba failu”. Pārbaudiet temp vides mainīgo.’ kļūdu savā Windows 10 vai 11 datorā.
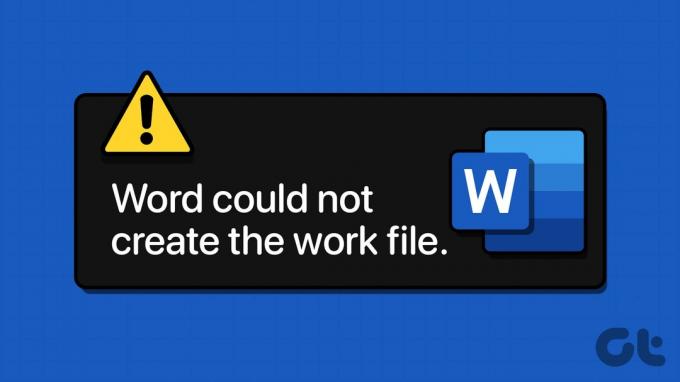
Šis šķietami noslēpumainais kļūdas ziņojums var parādīties dažādu iemeslu dēļ, tostarp bojāti faili, diska problēmas vai problēmas ar vides mainīgajiem. Šajā rakstā mēs apspriedīsim atbilstošos risinājumus šīs kļūdas novēršanai jūsu datorā.
1. Izslēdziet priekšskatījuma rūti
Ja, priekšskatot dokumentus programmā File Explorer, tiek parādīta tikai kļūda “Word nevarēja izveidot darba failu”, varat īslaicīgi izslēgt priekšskatījuma rūti. Nospiediet Windows taustiņu + E īsinājumtaustiņus, lai atvērtu File Explorer. Noklikšķiniet uz izvēlnes Skats, dodieties uz Rādīt un atspējojiet priekšskatījuma rūts opciju.

Protams, tas ir tikai pagaidu risinājums, lai novērstu kļūdas ziņojuma parādīšanos. Ja vēlaties uz visiem laikiem novērst pamatproblēmu, turpiniet ar tālāk norādītajiem labojumiem.
2. Palaidiet SFC un pārbaudiet disku
Bojāti sistēmas faili vai diska kļūdas var izraisīt šādas kļūdas operētājsistēmā Windows. Jūs varat mēģināt darbojas iebūvētais sistēmas failu pārbaudītājs (SFC) un Pārbaudiet diska rīkus, lai redzētu, vai tas novērš problēmu.
1. darbība: Ar peles labo pogu noklikšķiniet uz ikonas Sākt un sarakstā atlasiet Terminālis (administrators).

2. darbība: Atlasiet Jā, kad tiek parādīta lietotāja konta kontroles (UAC) uzvedne.

3. darbība: Konsolē ierakstiet tālāk norādīto komandu un nospiediet taustiņu Enter.
SFC /scannow

4. darbība: Pagaidiet, līdz SFC skenēšana ir pabeigta, un pēc tam izpildiet šo komandu, lai palaistu diska pārbaudes utilītu.
chkdsk c: /r /scan /perf

Pēc iepriekš minēto komandu palaišanas restartējiet datoru un pārbaudiet, vai Microsoft Word joprojām parāda kļūdas.
3. Pievienojiet vides mainīgo
Vides mainīgais %USERPROFILE% operētājsistēmā Windows ļauj tādām programmām kā Microsoft Word piekļūt lietotāja specifiskiem datiem un iestatījumiem. Ja šī vides mainīgā trūkst, programma Word, iespējams, nevarēs izveidot darba failu jūsu datorā. Lūk, kā to varat labot.
1. darbība: Nospiediet Windows taustiņu + I īsinājumtaustiņu, lai atvērtu lietotni Iestatījumi. Cilnē Sistēma ritiniet uz leju, lai atlasītu Par.
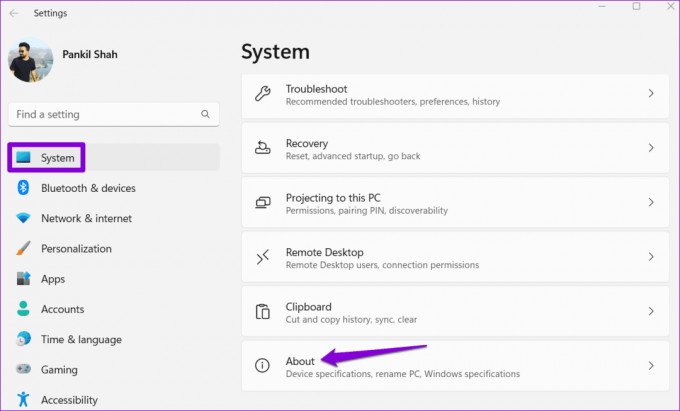
2. darbība: Noklikšķiniet uz Papildu sistēmas iestatījumi.
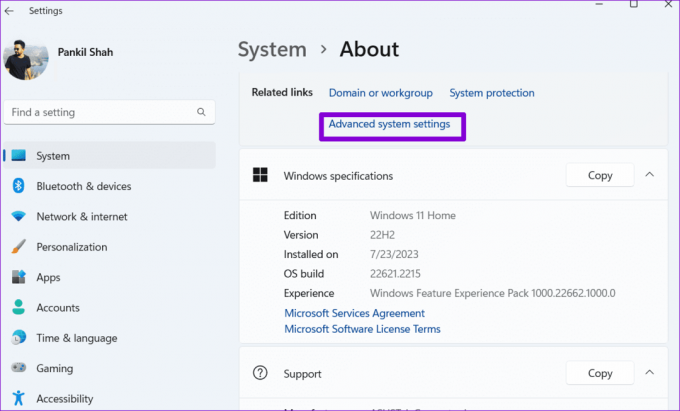
3. darbība: Noklikšķiniet uz pogas Vides mainīgie. Pēc tam sadaļā Lietotāja mainīgie noklikšķiniet uz pogas Jauns.

4. darbība: Laukā Mainīgā nosaukums ievadiet %lietotāja profils%.
5. darbība: Laukā Mainīgā vērtība ievadiet C:\Lietotāji\[Jūsu lietotājvārds]. Pēc tam noklikšķiniet uz Labi.
Piezīme: Aizstājiet [YourUsername] iepriekš minētajā komandā ar savu faktisko lietotājvārdu.

Pēc tam restartējiet datoru un pārbaudiet, vai kļūda joprojām pastāv.
4. Izveidojiet pagaidu interneta failu mapi
Šādas kļūdas var rasties arī tad, ja Microsoft Word nevar izveidot pagaidu failus dokumentam, ar kuru strādājat. Lai to atrisinātu, varat manuāli izveidot pagaidu interneta failu mapi, veicot šīs darbības:
1. darbība: Nospiediet Windows taustiņu + R īsinājumtaustiņu, lai atvērtu dialoglodziņu Palaist. Tekstlodziņā ielīmējiet tālāk norādīto ceļu un nospiediet taustiņu Enter.
C:\Users\[YourUsername]\AppData\Local\Microsoft\Windows\INetCache
Piezīme: Aizstājiet [YourUsername] iepriekš minētajā komandā ar savu faktisko lietotājvārdu.
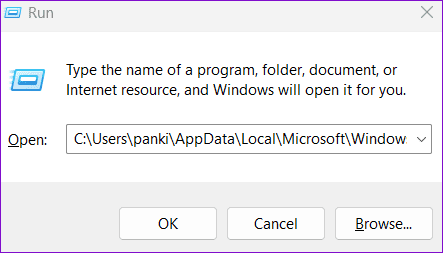
2. darbība: Failu pārlūkprogrammas logā nospiediet īsinājumtaustiņu Control+Shift+N, lai izveidotu jaunu mapi. Nosauciet to Saturs. Vārds un nospiediet taustiņu Enter.

Pēc iepriekš minētās mapes izveides vēlreiz restartējiet datoru un vēlreiz izmantojiet Microsoft Word.
5. Pārbaudiet pagaidu interneta failu noklusējuma atrašanās vietu
Ja kļūda saglabājas pat pēc mapes izveides pagaidu interneta failiem, jums būs jāpārbauda šo failu iestatītā atrašanās vieta. Lūk, kā to izdarīt.
1. darbība: Nospiediet Windows taustiņu + R īsinājumtaustiņu, lai atvērtu dialoglodziņu Palaist. Tips inetcpl.cpl lodziņā un nospiediet taustiņu Enter.
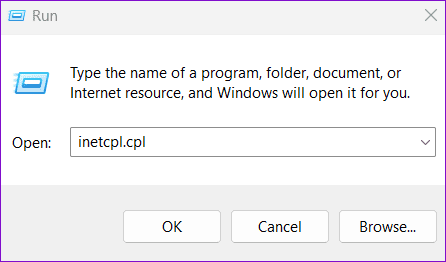
2. darbība: Interneta rekvizītu logā noklikšķiniet uz Iestatījumi. Pēc tam noklikšķiniet uz pogas Pārvietot mapi.

3. darbība: Logā Pārlūkot mapi dodieties uz šo mapi:
C:\Users\[YourUsername]\AppData\Local\Microsoft\Windows

4. darbība: Windows mapē atlasiet INetCache un noklikšķiniet uz Labi.
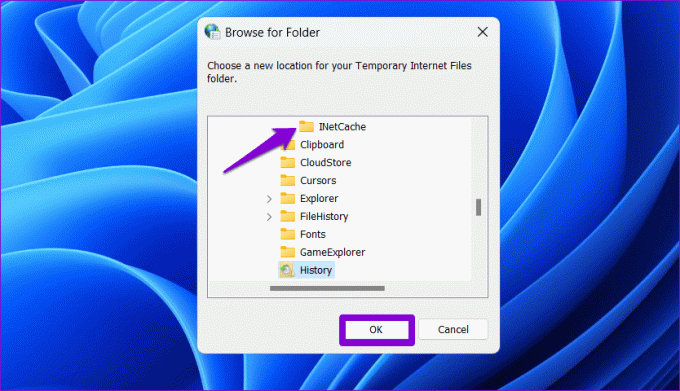
Kad esat pabeidzis iepriekš minētās darbības, kļūdai vairs nevajadzētu parādīties.
6. Pārbaudiet OneDrive atrašanās vietu
Vai tiek parādīts kļūdas ziņojums “Word nevarēja izveidot darba failu”, kad dokumenta saglabāšana pakalpojumā OneDrive? Tas var notikt, ja norādītā OneDrive atrašanās vieta nav pieejama. Varat mēģināt saglabāt savu Word dokumentu citā vietā un redzēt, vai tas palīdz.
Programmā Microsoft Word nospiediet taustiņu F12, lai atvērtu dialoglodziņu Saglabāt kā. Dodieties uz citu vietu OneDrive direktorijā un noklikšķiniet uz Saglabāt.
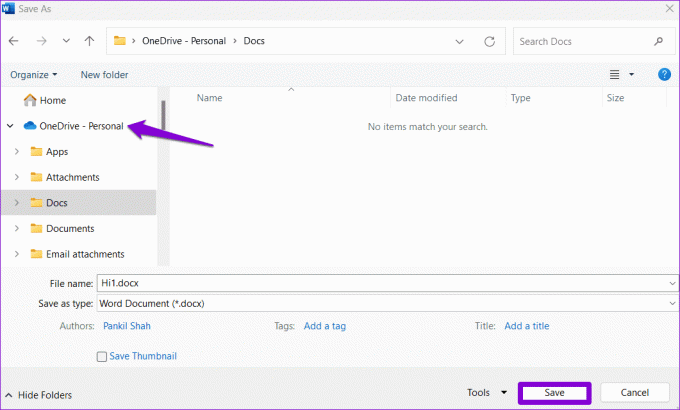
7. Atveriet programmu Word drošajā režīmā
Iespējams, ka kāds no jūsu Word pievienojumprogrammām nedarbojas pareizi un izraisa šo kļūdu. Varat izmantot Microsoft Word drošajā režīmā, lai pārbaudītu šo iespēju. Lai to izdarītu, turiet nospiestu taustiņu Control un veiciet dubultklikšķi uz Word saīsnes. Pēc tam atlasiet Jā, lai apstiprinātu.

Kad programma Word ir atvērta drošajā režīmā, mēģiniet atvērt vai saglabāt dokumentus un pārbaudiet, vai nav kļūdu. Ja nē, tas nozīmē, ka problēmu izraisīja viena no atspējotajām pievienojumprogrammām. Lai atrastu vainīgo, jums būs jāatspējo visas pievienojumprogrammas un atkārtoti jāiespējo tās pa vienai.
1. darbība: Atveriet Microsoft Word un augšējā kreisajā stūrī noklikšķiniet uz izvēlnes Fails.

2. darbība: Kreisajā sānjoslā atlasiet Opcijas.

3. darbība: Cilnes Pievienojumprogrammas nolaižamajā izvēlnē Pārvaldīt atlasiet COM pievienojumprogrammas un noklikšķiniet uz tai blakus esošās pogas Iet.
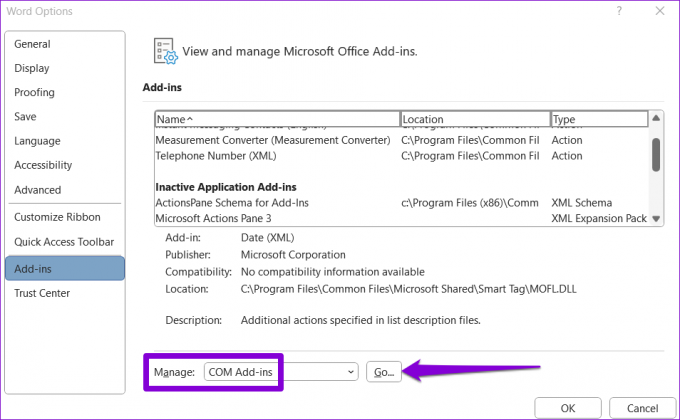
4. darbība: Notīriet visas izvēles rūtiņas, lai atspējotu pievienojumprogrammas, un noklikšķiniet uz Labi.
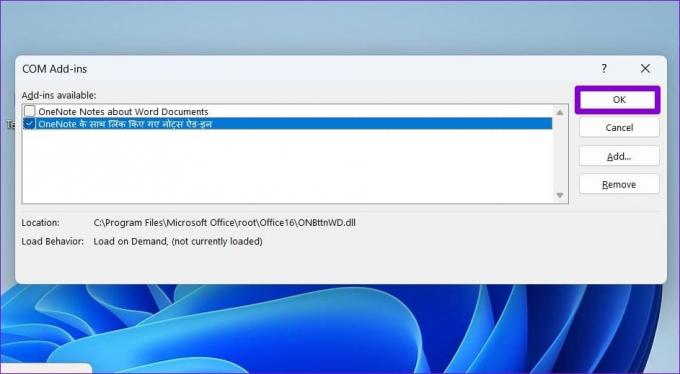
Restartējiet programmu Word un pa vienam iespējojiet pievienojumprogrammas, līdz atkal parādās kļūda. Kad esat atradis problemātisko pievienojumprogrammu, apsveriet iespēju to noņemt.
8. Pārreģistrējiet Word failus
Ja nekas cits nedarbojas, varat apsvērt iespēju atkārtoti reģistrēt Word failus sistēmā Windows. Tādējādi tiks atiestatītas Word dokumentu failu asociācijas un reģistra iestatījumi, atrisinot visas problēmas. Nospiediet Windows taustiņu + R īsinājumtaustiņu, lai piekļūtu dialoglodziņam Palaist. Tips winword.exe /r un nospiediet taustiņu Enter.

Pagaidiet, līdz tiek izpildīta komanda, un mēģiniet vēlreiz izmantot Microsoft Word.
Word Woes risināšana
Ja, strādājot vai piekļūstot svarīgam dokumentam, rodas kļūdas, piemēram, “Word nevarēja izveidot darba failu”, tas var viegli traucēt jūsu pieredzi. Cerams, ka viens no iepriekš minētajiem labojumiem ir atrisinājis problēmu. Ja nē, iespējams, vēlēsities apsvērt izmantojot Microsoft Word tīmekļa versiju kādu brīdi.
Pēdējo reizi atjaunināts 2023. gada 11. septembrī
Iepriekš minētajā rakstā var būt ietvertas saistītās saites, kas palīdz atbalstīt Guiding Tech. Tomēr tas neietekmē mūsu redakcionālo integritāti. Saturs paliek objektīvs un autentisks.

Sarakstījis
Pankils pēc profesijas ir būvinženieris, kurš sāka savu ceļu kā rakstnieks vietnē EOTO.tech. Viņš nesen pievienojās Guiding Tech kā ārštata rakstnieks, lai sniegtu norādījumus, paskaidrojumus, pirkšanas rokasgrāmatas, padomus un ieteikumus operētājsistēmām Android, iOS, Windows un Web.

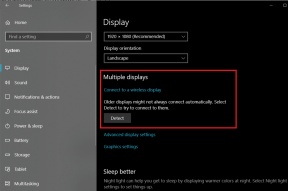

![Brīdinājums par to, ka jūsu datoram ir maz atmiņas [ATRISINĀTS]](/f/0600ea61e89a70505499530fd96469a6.png?width=288&height=384)