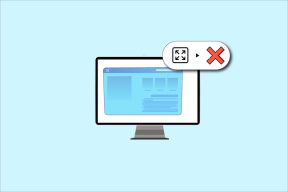7 populārākie labojumi kļūdai “Darbība neizdevās” programmā Microsoft Outlook darbam ar Windows
Miscellanea / / November 14, 2023
Microsoft Outlook ir e-pasta klients, ko izvēlas neskaitāmas organizācijas un privātpersonas, pateicoties tā spēcīgajām funkcijām un nevainojamai integrācijai ar citām Office programmām. Tomēr jūsu pieredze, izmantojot programmu Outlook, laiku pa laikam var tikt traucēta. Viens no šiem gadījumiem ir tad, kad programma Outlook parāda kļūdu “Darbība neizdevās” jūsu datorā ar operētājsistēmu Windows 10 vai 11.

Precīzs redzamais kļūdas ziņojums var atšķirties atkarībā no tā rašanās brīža. Piemēram, ja mēģināt nosūtīt e-pastu, kļūdas ziņojums var būt “Mēģinātā darbība neizdevās” vai “Darbība neizdevās”. Objektu nevarēja atrast.’ Jebkurā gadījumā tālāk sniegtie padomi var palīdzēt ātri novērst šīs noslēpumainās Outlook kļūdas.
1. Izvairieties no Outlook palaišanas saderības režīmā
Kamēr saderības režīma funkcija operētājsistēmā Windows ir lieliski piemērots vecas programmatūras un spēļu palaišanai, tas nav piemērots mūsdienu programmām, piemēram, Outlook. Tāpēc pirmais solis ir nodrošināt, ka programma Outlook nedarbojas saderības režīmā. Lūk, kā pārbaudīt.
1. darbība: Ar peles labo pogu noklikšķiniet uz Outlook lietotnes saīsnes un atlasiet Rekvizīti.

2. darbība: Pārslēdzieties uz cilni Saderība un notīriet izvēles rūtiņu “Palaist šo programmu saderības režīmā”. Pēc tam noklikšķiniet uz Lietot un pēc tam OK.

Pēc tam mēģiniet izmantot programmu Outlook un pārbaudiet, vai rodas kļūdas.
2. Atveriet programmu Outlook drošajā režīmā
Ja rodas problēmas ar Office programmu, tās palaišana drošajā režīmā var ļaut noteikt, vai kāda no pievienojumprogrammām ir atbildīga par problēmu. Lai atvērtu programmu Outlook drošajā režīmā, nospiediet un turiet tastatūras taustiņu CTRL un veiciet dubultklikšķi uz Outlook saīsnes. Pēc tam noklikšķiniet uz Jā, lai apstiprinātu.

Pēc Outlook atvēršanas drošajā režīmā mēģiniet to kādu laiku izmantot. Ja netiek parādīta kļūda “Darbība neizdevās”, iespējams, problēmu rada kāda no jūsu pievienojumprogrammām. Lai identificētu vainīgo, jums būs jāatspējo visas pievienojumprogrammas un atkārtoti jāiespējo tās pa vienam.
1. darbība: Programmas Outlook augšdaļā noklikšķiniet uz izvēlnes Fails.

2. darbība: Kreisajā rūtī atlasiet Opcijas.

3. darbība: Outlook opciju logā pārslēdzieties uz cilni Pievienojumprogrammas. Izmantojiet nolaižamo izvēlni blakus Pārvaldīt, lai atlasītu COM pievienojumprogrammas, un noklikšķiniet uz pogas Go.
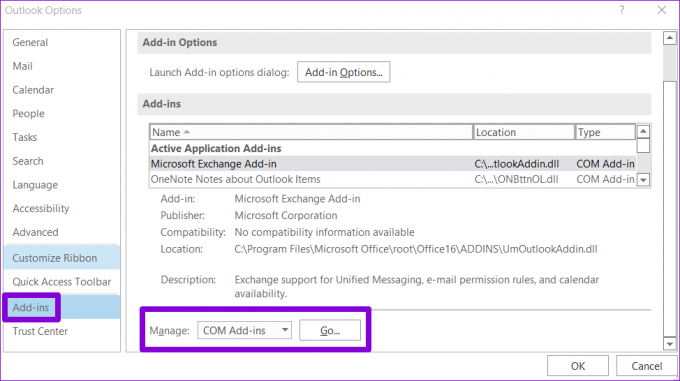
4. darbība: Noņemiet atzīmi no izvēles rūtiņām, lai atspējotu pievienojumprogrammas, un noklikšķiniet uz Labi.
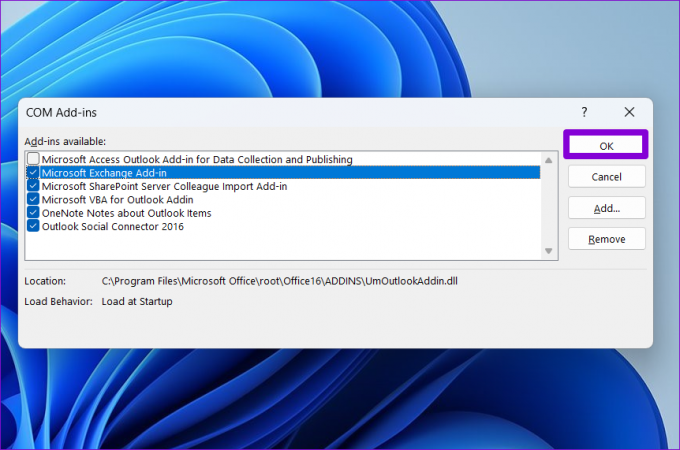
Pēc tam restartējiet programmu Outlook un pa vienam iespējojiet pievienojumprogrammas. Pēc katras pievienojumprogrammas iespējošanas pārbaudiet lietotni, līdz atkal parādās kļūda. Kad esat atradis traucējošo pievienojumprogrammu, apsveriet iespēju to noņemt.
3. Mainiet noklusējuma e-pasta formātu
Vai programma Outlook parāda tikai “Darbība neizdevās” kļūda, mēģinot nosūtīt e-pastu vai saglabāt to melnrakstā? Ja tā, mēģiniet mainīt e-pasta formātu uz HTML un pārbaudiet, vai tas novērš problēmu.
1. darbība: Datorā atveriet programmu Outlook un augšējā kreisajā stūrī noklikšķiniet uz izvēlnes Fails.

2. darbība: Kreisajā sānjoslā atlasiet Opcijas.

3. darbība: Outlook opciju logā atlasiet cilni Pasts. Noklikšķiniet uz nolaižamās izvēlnes blakus “Rakstīt ziņojumus šajā formātā”, lai atlasītu HTML, un noklikšķiniet uz Labi.

4. Dzēsiet pretrunīgos Outlook noteikumus
Outlook kārtulas var palīdzēt automatizēt uzdevumus un efektīvāk pārvaldīt e-pastus. Tomēr, ja tie nav pareizi iestatīti, tie var radīt cilpas scenārijus vai konfliktēt viens ar otru, kā rezultātā var rasties kļūdas. Lai to novērstu, jums ir jāizdzēš visi Outlook noteikumi, kas var izraisīt kļūdu.
1. darbība: Atveriet programmu Outlook un augšējā kreisajā stūrī noklikšķiniet uz izvēlnes Fails.

2. darbība: Atlasiet cilni Informācija un noklikšķiniet uz pogas Pārvaldīt noteikumus un brīdinājumus.
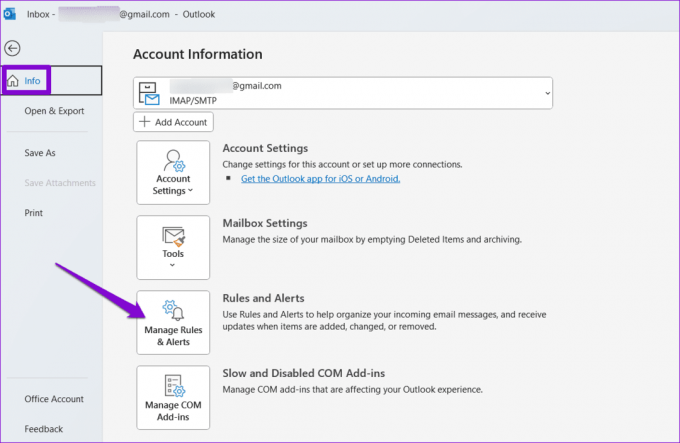
3. darbība: Nospiediet un turiet taustiņu Ctrl un atlasiet kārtulas, kuras vēlaties noņemt. Pēc tam augšpusē noklikšķiniet uz opcijas Dzēst.
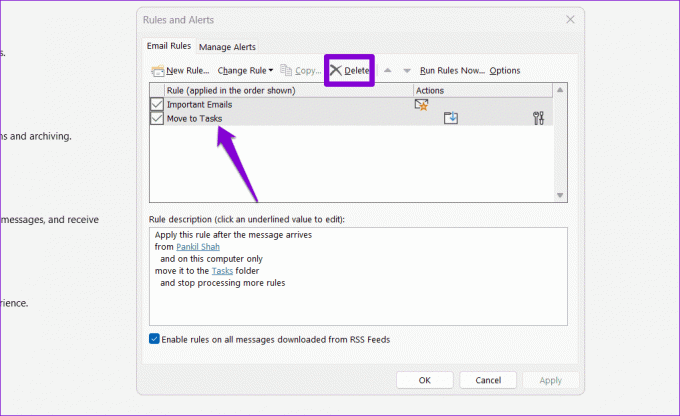
5. Labojiet Outlook datu failu
Bojāts vai bojāti datu faili var arī radīt problēmas ar Outlook e-pastiem vai kalendāru. Varat mēģināt palaist Outlook iesūtnes labošanas rīku, lai redzētu, vai tas atrisina problēmu.
1. darbība: Nospiediet Windows taustiņu + E īsinājumtaustiņu, lai atvērtu File Explorer un pārietu uz šo mapi.
C:\Program Files\Microsoft Office\root\Office16
2. darbība: Veiciet dubultklikšķi uz faila SCANPST.EXE.

3. darbība: Noklikšķiniet uz Sākt, lai sāktu skenēšanu.

4. darbība: Ja rīks atklāj kādas problēmas, noklikšķiniet uz Labot.
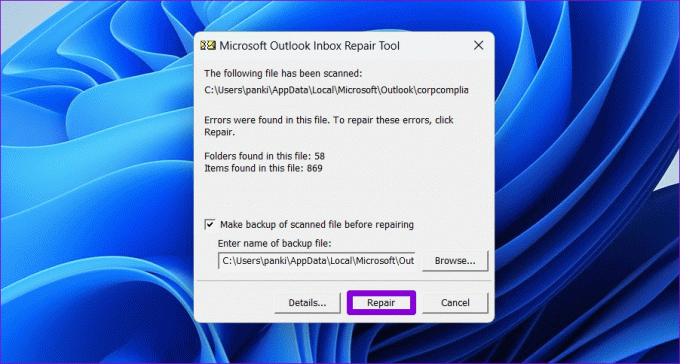
6. Izveidojiet jaunu Outlook profilu
Jūsu Outlook profils operētājsistēmā Windows saglabā jūsu Outlook iestatījumus. Ja šis profils ir bojāts, programma Outlook var darboties nepareizi. Ja kļūda “Darbība neizdevās” rodas bojāta Outlook profila dēļ, jums būs jāizveido jauns Outlook profils.
1. darbība: Nospiediet Windows taustiņu + R īsinājumtaustiņu, lai atvērtu dialoglodziņu Palaist, ierakstiet kontroleun nospiediet taustiņu Enter.

2. darbība: Noklikšķiniet uz izvēlnes Skata veids, lai atlasītu lielas ikonas, un pēc tam noklikšķiniet uz Mail (Microsoft Outlook).

3. darbība: Noklikšķiniet uz pogas Rādīt profilus.

4. darbība: Noklikšķiniet uz Pievienot, ievadiet jaunā profila nosaukumu un noklikšķiniet uz Labi.

5. darbība: Konta pievienošanas logā ievadiet sava konta informāciju un noklikšķiniet uz Tālāk.

6. darbība: Sadaļā “Palaižot Microsoft Outlook” atlasiet savu jauno profilu un noklikšķiniet uz Lietot.

Pēc jauna profila izveides programma Outlook jums neradīs nekādas problēmas.
7. Palaidiet Office labošanas rīku
Ja programmā Microsoft Outlook joprojām tiek parādīts kļūdas ziņojums “Darbība neizdevās”, iespējams, problēma ir saistīta ar dažiem programmas galvenajiem failiem. Microsoft ietver ērtu labošanas rīku, kas automātiski identificē un atrisina problēmas ar visām Office programmām, tostarp Outlook. Lūk, kā to palaist.
1. darbība: Nospiediet Windows taustiņu + R īsinājumtaustiņu, lai atvērtu dialoglodziņu Palaist. Laukā Atvērt ierakstiet appwiz.cpl un nospiediet taustiņu Enter.

2. darbība: Logā Programmas un līdzekļi atrodiet Microsoft Office komplektu vai Microsoft 365. Ar peles labo pogu noklikšķiniet uz tā un atlasiet Mainīt.

3. darbība: Atlasiet Ātrais remonts un noklikšķiniet uz pogas Labot, lai turpinātu.

Ja problēma saglabājas arī pēc tam, atkārtojiet iepriekš minētās darbības un atlasiet opciju Tiešsaistes labošana. Tas var aizņemt nedaudz ilgāku laiku, taču tas, visticamāk, novērsīs problēmu.

Izbaudiet programmu Outlook bez kļūdām
Programma Microsoft Outlook, tāpat kā lielākā daļa programmu, nav brīva no neregulārām kļūdām. Programmas Outlook “Darbība neizdevās” ir tikai viena no kļūdām, kas var kavēt jūsu produktivitāti.
Pēdējo reizi atjaunināts 2023. gada 9. oktobrī
Iepriekš minētajā rakstā var būt ietvertas saistītās saites, kas palīdz atbalstīt Guiding Tech. Tomēr tas neietekmē mūsu redakcionālo integritāti. Saturs paliek objektīvs un autentisks.

Sarakstījis
Pankils ir būvinženieris un kļuvis par ārštata rakstnieku no Ahmedabadas, Indijas. Kopš ierašanās Guiding Tech 2021. gadā viņš uzņēmumā Guiding Tech iedziļinās pamācību pasaulē un problēmu novēršanas rokasgrāmatās operētājsistēmās Android, iOS, Windows un tīmeklī. Kad laiks atļauj, viņš raksta arī MakeUseOf un Techwiser. Papildus jaunatklātajai mīlestībai pret mehāniskajām klaviatūrām viņš ir disciplinēts soļu fans un turpina plānot savus starptautiskos ceļojumus kopā ar savu sievu.