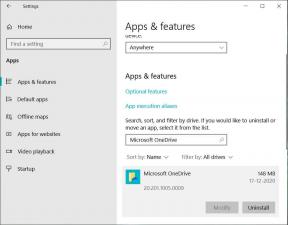8 labākie veidi, kā novērst DISM kļūdu 50 operētājsistēmās Windows 10 un 11
Miscellanea / / December 06, 2023
Izvietošanas attēlu apkalpošana un pārvaldība (DISM) ir uzticams komandrindas rīks sistēmā Windows. Tas palīdz apkalpot Windows attēlus, pārvaldīt draiverus un iepakojumi, un vairāk. Tomēr daži lietotāji saskaras ar DISM kļūdu 50 operētājsistēmā Windows, palaižot komandrindas rīku.

Galvenie šīs problēmas iemesli ir administratora privilēģiju trūkums, DISM izmantošana Windows pirmsinstalēšanas vidē (PE), trūkstošie vai bojāti reģistra ieraksti un bojāti sistēmas faili. Izmēģiniet šīs astoņas metodes, lai apietu šo DISM kļūdu.
1. Izejiet no Windows PE režīma un mēģiniet vēlreiz DISM komandas
Windows pirmsinstalēšanas vide ir neliela, pārnēsājama Windows OS versija, kas ir noderīga datora problēmu novēršanai bezsaistē. DISM kļūda 50 var rasties, ja jūsu dators darbojas Windows pirmsinstalēšanas vidē, jo tas neatbalsta tiešsaistes režīmu.
Tātad DISM / tiešsaistes komandas nedarbosies šajā režīmā, un jūs redzēsit ziņojumu “DISM neatbalsta Windows PE apkalpošanu”. Jums būs jāiziet no šī režīma, parasti palaidiet datoru un pēc tam vēlreiz palaidiet komandu DISM.
2. Izmantojiet DISM paaugstinātā komandu uzvednes logā
Lai DISM rīks darbotos, ir nepieciešamas administratora privilēģijas. Tātad, atkārtoti palaidiet komandu uzvedni vai PowerShell logā administratora režīmā un vēlreiz palaidiet komandas. Lūk, kā to izdarīt:
1. darbība: Nospiediet Windows taustiņu, lai atvērtu izvēlni Sākt. Tips cmd meklēšanas lodziņā un vienlaikus nospiediet īsinājumtaustiņu Ctrl + Shift + Enter.

2. darbība: Tiks parādīts logs Lietotāja konta kontrole. Noklikšķiniet uz pogas Jā, lai atvērtu komandu uzvedni ar administratora tiesībām.

3. darbība: Ievadiet komandu DISM ar parametriem un nospiediet taustiņu Enter, lai to izpildītu:
dism.exe /Online /Cleanup-image /scanhealth
4. darbība: Pārbaudiet, vai tiek parādīta DISM kļūda 50.
3. Kniebiet sistēmas reģistru
MiniNT reģistra atslēga mulsina Windows datoru, lai tā darbotos tāpat kā Windows pirmsinstalēšanas vidē (WinPE). Daudzi lietotāji mēģina pievienot un modificēt šo atslēgu, lai pārtrauktu notikumu skatītāja žurnālu saglabāšanu vai novērstu citas problēmas, bet sabojātu Windows komponentus, tostarp DISM.
Ja šī reģistra atslēga pastāv, tā ir jānoņem no sistēmas. Bet vispirms, manuāli dublējiet sistēmas reģistru pirms šīs metodes izpildes. Lūk, kā to izdarīt:
1. darbība: Nospiediet Windows taustiņu, lai atvērtu izvēlni Sākt. Tips regedit meklēšanas lodziņā un nospiediet taustiņu Enter.

2. darbība: Tiks parādīts logs Lietotāja konta kontrole. Noklikšķiniet uz pogas Jā, lai atvērtu reģistra redaktoru.

3. darbība: Dodieties uz adreses joslu augšpusē, ielīmējiet šo ceļu un nospiediet taustiņu Enter:
HKEY_LOCAL_MACHINE\SYSTEM\CurrentControlSet\Control\MiniNT
4. darbība: Ar peles labo pogu noklikšķiniet uz atslēgas MiniNT un atlasiet opciju Dzēst.

5. darbība: Noklikšķiniet uz pogas Jā.

6. darbība: Aizveriet reģistra redaktoru un restartējiet datoru, lai piemērotu izmaiņas.
4. Izveidojiet jaunu lokālā lietotāja kontu
DISM kļūdas 50 iemesls var būt bojāts lietotāja profils. Tātad, jums ir nepieciešams izveidot jaunu lietotāja profilu izmantojot lietotni Iestatījumi vai komandu uzvednes logu. Bet pirms tam atvienojiet datoru no interneta, lai izvairītos no Microsoft konta pievienošanas. Lūk, kā to izdarīt:
1. darbība: Nospiediet Windows taustiņu + I īsinājumtaustiņu, lai atvērtu lietotni Iestatījumi.
2. darbība: Noklikšķiniet uz opcijas Konti.

3. darbība: Ritiniet uz leju un noklikšķiniet uz opcijas Citi lietotāji.

4. darbība: Noklikšķiniet uz pogas Pievienot kontu.

5. darbība: Ievadiet datora nosaukumu un paroli. Pēc tam izvēlieties trīs drošības jautājumus un atbildes uz tiem. Pēc tam noklikšķiniet uz Tālāk.

6. darbība: Noklikšķiniet uz bultiņas ikonas blakus jaunizveidotajam lietotāja kontam. Pēc tam noklikšķiniet uz pogas Mainīt konta veidu.

7. darbība: Iestatiet konta veidu kā administratoru. Noklikšķiniet uz pogas Labi.

8. darbība: Nospiediet Windows taustiņu, lai atvērtu izvēlni Sākt, un noklikšķiniet uz ikonas Profils. Atlasiet jaunizveidoto lietotāja kontu.

9. darbība: Piesakieties savā kontā un pagaidiet, kamēr Windows iestata datoru.

Palaidiet DISM komandas logā Command Prompt ar administratora tiesībām, lai pārbaudītu, vai kļūda joprojām pastāv. Varat arī atsvaidzināt DISM rīku, lai atsauktu nepabeigtās darbības kļūdas koda labošanai. Lūk, kā to izdarīt:
1. darbība: Nospiediet Windows taustiņu, lai atvērtu izvēlni Sākt. Tips cmd meklēšanas lodziņā un vienlaikus nospiediet īsinājumtaustiņu Ctrl + Shift + Enter.

2. darbība: Tiks parādīts logs Lietotāja konta kontrole. Noklikšķiniet uz pogas Jā, lai atvērtu komandu uzvedni ar administratora tiesībām.

3. darbība: Ievadiet šo komandu un nospiediet taustiņu Enter, lai to izpildītu:
dism.exe /online /cleanup-image /revertpendingactions
4. darbība: Aizveriet komandu uzvednes logu un restartējiet datoru.
6. Palaidiet SFC skenēšanu drošajā režīmā
Pēc DISM rīka darbību atsvaidzināšanas jums ir jāpalaiž SFC skenēšana drošajā režīmā. Tas atradīs un aizstās visus bojātos failus Windows instalācijā. Lūk, kā to izdarīt:
1. darbība: Nospiediet Windows taustiņu + L īsinājumtaustiņu, lai bloķētu datoru.
2. darbība: Turiet nospiestu taustiņu Shift un noklikšķiniet uz barošanas ikonas. Atlasiet opciju Restartēt.

3. darbība: Jūsu dators sāks darboties Windows atkopšanas vidē. Noklikšķiniet uz opcijas Problēmu novēršana.

4. darbība: Tagad noklikšķiniet uz Papildu opcijas.

5. darbība: Noklikšķiniet uz opcijas Startēšanas iestatījumi.

6. darbība: Noklikšķiniet uz opcijas Restartēt.

7. darbība: Nospiediet taustiņu F6, lai palaistu datoru drošajā režīmā ar komandu uzvedni.

8. darbība: Piesakieties savā datorā, un tiks atvērta komandu uzvedne ar administratora tiesībām. Ievadiet šo komandu un nospiediet taustiņu Enter, lai to izpildītu un sāktu SFC skenēšanu:
sfc /scannow
9. darbība: Kad skenēšana ir pabeigta, izejiet no drošā režīma un pēc tam parasti palaidiet datoru.
7. Izmantojiet sistēmas atjaunošanu
Sistēmas atjaunošana piedāvā ātru atgriešanos brīdī, kad viss darbojās labi. Windows izveido atjaunošanas punktus automātiski, un varat tos izmantot, ja noteiktas sistēmas funkcijas nedarbojas pareizi. Lūk, kā to izdarīt:
1. darbība: Nospiediet Windows taustiņu, lai atvērtu izvēlni Sākt. Tips rstrui meklēšanas joslā un nospiediet taustiņu Enter, lai palaistu sistēmas atjaunošanu.

2. darbība: Noklikšķiniet uz pogas Tālāk.

3. darbība: Izvēlieties atjaunošanas punktu no saraksta un izpildiet ekrānā redzamos norādījumus, lai to lietotu datorā. Jūsu dators tiks restartēts, lai pabeigtu sistēmas atjaunošanu.

8. Veiciet jaunināšanu uz vietas
Pēdējais līdzeklis, lai datorā labotu DISM kļūdas, ir veikt in-place jaunināšanu. Tas pārinstalēs Windows, vienlaikus saglabājot visas jūsu lietotnes, un tas ir labāk nekā sistēmas atiestatīšana. Lūk, kā to izdarīt:
1. darbība: Lejupielādējiet Windows ISO failu savā sistēmā.
Lejupielādējiet Windows ISO failu
2. darbība: Veiciet dubultklikšķi uz ISO faila, lai to uzstādītu. Pēc tam veiciet dubultklikšķi uz faila setup.exe.

3. darbība: Tiks atvērts lietotāja konta kontroles logs. Noklikšķiniet uz pogas Jā, lai atvērtu Windows Installer.

4. darbība: Noklikšķiniet uz Tālāk.

5. darbība: Noklikšķiniet uz pogas Piekrist, lai piekristu galalietotāja licences līgumam.

6. darbība: Noklikšķiniet uz pogas Instalēt.

Izpildiet ekrānā redzamos norādījumus, lai sāktu in-place jaunināšanas procesu. Aizpildīšana prasīs līdz pat stundai.
Atsāciet DISM darbību
Šīs bija astoņas metodes, kā novērst DISM kļūdu 50 datoros ar operētājsistēmu Windows 11 vai 10. Izejiet no Windows pirmsinstalēšanas vides, noņemiet MiniNT reģistra atslēgu un izveidojiet jaunu lietotāja kontu. Pēc tam atsvaidziniet DISM rīku, palaidiet SFC skenēšanu drošajā režīmā un veiciet in-place Upgrade, ja viss pārējais neizdodas.
Pēdējo reizi atjaunināts 2023. gada 20. novembrī
Iepriekš minētajā rakstā var būt ietvertas saistītās saites, kas palīdz atbalstīt Guiding Tech. Tomēr tas neietekmē mūsu redakcionālo integritāti. Saturs paliek objektīvs un autentisks.

Sarakstījis
Abhišeks palika pie Windows operētājsistēmas kopš Lenovo G570 iegādes. Lai cik acīmredzami tas būtu, viņam patīk rakstīt par Windows un Android, divām cilvēcei pieejamām visbiežāk sastopamajām, taču aizraujošākajām operētājsistēmām. Kad viņš neveido ziņu, viņam patīk iedzert OnePiece un visu, ko piedāvā Netflix.

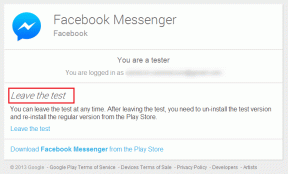
![Windows nevar pabeigt ekstrakcijas kļūdu [ATRISINĀTS]](/f/f081059d262fccdea7da044521278e80.png?width=288&height=384)