Labojiet skaļuma miksera neatvēršanu operētājsistēmā Windows 10
Miscellanea / / November 28, 2021
Vai jūsu Windows sistēmā neatveras skaļuma mikseris un jums ir problēmas ar audio?
Daudzi Windows lietotāji laiku pa laikam ir saskārušies ar šo problēmu. Bet neuztraucieties, šī problēma jūs netraucēs, jo šajā rokasgrāmatā mēs apskatīsim dažus no labākajiem labojumiem, lai atrisinātu skaļuma miksera neatvēršanas problēmu.
Kāda ir skaļuma miksera neatvēršanas problēma?
Skaļuma mikseris ir vienota vadība, lai mainītu skaļuma līmeņus, kas attiecas uz visu noklusējuma vai sistēmas programmatūru un trešo pušu lietotnēm, kas izmanto sistēmas audio. Tāpēc, piekļūstot skaļuma mikserim, lietotāji var pārvaldīt dažādu programmu skaļuma līmeņus atbilstoši savām prasībām.
Skaļuma miksera neatvēršanas kļūda ir pašsaprotami, ka, noklikšķinot uz ikonas Open Volume Mixer, izmantojot skaļruni darbvirsmā, netiek atvērts galvenais skaļuma slīdnis, kā paredzēts. Tā ir izplatīta problēma, par kuru ziņo daudzi lietotāji, un tā var rasties jebkurā Windows operētājsistēmas versijā.

Saturs
- Kā labot skaļuma miksera neatvēršanu operētājsistēmā Windows 10
- 1. metode: restartējiet programmu Windows Explorer
- 2. metode: palaidiet problēmu risinātāju
- 3. metode: atjauniniet audio draiveri
- 4. metode: atkārtoti instalējiet audio draiveri
- 5. metode: pārbaudiet, vai Windows audio pakalpojums joprojām darbojas
- 6. metode: atspējojiet sndvol.exe procesu
- 7. metode: palaidiet SFC skenēšanu
Kā labot skaļuma miksera neatvēršanu operētājsistēmā Windows 10
Ļaujiet mums tagad detalizēti apspriest dažādas metodes, ar kurām varat salabot Volume Mixer, netiks atvērta Windows 10 problēmai.
1. metode: restartējiet programmu Windows Explorer
Windows Explorer procesa restartēšana var palīdzēt pārlūkprogrammai Windows Explorer atiestatīt sevi un atrisināt skaļuma miksera neatvēršanas problēmu.
1. Lai palaistu Uzdevumu pārvaldnieks, nospiediet Ctrl + Shift + Esc atslēgas kopā.
2. Meklējiet un noklikšķiniet uz Windows Explorer iekš Procesi cilni, kā parādīts zemāk.
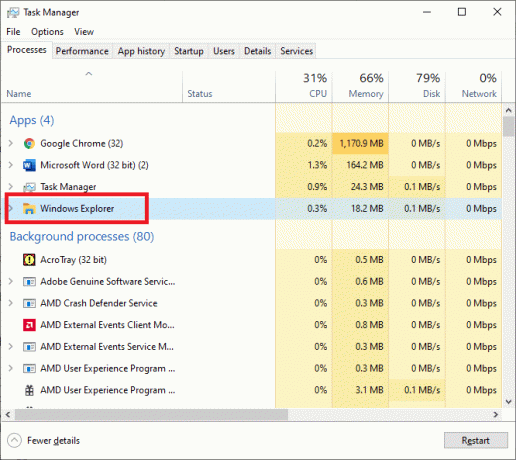
3. Restartējiet Windows Explorer procesu, ar peles labo pogu noklikšķinot uz tā un atlasot Restartēt kā parādīts.

Kad process ir pabeigts, mēģiniet atvērt skaļuma mikseri, lai pārbaudītu, vai problēma ir novērsta.
2. metode: palaidiet problēmu risinātāju
Aparatūras un ierīču problēmu risinātājs ir iepriekš instalēts Windows sistēmās. Tas var palīdzēt novērst problēmas ar visām datoram pievienotajām aparatūras ierīcēm, tostarp ar skaļuma miksera neatvēršanas problēmu. Problēmu novēršanas rīku varat izmantot šādi:
1. Nospiediet Windows + I taustiņus kopā, lai palaistu Iestatījumi logs.
2. Klikšķis Atjaunināšana un drošība kā parādīts.

3. Klikšķis Problēmu novēršana no kreisās rūts, kā parādīts zemāk.

4. Labajā rūtī noklikšķiniet uz Papildu problēmu novēršanas rīki.
5. Atvērtajā jaunajā logā noklikšķiniet uz opcijas ar nosaukumu Audio atskaņošana, pēc tam noklikšķiniet Palaidiet problēmu risinātāju. Skatiet doto attēlu.
Piezīme: Esam izmantojuši Windows 10 Pro PC, lai izskaidrotu procesu. Attēli var nedaudz atšķirties atkarībā no Windows versijas jūsu datorā.

Problēmu novēršanas rīks automātiski noteiks aparatūras problēmas, ja tādas ir, un novērsīs tās.
Restartējiet datoru, lai pārbaudītu, vai skaļuma miksera neatvēršanas problēma tagad ir novērsta. Ja tā nav, izmēģiniet nākamo labojumu.
Lasi arī:Labojiet bez skaņas pārlūkprogrammā Internet Explorer 11
3. metode: atjauniniet audio draiveri
Audio draivera atjaunināšana novērsīs nelielas ierīces kļūdas un, iespējams, būs lielisks veids, kā novērst skaļuma miksera neatvēršanas problēmu. To var izdarīt no vadības paneļa šādi:
1, lai palaistu Skrien dialoglodziņā nospiediet Windows + R atslēgas kopā.
2. Tagad atveriet Ierīču pārvaldnieks ierakstot devmgmt.msc dialoglodziņā Run un nospiežot Ievadiet.
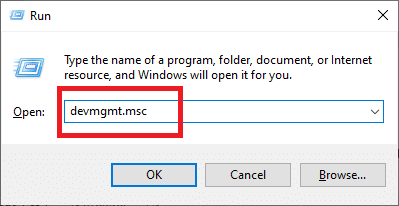
3. Paplašiniet Skaņas, video un spēļu kontrolieri sadaļu, kā parādīts attēlā.

4. Atrodiet audio ierīce kas pašlaik darbojas jūsu datorā. Ar peles labo pogu noklikšķiniet uz tā un atlasiet Atjaunināt draiveri, kā parādīts zemāk.
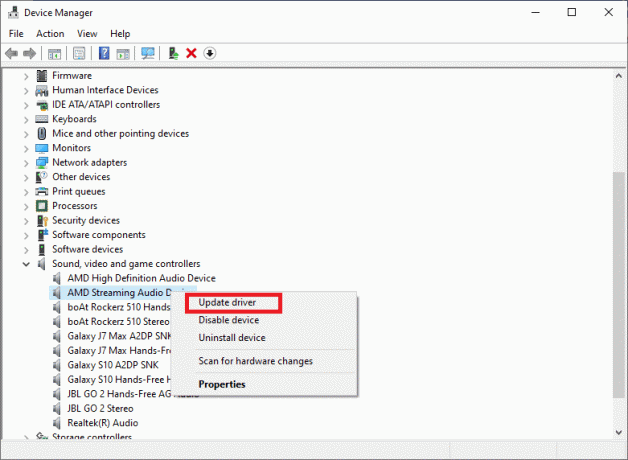
5. Tālāk noklikšķiniet uz Automātiski meklēt atjauninātu draiveri. Tas ļauj sistēmai Windows automātiski meklēt pieejamos audioierīču draiveru atjauninājumus.
Ja sistēma Windows konstatē atbilstošus audio draivera atjauninājumus, tas tiks darīts lejupielādēt un uzstādīt tas automātiski.
6. Izeja Ierīču pārvaldnieks un Restartēt datoru.
Pārbaudiet, vai varat novērst, ka skaļuma maisītājs netiek atvērts operētājsistēmas Windows 10 problēmas gadījumā.
4. metode: atkārtoti instalējiet audio draiveri
Ja audio draivera atjaunināšana neatrisina šo problēmu, vienmēr varat atinstalēt un atkārtoti instalēt audio draiveri. Tas parūpēsies par trūkstošiem/bojātiem failiem un novērstu skaļuma miksera neatvēršanas problēmu operētājsistēmā Windows 10.
Apskatīsim, kā to izdarīt:
1. Palaidiet Skrien dialogu un atveriet Ierīču pārvaldnieks logu, kā to darījāt iepriekšējā metodē.

2. Paplašiniet Skaņa, video, un spēļu kontrolieri sadaļu, veicot dubultklikšķi uz tai blakus esošās bultiņas.

3. Atrodiet audio ierīce kas pašlaik tiek lietots. Ar peles labo pogu noklikšķiniet uz tā un atlasiet Atinstalētierīci opciju no dotās izvēlnes, kā norādīts tālāk.
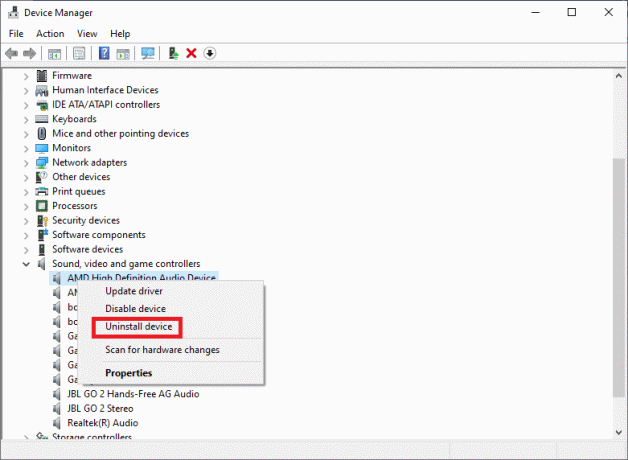
4. Noklikšķiniet uz labi pogu.
5. Kad esat noņēmis draiverus, dodieties uz Darbība > Skenējiet aparatūras izmaiņas tajā pašā logā. Skatiet doto attēlu.

6. Windows OS tūlīt pārinstalēs audio draiverus.
7. Noklikšķiniet uz skaļruņa simbols atrodas labajā pusē Uzdevumjosla.
8. Izvēlieties Atveriet skaļuma mikseri no dotā saraksta un pārbaudiet, vai varat to atvērt vai nē.
Lasi arī:Kā atgūt skaļuma ikonu Windows uzdevumjoslā?
5. metode: pārbaudiet, vai Windows audio pakalpojums joprojām darbojas
Windows audio pakalpojums nodrošina visas funkcijas un procesus, kuriem nepieciešams audio, un izmanto audio draiverus. Šis ir vēl viens iebūvēts pakalpojums, kas pieejams visās Windows sistēmās. Ja tas ir atspējots, tas var izraisīt daudzas problēmas, tostarp skaļuma miksera neatvēršanu operētājsistēmā Windows 10. Tāpēc jums ir jāpārliecinās, vai audio pakalpojums ir iespējots un darbojas pareizi. Lai to izdarītu, veiciet norādītās darbības:
1. Atveriet Skrien dialoglodziņš, kā norādīts iepriekš.
2. Palaidiet Pakalpojumu vadītājs ierakstot pakalpojumi.msc kā parādīts. Tad sit Ievadiet.
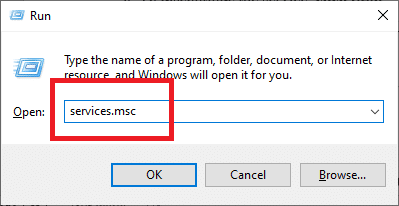
3. Atrast Windows audio pakalpojumu, ritinot uz leju ekrānā redzamo pakalpojumu sarakstu.
Piezīme: Visi pakalpojumi ir norādīti alfabēta secībā.
4. Ar peles labo pogu noklikšķiniet uz Windows audio pakalpojums ikonu un izvēlieties Īpašības, kā norādīts zemāk.

5. The Windows audioĪpašības parādīsies logs.
6. Šeit noklikšķiniet uz Palaišanas veids nolaižamā josla, kā parādīts ekrānuzņēmumā.

6. Lai pārtrauktu pakalpojuma sniegšanu, noklikšķiniet uz Stop.
7. Pēc tam noklikšķiniet uz Sākt lai atkal sāktu pakalpojumu. Skatiet doto attēlu.
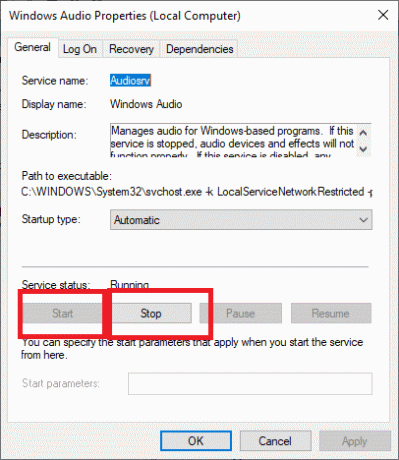
8. Visbeidzot noklikšķiniet uz Pieteikties pogu.
9. Aizvērt Pakalpojumu pārvaldnieks un pārbaudiet, vai problēma joprojām pastāv.
Ja līdz šim nav atrisināts tilpuma maisītājs, nevis atvēršanas problēma, tālāk mēs apspriedīsim dažas sarežģītākas metodes.
6. metode: atspējojiet sndvol.exe procesu
sndvol.exe ir Windows OS izpildāms fails. To var droši atspējot vai atinstalēt, ja rodas kļūdas, piemēram, Volume Mixer neatveras problēma. Sndvol.exe procesu var pārtraukt šādi:
1. Palaidiet Uzdevumu pārvaldnieks kā paskaidrots 1. metode.
2. Atrodiet sndvol.exe process saskaņā ar Procesi cilne.
3. Pārtrauciet to, ar peles labo pogu noklikšķinot uz sndvol.exe process un atlase Beigt uzdevumu kā parādīts zemāk.

4. Izeja lietojumprogramma Task Manager.
Lasi arī:Labojiet pārāk zemu datora skaņu operētājsistēmā Windows 10
7. metode: palaidiet SFC skenēšanu
Sistēmas failu pārbaudītājs vai SFC ir ļoti noderīgs rīks, kas skenē bojātus failus un tos labo.
Lai palaistu SFC skenēšanu, vienkārši rūpīgi izpildiet šos norādījumus:
1. Meklējiet komandu uzvedni sadaļā Windows meklēšana bārs. Ar peles labo pogu noklikšķiniet uz Komandu uzvedne meklēšanas rezultātos un pēc tam atlasiet Izpildīt kā administratoram kā parādīts.

2. Lai veiktu SFC skenēšanu, izpildiet šādu komandu: sfc /scannow. Ierakstiet to, kā parādīts, un nospiediet Ievadiet taustiņu.

SFC komanda sāks analizēt jūsu datoru, lai atrastu bojātus vai trūkstošus sistēmas failus.
Piezīme: Nepārtrauciet šo procedūru un pagaidiet, līdz skenēšana ir pabeigta.
Bieži uzdotie jautājumi (FAQ)
J. Kā es varu atkal parādīt skaļuma ikonu ekrānā?
1. Izvēlieties Īpašības pēc tam, kad ar peles labo pogu noklikšķiniet uz Uzdevumjosla.
2. Uzdevumjoslā meklējiet Pielāgot pogu un noklikšķiniet uz tās.
3. Kad tiek parādīts jauns logs, dodieties uz Skaļumsikonu > Rādīt ikonu unpaziņojumi.
4. Tagad noklikšķiniet labi lai izietu no Properties loga.
Skaļuma ikona atkal būs redzama uzdevumjoslā.
Ieteicams:
- Kā novērst problēmu bez skaņas pārlūkā Google Chrome
- Izlabojiet Windows 10 uzdevumjoslā trūkstošās skaļuma ikonas
- Kā novērst audio stostīšanos operētājsistēmā Windows 10
- Rokasgrāmata Twitch VOD lejupielādei
Mēs ceram, ka šī rokasgrāmata bija noderīga un jums tas izdevās izlabojiet Volume Mixer, kas neatveras operētājsistēmas Windows 10 problēma. Pastāstiet mums, kura metode jums bija vislabākā. Ja jums ir kādi jautājumi/komentāri par šo rakstu, droši uzdodiet tos komentāru sadaļā.



