Kā labot Spotify Web Player Nevar atskaņot
Miscellanea / / November 28, 2021
Spotify tīmekļa atskaņotājs palīdz piekļūt Spotify mūzikai tiešsaistē, izmantojot tādas pārlūkprogrammas kā Chrome, Firefox utt. Tā ir vienkāršāka un funkcionālāka nekā Spotify darbvirsmas lietotne. Daudzi cilvēki izmanto Spotify Web Player, jo viņi nevēlas savās ierīcēs instalēt daudzas lietotnes. Turklāt jūsu datorā var darboties daudzas citas programmas. Tādējādi Spotify tīmekļa atskaņotāja izmantošana ir daudz ērtāka, taču daudzi ir sūdzējušies, ka Spotify Web atskaņotājs netiks atskaņots. Ja esat viens no tiem, šeit ir ideāls ceļvedis, kā novērst "Spotify tīmekļa atskaņotājs netiks atskaņots' izdevums.
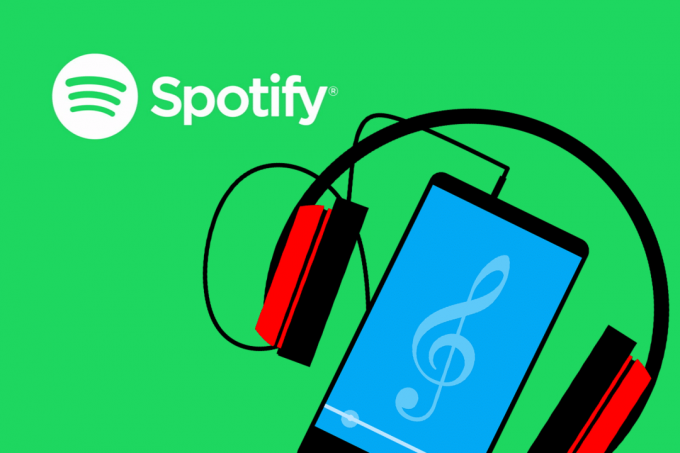
Saturs
- 6 veidi, kā labot Spotify Web Player, netiks atskaņots
- Kāpēc Spotify Web Player neatskaņo nevienu dziesmu?
- 1. metode: atsvaidziniet un atskaņojiet Spotify
- 2. metode: notīriet tīmekļa pārlūkprogrammas kešatmiņu un sīkfailus
- 3. metode: izskalojiet DNS
- 4. metode: iespējojiet aizsargāto saturu savā pārlūkprogrammā
- 5. metode: izmantojiet dziesmas saiti, lai atvērtu Spotify Web Player
- 6. metode: pārbaudiet Spotify mūzikas atskaņošanai izmantoto ierīci
6 veidi, kā labot Spotify Web Player, netiks atskaņots
Kāpēc Spotify Web Player neatskaņo nevienu dziesmu?
Šai problēmai ir dažādi iemesli, piemēram,
- Vairākas pieteikšanās dažādās ierīcēs
- Bojāta kešatmiņa un sīkfaili
- Nesaderīgs tīmekļa pārlūks
- Nereģistrēts DNS
- Ierobežota piekļuve saturam utt.,
Vienkārši izpildiet šīs vienkāršās metodes, lai atrisinātu problēmu.
1. metode: atsvaidziniet un atskaņojiet Spotify
Bieži vien tādas vienkāršas darbības kā lietotnes vai pārlūkprogrammas atsvaidzināšana var palīdzēt novērst nelielas problēmas.
1. Atveriet Spotify tīmekļa lietotne savā pārlūkprogrammā.
2. Novietojiet peles kursoru virs jebkura vāka albums līdz Spēlēt parādās poga.
3. Noklikšķiniet uz Atskaņošanas poga nepārtraukti, vienlaikus atsvaidzinot lapu, vai nu nospiežot F5 taustiņu vai nospiežot CTRL+R atslēgas kopā.
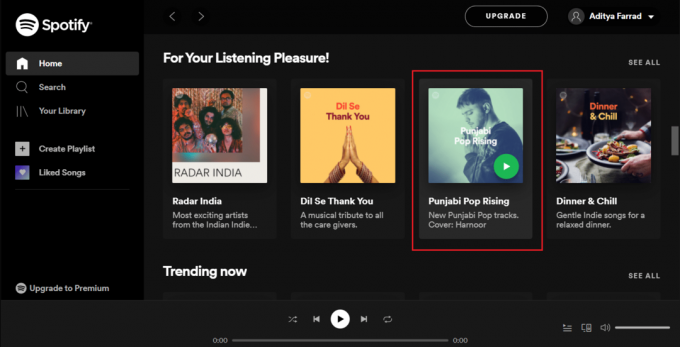
4. Turpiniet klikšķināt pat pēc tam, kad lapa ir pilnībā atkārtoti ielādēta.
Izmēģiniet to vairākas reizes un pārbaudiet, vai Spotify tīmekļa atskaņotājs nedarbojas jautājums ir atrisināts.
2. metode: notīriet tīmekļa pārlūkprogrammas kešatmiņu un sīkfailus
Ja saskaraties ar problēmu, ka Spotify tīmekļa atskaņotājs vispār nedarbojas, šis risinājums novērsīs šo problēmu. Dažreiz pārlūkprogrammas kešatmiņa un sīkfaili var traucēt tīkla savienojumam un izraisīt ielādes problēmas. Tāpēc to attīrīšana palīdzētu.
Kešatmiņas un sīkfailu dzēšanas darbības katrā pārlūkprogrammā atšķiras. Šeit mēs esam izskaidrojuši šo metodi pārlūkprogrammai Google Chrome, kā arī Mozilla Firefox.
Google Chrome:
1. Noklikšķiniet uz trīs punkti ekrāna augšējā labajā stūrī un pēc tam pārejiet uz Vairāk rīku. Tagad noklikšķiniet uz Dzēst pārlūkošanas datus.

2. Nolaižamajā izvēlnē iestatiet laika diapazonu kā 24 stundas.
3. Noņemiet atzīmi no pārlūkošanas vēstures, ja vēlaties to saglabāt.
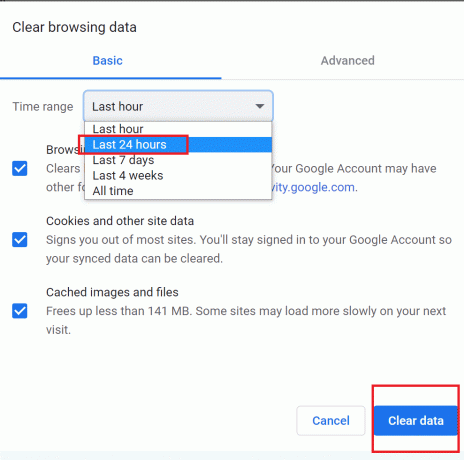
4. Klikšķiniet uz Izdzēst datus un tad Restartējiet pārlūku Chrome.
Pārbaudiet, vai Spotify tīmekļa atskaņotājs ir atgriezies normālā režīmā.
Lasi arī:Spotify Web Player nedarbošanās novēršana (soli pa solim)
Mozilla Firefox:
1. Noklikšķiniet uz trīs paralēlas līnijas Mozilla Firefox augšējā labajā stūrī.
2. Dodieties uz Bibliotēka un tad Vēsture.
3. Klikšķiniet uz Notīrīt neseno vēsturi.

4. Pārbaudiet Sīkdatnes un Kešatmiņa, un pēc tam noklikšķiniet uz Skaidrs tagad.
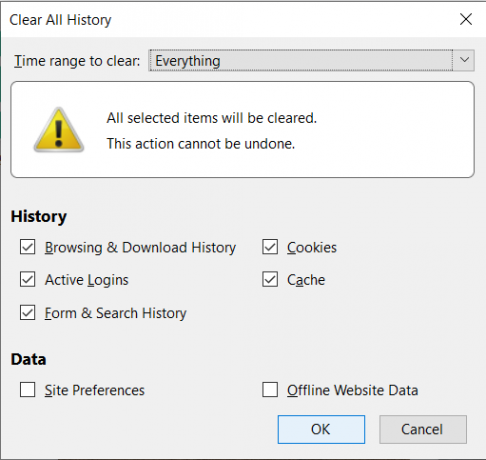
5. Restartējiet pārlūkprogrammu un pārbaudiet, vai Spotify tīmekļa atskaņotājs darbojas.
3. metode: izskalojiet DNS
Šī metode atsvaidzinās jūsu datora DNS, lai nākamajā pieteikšanās reizē tiktu pareizi reģistrēts. Tas arī novērsīs Spotify tīmekļa atskaņotāja darbību, taču dziesmas netiks atskaņotas.
1. Nospiediet Windows + R taustiņš, lai palaistu Palaist. Tips ipconfig /flushdns iekš Skrien dialoglodziņš un pēc tam nospiediet labi. Šis būs izskalo DNS.
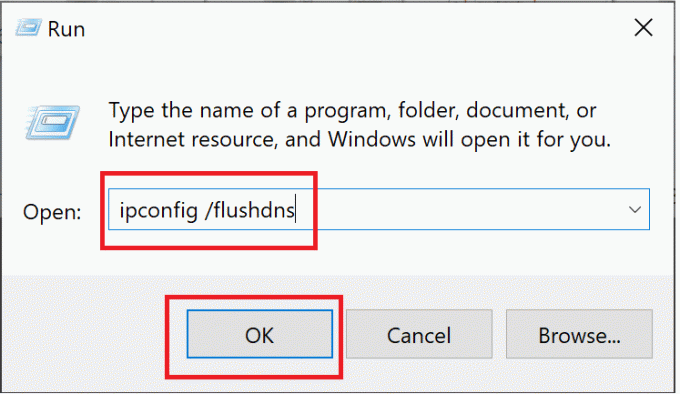
2. Restartēt Spotify tīmekļa lietotni savā pārlūkprogrammā un pārbaudiet, vai dziesmas pašlaik tiek atskaņotas.
Ja nē, pārejiet pie nākamās metodes.
4. metode: iespējojiet aizsargāto saturu savā pārlūkprogrammā
Iespējams, ka jūsu pārlūkprogramma nevar atskaņot Spotify saturu, jo tai, iespējams, nav tam nepieciešamo atļauju.
Google Chrome:
1. Pārejiet uz šo adresi Chrome adreses joslā un nospiediet taustiņu Enter:
chrome://settings/content
2. Ritiniet uz leju un pēc tam noklikšķiniet uz Papildu satura iestatījumi tad noklikšķiniet uz Aizsargāts saturs.
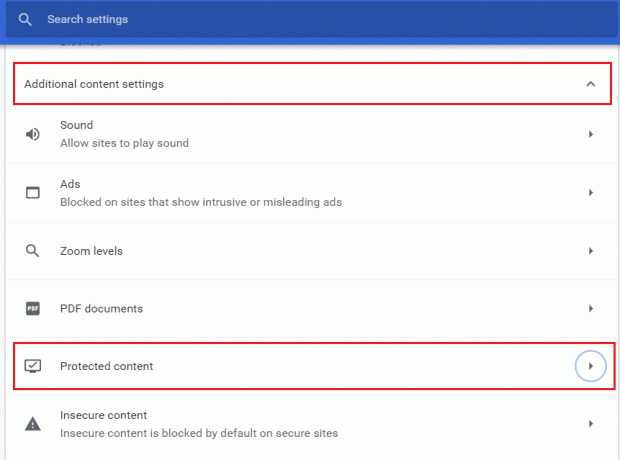
3. Pēc tam iespējojiet slēdzi blakus Atļaut vietnēm atskaņot aizsargātu saturu (ieteicams).
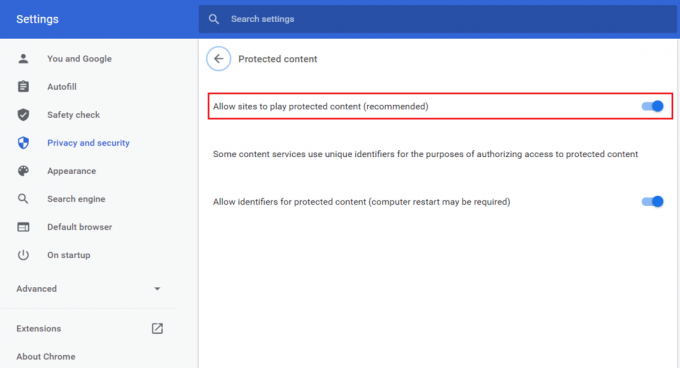
Mozilla Firefox:
1. Atveriet Spotify tīmekļa atskaņotājs. Noklikšķiniet uz vairogs ikonu adreses joslas kreisajā pusē.
2. Tad atspējojiet slēdzi blakus Uzlabotajai izsekošanas aizsardzībai.
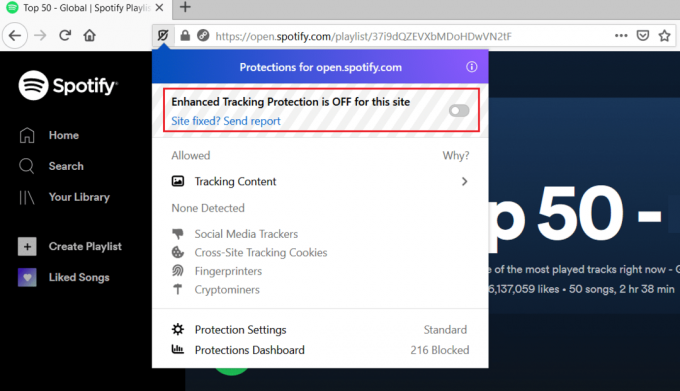
5. metode: izmantojiet dziesmas saiti, lai atvērtu Spotify Web Player
Veiciet šīs darbības, lai atvērtu Spotify tīmekļa atskaņotāju, izmantojot dziesmas saiti. Tādējādi jūsu Spotify tīmekļa atskaņotājs tiks atsaldēts, lai novērstu Spotify tīmekļa atskaņotāja atskaņošanas problēmu.
1. Atveriet Spotify tīmekļa lietotni vēlamajā pārlūkprogrammā.
2. Meklēt jebkuru dziesma un ar peles labo pogu noklikšķiniet uz tā, lai atvērtu uznirstošā izvēlne.
3. Klikšķiniet uz Kopīgot -> Kopēt dziesmas saiti.
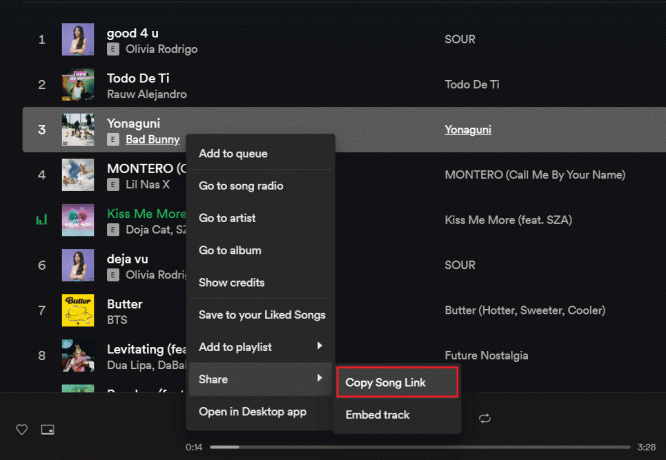
4. Ielīmēt saiti pārlūkprogrammas adreses joslā ekrāna augšdaļā, vai nu nospiežot CTRL+V taustiņus vai ar peles labo pogu noklikšķinot un atlasot ielīmēšanas opciju.
5. Nospiediet Ievadiet un dziesmai jāsāk atskaņot automātiski.
Ja tas netiek atskaņots automātiski, izmēģiniet nākamo labojumu, lai to labotu “Spotify tīmekļa atskaņotājs nespēlēs” izdevums.
Lasi arī:3 veidi, kā mainīt Spotify profila attēlu (īsā rokasgrāmata)
6. metode: pārbaudiet Spotify mūzikas atskaņošanai izmantoto ierīci
Iespējams, ka Spotify atskaņo jūsu dziesmu citā ierīcē. Ja tas tā ir, tā Spotify tīmekļa atskaņotājs darbojas labi, bet dziesmas netiks atskaņotas. Tā kā jūs nevarat izmantot savu kontu, lai vienlaikus atskaņotu mūziku divās ierīcēs, jums ir jāatskaņo Spotify, izmantojot savu ierīci. Citas ierīces, ja tās ir pieteikušās, ir jānoņem šādi:
1. Atveriet Spotify tīmekļa lietotni savā pārlūkprogrammā.
2. Ekrāna apakšējā labajā pusē noklikšķiniet uz datora un skaļruņa ikona atrodas blakus skaļuma joslai.
3. To darot, Izveidojiet savienojumu ar ierīci tiks parādīts logs.
4. Ierīce, kas ir iezīmēts zaļā krāsā ir tas, kurā Spotify atskaņo mūziku.
5. Ja sarakstā ir vairākas ierīces, pārliecinieties izvēlieties ierīci kurā vēlaties atskaņot mūziku.

Ieteicams:
- Kā notīrīt rindu pakalpojumā Spotify?
- 3 veidi, kā pievienot albuma noformējumu MP3 failam operētājsistēmā Windows 10
- Labojiet NET:: ERR_CONNECTION_REFUSED pārlūkā Chrome
- Rādīt profila attēlu tālummaiņas sapulcē, nevis video
Mēs ceram, ka šī rokasgrāmata bija noderīga, un jums tas izdevās labotSpotify tīmekļa atskaņotājs neatskaņos dziesmas izdevums. Ja jums ir vēl kādi jautājumi vai ieteikumi, noteikti atstājiet tos tālāk sniegtajā komentāru sadaļā.



