Kā mainīt ekrāna spilgtumu operētājsistēmā Windows 10
Miscellanea / / November 28, 2021
Pielāgojiet datora ekrāna spilgtumu operētājsistēmā Windows 10: Lielākā daļa datoru lietotāju pavadīja stundas pēc stundām, strādājot pie datora ekrāna vai nu birojā, vai mājās. Tātad, ja jums ir atbilstošs ekrāna spilgtums, tas var palīdzēt izvairīties no acu noguruma. Kad atrodaties dienasgaismā, ekrāna spilgtums ir jāpalielina; Atkal atrodoties tumšā telpā, jums jāsamazina ekrāna spilgtums, lai tas mierinātu jūsu acis. Turklāt, samazinot ekrāna spilgtumu, tas palīdz ietaupīt enerģiju un palielināt akumulatora darbības laiku. Šajā rakstā jūs uzzināsit par dažādām metodēm, ar kurām varat pielāgot ekrāna spilgtumu operētājsistēmā Windows 10.
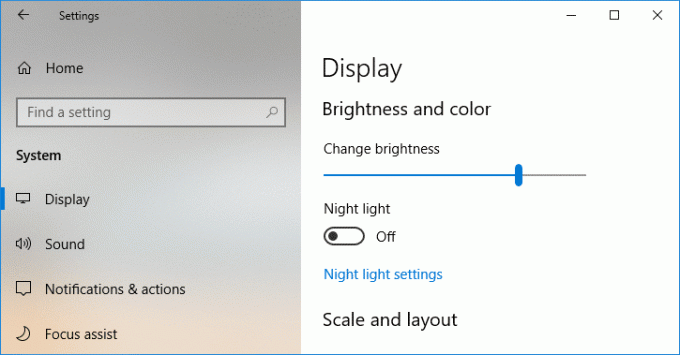
Saturs
- 6 veidi, kā mainīt ekrāna spilgtumu operētājsistēmā Windows 10
- 1. metode: pielāgojiet ekrāna spilgtumu, izmantojot karstos taustiņus
- 2. metode: mainiet ekrāna spilgtumu, izmantojot darbību centru
- 3. metode: mainiet ekrāna spilgtumu, izmantojot Windows 10 iestatījumus
- 4. metode: mainiet spilgtumu, izmantojot vadības paneli
- 5. metode: pielāgojiet ekrāna spilgtumu, izmantojot Windows mobilitātes centru
- 6. metode: automātiska spilgtuma pielāgošana
6 veidi, kā mainīt ekrāna spilgtumu operētājsistēmā Windows 10
Pārliecinieties, ka izveidot atjaunošanas punktu tikai gadījumā, ja kaut kas noiet greizi.
1. metode: pielāgojiet ekrāna spilgtumu, izmantojot karstos taustiņus
Par laimi, Windows 10 lietotājiem nodrošina vairākus vienkāršus veidus, kā pielāgot ekrāna spilgtumu. Šī metode ir viena no vienkāršākajām šeit aplūkotajām metodēm. Jūs, iespējams, pamanījāt, ka lielākajai daļai klēpjdatoru vai piezīmjdatoru ir īpašs īsinājumtaustiņu komplekts kontrolēt dažādas datora funkcijas, piemēram, palielināt vai samazināt skaļumu vai spilgtumu, iespējot vai atspējot WiFi utt.
No šiem īpašajiem taustiņiem mums ir divi taustiņu komplekti, kas tiek izmantoti, lai palielinātu vai samazinātu ekrāna spilgtumu operētājsistēmā Windows 10 datorā. Varat apskatīt tastatūru un uzzināt taustiņus ar simboliem, kurus varat redzēt tālāk esošajā attēlā. Lai faktiski izmantotu šo taustiņu, iespējams, būs jānospiež Funkciju taustiņš vispirms.
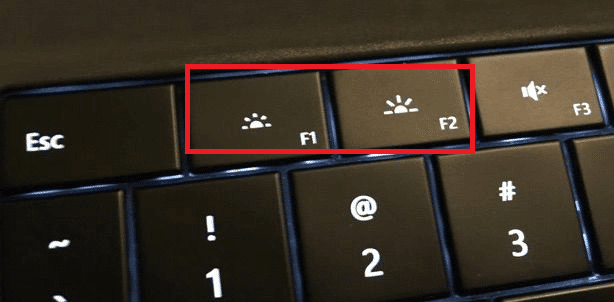
Gadījumā, ja šie karstie taustiņi nedarbojas, tad jāpaskatās, vai tastatūras, kā arī displeja draiveri ir veiksmīgi instalēti vai nē.
2. metode: Mainiet ekrāna spilgtumu, izmantojot darbību centru
Vēl viens vienkāršs veids, kā tikt galā ar ekrāna spilgtumu, ir izmantot Windows 10 Rīcības centrs. Lai to izdarītu, veiciet tālāk norādītās darbības.
1. Noklikšķiniet uz Darbības centra ikona ko jūs varat atrast galējā gadījumā uzdevumjoslas labajā stūrī.

2. Atveriet Rīcības centra rūti, noklikšķinot uz Izvērst.
3. Noklikšķiniet uz Spilgtuma flīze priekš samazināt vai palielināt displeja spilgtumu.

4. Ja neredzat elementu Spilgtums, jums jānoklikšķina uz Izvēršanas opcija.
5. Noklikšķiniet uz elementa Spilgtums, un varat to viegli izdarīt pielāgojiet ekrāna spilgtumu operētājsistēmā Windows 10.
3. metode: mainiet ekrāna spilgtumu, izmantojot Windows 10 iestatījumus
1. Nospiediet Windows taustiņu + I, lai atvērtu iestatījumus, pēc tam noklikšķiniet uz Sistēma.

2. Tagad kreisās puses loga rūtī atlasiet Displejs.
3.Lai mainītu ekrāna spilgtumu, velciet slīdni pa kreisi vai pa labi uz attiecīgi samazināt vai palielināt spilgtumu.

4. Noklikšķiniet ar peli un velciet slīdni, lai palielinātu vai samazinātu spilgtumu.
4. metode: mainiet spilgtumu, izmantojot vadības paneli
Vēl viens tradicionāls veids, kā manuāli pielāgot ekrāna spilgtumu operētājsistēmā Windows 10 datorā, ir vadības paneļa izmantošana. Lai to izdarītu, jums jāveic šādas darbības:
1. Tips kontrole Windows meklēšanā, pēc tam noklikšķiniet uz Vadības panelis no meklēšanas rezultāta.

2.Sadaļā Vadības panelis dodieties uz Aparatūra un skaņa > Barošanas opcijas.

3. Tagad sadaļā Barošanas opcijas noklikšķiniet uz Mainiet plāna iestatījumus blakus pašreiz aktīvajam enerģijas plānam.

4. Tagad izmantojiet Ekrāna spilgtums slīdni, lai pielāgotu savu ekrāna spilgtuma līmeņi. Velciet to pa kreisi vai pa labi, lai attiecīgi samazinātu vai palielinātu spilgtumu.

5. Kad tas ir izdarīts, noklikšķiniet uz Saglabāt izmaiņas.
5. metode: pielāgojiet ekrāna spilgtumu, izmantojot Windows mobilitātes centru
Varat arī mainīt ekrāna spilgtumu no Windows mobilitātes centra, lai to izdarītu, veiciet tālāk norādītās darbības.
1. Ar peles labo pogu noklikšķiniet uz Sākt poga pēc tam atlasiet "Mobilitātes centrs”. Vai ierakstiet "Mobilitātes centrs” vai “Windows mobilitātes centrs” Windows meklēšanā.
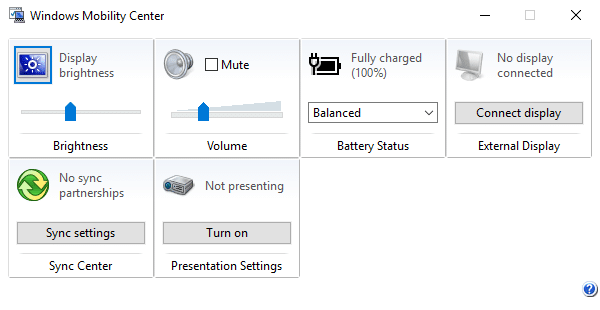
2. Jūs varat velciet slīdni sadaļā Displeja spilgtums līdz pielāgojiet ekrāna spilgtumu operētājsistēmā Windows 10.
6. metode: automātiska spilgtuma pielāgošana
Windows 10 var automātiski pārvaldīt ekrāna spilgtumu atbilstoši akumulatora darbības laikam. Tas nodrošina lietotājiem akumulatora taupīšanas iespēju, kas var automātiski samazināt ekrāna spilgtumu, lai taupītu akumulatora darbības laiku.
1. Nospiediet Windows taustiņu + I, lai atvērtu iestatījumus, pēc tam noklikšķiniet uz Sistēma.

2. Tagad sadaļā Sistēma noklikšķiniet uz Akumulators no kreisās puses loga rūts.
3. Tālāk, atzīme kaste, kurā rakstīts "Automātiski ieslēdziet akumulatora jaudas taupīšanas režīmu, ja akumulatora uzlādes līmenis ir zemāks” sadaļā Akumulatora taupīšanas režīms. Un velciet slīdni lai pielāgotu akumulatora uzlādes līmeni procentos.
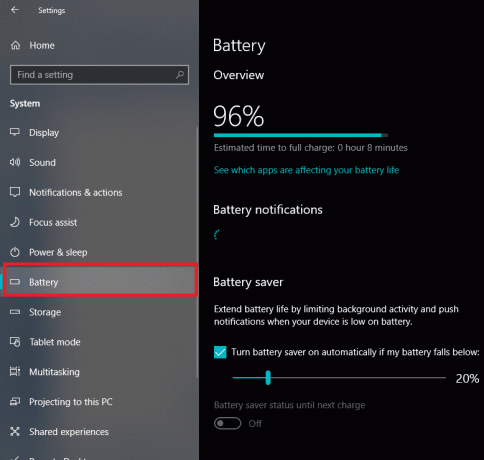
4. Atkal, atzīme kaste, kurā rakstīts "Samaziniet ekrāna spilgtumu akumulatora jaudas taupīšanas režīmā” opciju.
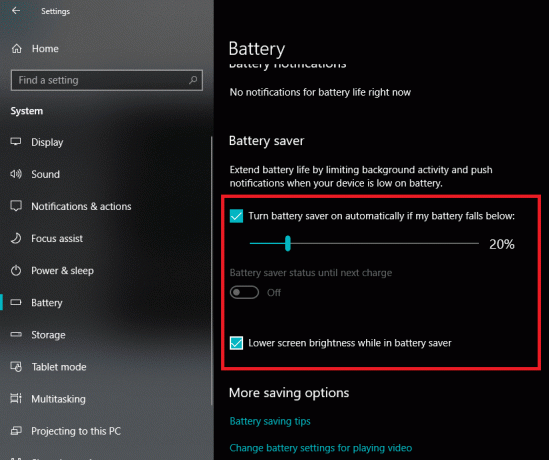
Ieteicams:
- Labojiet kļūdu 651: modems (vai citas savienojošās ierīces) ir ziņojušas par kļūdu
- Kā izdzēst SoftwareDistribution mapi operētājsistēmā Windows 10
- Kā novērst Bluetooth problēmas operētājsistēmā Windows 10
- Iespējojiet Flash noteiktām vietnēm pārlūkā Chrome
Es ceru, ka iepriekš minētās darbības bija noderīgas, un tagad jūs to varat viegli izdarīt Mainiet ekrāna spilgtumu operētājsistēmā Windows 10, bet, ja jums joprojām ir kādi jautājumi par šo apmācību, uzdodiet tos komentāru sadaļā.



