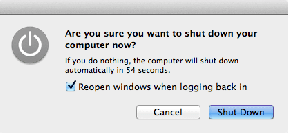8 labākie labojumi priekšskatījuma rūtī, kas nedarbojas operētājsistēmā Windows 10
Miscellanea / / November 29, 2021
Microsoft Windows Explorer ļauj ieskatīties failā, izmantojot priekšskatījuma rūti. Tādā veidā jūs saņemat faila satura priekšskatījumu, to faktiski neatverot. Explorer piedāvā attēlu, teksta, PDF failu, video un dokumentu priekšskatījumu, kas saistīti ar Microsoft Office. Tomēr daži Windows 10 lietotāji nevar redzēt savu failu priekšskatījumu programmā Explorer. Viņiem priekšskatījuma rūts opcija ir pelēkota vai nerāda konkrētu failu priekšskatījumu.

Ja priekšskatījuma rūts nedarbojas pārlūkprogrammā Explorer jūsu Windows datorā, izmēģiniet tālāk norādītos risinājumus. Sāksim.
1. Iespējot priekšskatījuma rūti
Iespējams, esat nejauši izslēdzis priekšskatījuma rūti programmā File Explorer. Jums tas ir jāpārbauda un jāiespējo. Lai to izdarītu, atveriet pārlūkprogrammu File Explorer, izmantojot Windows taustiņu + E īsinājumtaustiņu, un palieliniet to, lai parādītu pilnekrāna režīmu.
Noklikšķiniet uz cilnes Skats augšpusē. Pārbaudiet, vai opcija Priekšskatījuma rūts ir izcelta, lai pārliecinātos, ka tā ir iespējota. Ja tā nav, noklikšķiniet uz priekšskatījuma rūts opcijas, lai to iespējotu. Tiklīdz to ieslēdzat, File Explorer labajā pusē vajadzētu redzēt priekšskatījuma rūti.

Lai nodrošinātu, ka priekšskatījuma rūts darbojas pareizi vai nē, izmantojiet Windows Explorer maksimizētajā režīmā vai pārliecinieties, ka tā ir pietiekami plata, lai redzētu opcijas augšpusē esošajā lentē Skats.
2. Iespējot Rādīt priekšskatījuma apdarinātājus
Mapes opcijās ir jāiespējo iestatījums “Rādīt priekšskatījuma apdarinātājus priekšskatījuma rūtī”, lai priekšskatījuma rūts darbotos pareizi. Lai to izdarītu, veiciet tālāk norādītās darbības.
1. darbība: atveriet File Explorer un noklikšķiniet uz cilnes Skats. Noklikšķiniet uz Opcijas.

2. darbība: Tiks atvērts mapes opciju logs. Dodieties uz cilni Skats.
3. darbība: Sadaļā Papildu iestatījumi atzīmējiet izvēles rūtiņu blakus “Rādīt priekšskatījuma apdarinātājus priekšskatījuma rūtī”.

4. darbība: Noklikšķiniet uz Lietot un pēc tam uz Labi.
5. darbība: Restartējiet File Explorer. Priekšskatījuma rūtī ir jāparāda attiecīgo failu priekšskatījums.
Arī Guiding Tech
3. Atspējot iestatījumu Vienmēr rādīt ikonas
Mapes opcijās jūs atradīsiet iestatījumu “Vienmēr rādīt ikonas, nekad nerādīt sīktēlus”. Ja tas ir iespējots, priekšskatījuma rūtī nekas netiks rādīts. Tas ir jāatspējo, lai priekšskatījuma rūtī tiktu rādīts saturs. Lūk, kā to izdarīt:
1. darbība: Atveriet File Explorer. Noklikšķiniet uz cilnes Skats augšpusē un pēc tam noklikšķiniet uz ikonas Opcijas lentes beigās. Varat arī meklēt File Explorer opcijas Windows meklēšanā.

2. darbība: Kad atveras mapes opcijas, noklikšķiniet uz cilnes Skats.
3. darbība: Noņemiet atzīmi no izvēles rūtiņas blakus vienumam Vienmēr rādīt ikonas, nekad nerādīt sīktēlus.

4. darbība: Noklikšķiniet uz Lietot, lai saglabātu izmaiņas. Restartējiet File Explorer.
Problēma būtu jāatrisina tagad.
4. Mainiet File Explorer startēšanas režīmu
Viens no risinājumiem plkst Microsoft forums ierosina, ka File Explorer atvēršana šim datoram, nevis ātrajai piekļuvei, novērš problēmas ar priekšskatījuma rūti.
Lai to izdarītu, atveriet File Explorer opciju logu no File Explorer vai izmantojot meklēšanu, kā mēs to darījām iepriekš. Kad tiek atvērts mapes opciju logs, cilnē Vispārīgi noklikšķiniet uz nolaižamā lodziņa blakus "Atvērt failu pārlūku".

Izvēlieties šo datoru. Noklikšķiniet uz Lietot, lai saglabātu izmaiņas.
5. Mainiet veiktspējas režīmu
Vēl viens risinājums, kas ir palīdzējis lietotājiem, ir veiktspējas režīma maiņa no “Ļaujiet Windows izvēlēties, kas ir vislabākais manam datoram” līdz “Pielāgot vislabākajam izskatam”. Lai to panāktu, veiciet tālāk norādītās darbības.
1. darbība: Datorā atveriet Windows meklēšanu. Lai atvērtu meklēšanu, varat izmantot Windows taustiņu + S īsinājumtaustiņus.
2. darbība: Tips Skatīt uzlaboto sistēmu iestatījumi. Noklikšķiniet uz tā.

Padoms: Sistēmas papildu iestatījumus varat atvērt sadaļā Iestatījumi > Sistēma > Par. Sadaļā Saistītie iestatījumi noklikšķiniet uz Sistēmas papildu iestatījumi.
3. darbība: Cilnē Papildu noklikšķiniet uz Iestatījumi blakus Veiktspēja.

4. darbība: Izvēlieties "Pielāgot, lai iegūtu vislabāko izskatu".

5. darbība: Noklikšķiniet uz Lietot.
Arī Guiding Tech
6. Palaidiet SFC Scan
Dažreiz problēmas operētājsistēmā Windows 10 var rasties, ja sistēmas faili ir bojāti. Varat tos viegli salabot, palaižot SFC skenēšana. Tālāk ir norādītas darbības, kas jāveic tam pašam:
1. darbība: Datorā atveriet komandu uzvedni. Lai to izdarītu, ierakstiet CMD vai Komandu uzvedne Windows meklēšanā. Ar peles labo pogu noklikšķiniet uz ikonas Komandu uzvedne un atlasiet Palaist kā administratoram.

2. darbība: Tips sfc /scannow Komandu uzvednes logā un nospiediet taustiņu Enter. Windows tagad skenēs jūsu datoru un izlabos visus bojātos failus.
Piezīme: Skenēšana var ilgt vismaz 15 minūtes. Esiet pacietīgs un neaizveriet logu.
3. darbība: Pēc skenēšanas pabeigšanas restartējiet datoru.
7. Atiestatīt File Explorer
Ja šķiet, ka nekas nepalīdz, mēģiniet atiestatīt File Explorer noklusējuma iestatījumus. Lūk, kā to izdarīt:
1. darbība: atveriet File Explorer opcijas, kā parādīts iepriekš.
2. darbība: Cilnē Vispārīgi noklikšķiniet uz pogas Atjaunot noklusējuma iestatījumus.

3. darbība: Dodieties uz cilni Skats un noklikšķiniet uz Atjaunot noklusējuma iestatījumus.

4. darbība: Noklikšķiniet uz lietot, lai saglabātu izmaiņas.
Padoms: File Explorer atiestatīšana arī noder, ja File Explorer tiek ielādēts lēni.
8. Izmantojiet trešās puses lietotni
Ja arī File Explorer atiestatīšana nepalīdz, varat izmantot programmu QuickLook šim pašam mērķim. Tā ir trešās puses lietotne, kas parāda faila priekšskatījumu, kad nospiežat atstarpes taustiņu. Interesanti, ka tas atbalsta vairāk failu formātu, salīdzinot ar priekšskatījuma līdzekli operētājsistēmā Windows 10.
Lejupielādējiet QuickLook no Microsoft veikala
Arī Guiding Tech
Priekšskatījumi var būt noderīgi
Dažiem failiem ir nepieciešams nedaudz ilgāks laiks, lai tie tiktu parādīti priekšskatījuma rūtī. Pirms priekšskatījuma rūtī izvēlaties caurumus, uzgaidiet dažas sekundes, īpaši, ja izmantojat vecu datoru.