Labojiet HDMI bez skaņas operētājsistēmā Windows 10, kad tas ir savienots ar televizoru
Miscellanea / / November 28, 2021
The Augstas izšķirtspējas multivides interfeiss vai HDMI atbalsta nesaspiesta multivides straumēšanu, lai jūs varētu skatīt skaidrākus attēlus un dzirdēt asākas skaņas. Turklāt varat baudīt video satura straumēšanu ar telpiskās skaņas audio atbalstu un 4K saturu displeja monitorā vai televizorā, izmantojot tikai vienu kabeli. Turklāt jūs varat vienlaikus pārsūtīt digitālo video un audio no televizora vai datora uz projektoru vai citu datoru/televizoru.
Daži lietotāji sūdzējās, ka, kamēr video saturs tika kopīgots un skatīts, izmantojot HDMI, audio netika pievienots video. Ja arī jūs saskaraties ar to pašu problēmu, jūs esat īstajā vietā. Mēs piedāvājam perfektu ceļvedi, kas palīdzēs novērst problēmu ar HDMI bez skaņas operētājsistēmā Windows 10, kad ir izveidots savienojums ar televizoru. Tātad, turpiniet lasīt, lai uzzinātu, kā to izdarīt.

Saturs
- Labojiet HDMI bez skaņas operētājsistēmā Windows 10, kad tas ir savienots ar televizoru
- Problēmas “HDMI kabeļa televizorā nav skaņas” iemesli
- 1. metode: iestatiet HDMI kā noklusējuma atskaņošanas ierīci
- 2. metode: atjauniniet instalētos draiverus
- 3. metode: grafikas draiveru atcelšana
- 4. metode: iespējojiet audio kontrolierus
- 5. metode: atkārtoti instalējiet audio draiverus
- 6. metode: izmantojiet Windows problēmu risinātāju
- 7. metode: pārbaudiet televizora/monitora skaņas rekvizītus
- 8. metode: restartējiet Android TV
- 9. metode: izmantojiet pareizo HDMI kabeli un portu
Labojiet HDMI bez skaņas operētājsistēmā Windows 10, kad tas ir savienots ar televizoru
Problēmas “HDMI kabeļa televizorā nav skaņas” iemesli
Problēmai “HDMI nav skaņas operētājsistēmā Windows 10, kad ir izveidots savienojums ar televizoru” ir daudz iemeslu.
1. Tas sākas ar HDMI kabeli, ko izmantojat, lai izveidotu savienojumu ar datoru, televizoru vai monitoru. Pievienojiet HDMI kabelis citā datorā/televizorā un pārbaudiet, vai dzirdat skaņu. Ja jā, tad ir problēma ar monitoru vai televizoru jūs plānojat. Jums tas būs jākonfigurē, lai saņemtu HDMI.
2. Ja audio problēma joprojām pastāv, tas norāda uz problēmu ar HDMI kabelis. Tāpēc mēģiniet izveidot savienojumu ar jaunu, funkcionējošu kabeli.
3. Audio problēmas ar datoru var izraisīt vairāki iemesli:
- Nepareiza audio draivera izvēle vai nepareiza atskaņošanas ierīce.
- Skaļruņa skaņas karte iestatīta kā noklusējuma tā vietā, lai pārslēgtu audio izvadi uz HDMI.
- Nav konfigurēts lai noteiktu un saņemtu HDMI audio datus.
Pirms turpināt, lai atrisinātu problēmu ar HDMI kabeļa problēmu, televizorā nav skaņas, šeit ir veicamo pamata pārbaužu saraksts:
- Pareizi pievienojiet HDMI kabeli. Pārliecinieties, ka HDMI kabelis nav bojāts vai bojāts.
- Nodrošiniet Grafikas karte (NVIDIA vadības panelis) ir pareizi konfigurēts.
- NVIDIA kartes (pirms GeForce 200 sērijas) neatbalsta HDMI audio.
- Realtek draiveri saskaras arī ar saderības problēmām.
- Pārstartējiet ierīces jo vienkārša restartēšana parasti novērš nelielas problēmas un programmatūras kļūmes, lielāko daļu laika.
Tālāk ir izskaidrotas dažādas metodes, kas palīdzēs iespējot HDMI audio, lai nosūtītu audio uz televizoru. Izlasiet līdz beigām, lai atrastu sev piemērotāko.
1. metode: iestatiet HDMI kā noklusējuma atskaņošanas ierīci
Ikreiz, kad datorā ir instalētas divas vai vairākas skaņas kartes, parasti rodas konflikts. Diezgan iespējams, ka HDMI audio izvade netiek iespējota automātiski, jo datora iekšienē esošo skaļruņu skaņas karte tiek nolasīta kā noklusējuma ierīce.
Lūk, kā iestatīt HDMI kā noklusējuma atskaņošanas ierīci Windows 10 datoros.
1. Dodieties uz Windows meklēšana kaste, tips Vadības panelis un atveriet to.
2. Tagad noklikšķiniet uz Skaņa sadaļu, kā parādīts zemāk.
Piezīme: Noteikti atlasiet “Skatīt pēc” kā lielas ikonas.
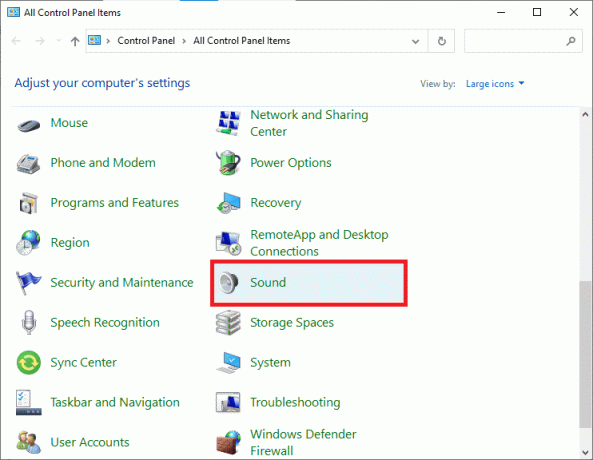
3. Tagad, Skaņa Ekrānā tiek parādīts iestatījumu logs ar Atskaņošana cilne.
4. Iespraust HDMI kabeli. Tas tiks parādīts ekrānā ar jūsu ierīces nosaukumu. Skatiet doto attēlu.
Piezīme: Ja ierīces nosaukums neparādās ekrānā, ar peles labo pogu noklikšķiniet uz tukšās vietas. Pārbaudiet, vai Rādīt atspējotas ierīces un Rādīt atvienotās ierīces opcijas ir iespējotas. Skatiet augšējo attēlu.
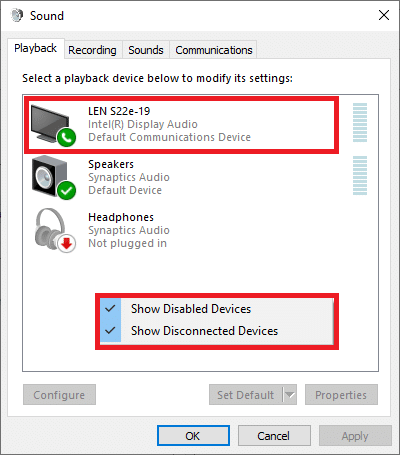
5. Tagad ar peles labo pogu noklikšķiniet uz audio ierīces un pārbaudiet, vai tā ir iespējota. Ja nē, noklikšķiniet uz Iespējot, kā parādīts.
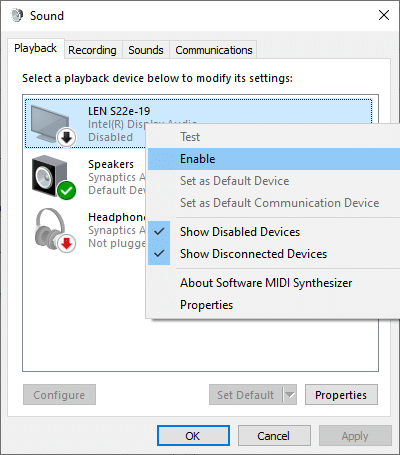
6. Tagad atlasiet savu HDMI ierīci un noklikšķiniet uz Iestatīt noklusējumu, kā parādīts zemāk.
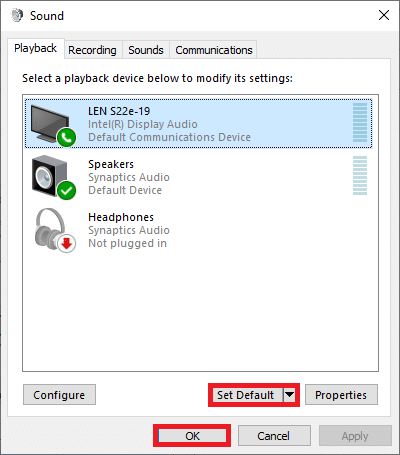
7. Visbeidzot noklikšķiniet uz Pieteikties seko labi lai saglabātu izmaiņas un izietu no loga.
2. metode: atjauniniet instalētos draiverus
Jūsu sistēmā instalētie ierīču draiveri, ja tie nav saderīgi, var izraisīt HDMI skaņu, kas nedarbosies operētājsistēmā Windows 10, kad ir izveidots savienojums ar televizora problēmu. Ātri novērsiet šo problēmu, atjauninot sistēmas draiverus uz jaunāko versiju
Ierīces draiverus varat manuāli atjaunināt ražotāja vietnē. Atrodiet un lejupielādējiet draiverus, kas atbilst jūsu datora Windows versijai. Pēc lejupielādes veiciet dubultklikšķi uz lejupielādētais fails un izpildiet sniegtos norādījumus, lai to instalētu. Veiciet tās pašas darbības visiem ierīces draiveriem, piemēram, audio, video, tīkla utt.
Ierīču draiverus var atjaunināt arī, izmantojot ierīču pārvaldnieku:
1. Nospiediet Windows taustiņu + R, pēc tam ierakstiet devmgmt.msc kā parādīts, un noklikšķiniet uz labi.
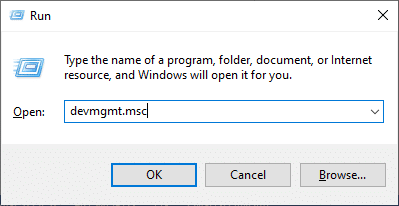
2. Tagad veiciet dubultklikšķi, lai izvērstu Skaņas, video un spēļu kontrolieri.
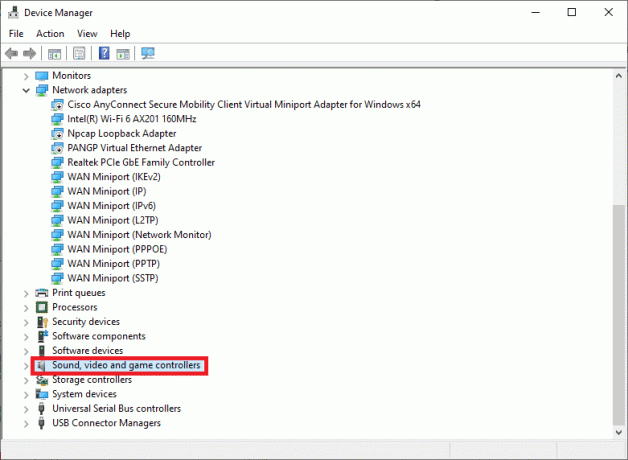
3. Tagad ar peles labo pogu noklikšķiniet uz HDMI audio ierīce un noklikšķiniet uz Atjaunināt draiveri, kā attēlots.
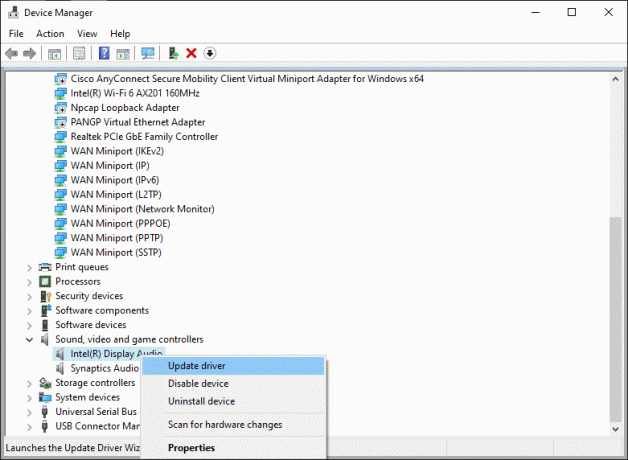
4. Klikšķiniet uz Automātiski meklēt draiverus zem Kā vēlaties meklēt draiverus?
Piezīme: Noklikšķinot uz “Meklēt draiverus automātiski”, sistēma Windows varēs meklēt labākos pieejamos draiverus un instalēt tos jūsu datorā.
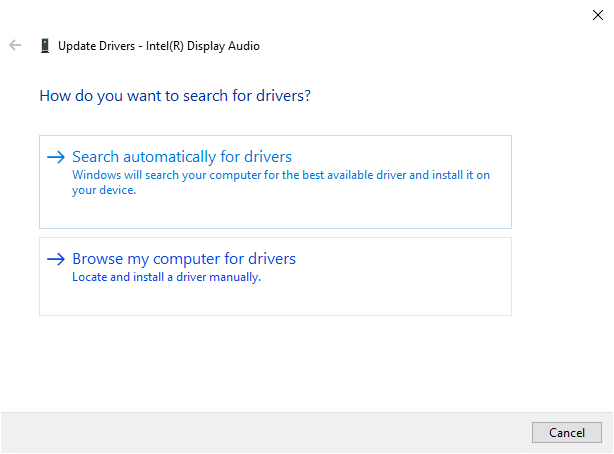
3. metode: grafikas draiveru atcelšana
Ja HDMI darbojās pareizi un pēc atjaunināšanas sāka darboties nepareizi, varētu palīdzēt grafikas draiveru atgriešana. Draiveru atcelšana izdzēsīs pašreizējo sistēmā instalēto draiveri un aizstās to ar iepriekšējo versiju. Šim procesam vajadzētu novērst visas draiveru kļūdas un, iespējams, novērst problēmu ar HDMI bez skaņas operētājsistēmā Windows 10, kad ir izveidots savienojums ar televizoru.
1. Tips Ierīču pārvaldnieks iekš Windows meklēšana joslu un atveriet to no meklēšanas rezultātiem.

2. Veiciet dubultklikšķi uz Displejsadapteri no paneļa kreisajā pusē un izvērsiet to.
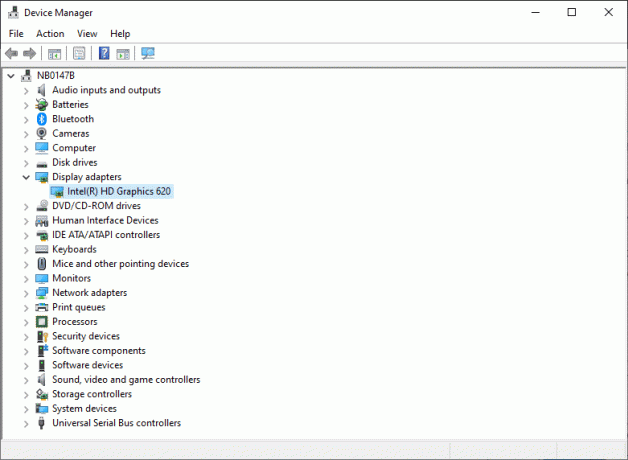
3. Ar peles labo pogu noklikšķiniet uz savas grafikas kartes nosaukuma un noklikšķiniet uz Īpašības, kā attēlots.
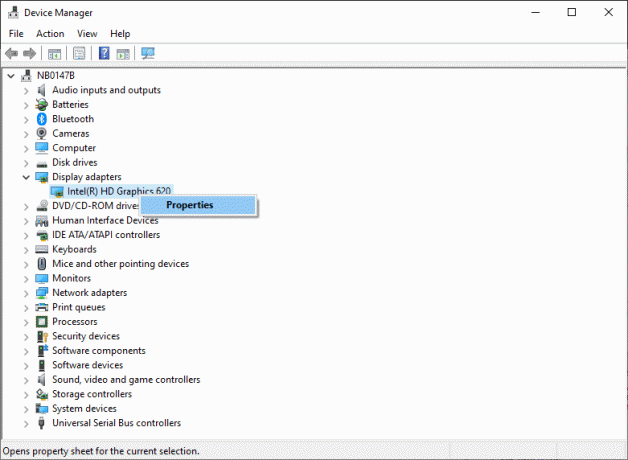
4. Pārslēdzieties uz Šoferis cilni un atlasiet Atgriezt draiveri, kā parādīts.
Piezīme: Ja ir opcija Atgriezt draiveri pelēkots jūsu sistēmā tas norāda, ka jūsu sistēmā nav iepriekš instalētu draivera failu vai trūkst oriģinālo draivera failu. Šādā gadījumā izmēģiniet alternatīvas metodes, kas aplūkotas šajā rakstā.
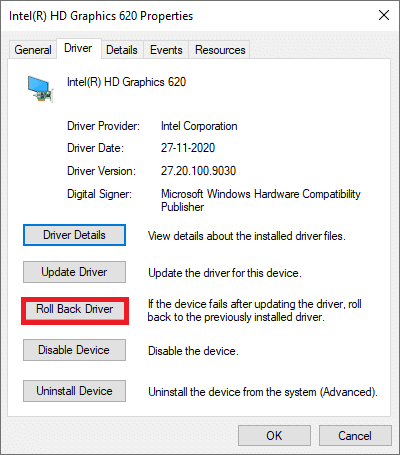
5. Klikšķiniet uz labi lai piemērotu šīs izmaiņas.
6. Visbeidzot noklikšķiniet uz Jā apstiprinājuma uzvednē un restartēt sistēmu, lai atcelšana būtu efektīva.
Lasi arī:Kā konvertēt koaksiālo kabeli uz HDMI
4. metode: iespējojiet audio kontrolierus
Ja jūsu sistēmas audio kontrolleri ir atspējoti, parādās “HDMI nav skaņas operētājsistēmā Windows 10 Kad Problēma “Savienots ar televizoru” radīsies, jo būs parastā audio izvades maiņas funkcija sabruka. Visiem ierīces audio kontrolleriem jābūt iespējotiem, īpaši, ja ir instalēti vairāki audio draiveri.
Tādējādi jums ir jānodrošina, lai audio kontrolleri netiktu atspējoti, veicot šādas darbības:
1. Atvērt Ierīču pārvaldnieks kā paskaidrots iepriekšējā metodē.
2. Tagad noklikšķiniet Skatīt >Rādīt slēptās ierīces kā parādīts zemāk esošajā attēlā. Pārejiet uz nākamo darbību, ja tā jau ir atzīmēta.
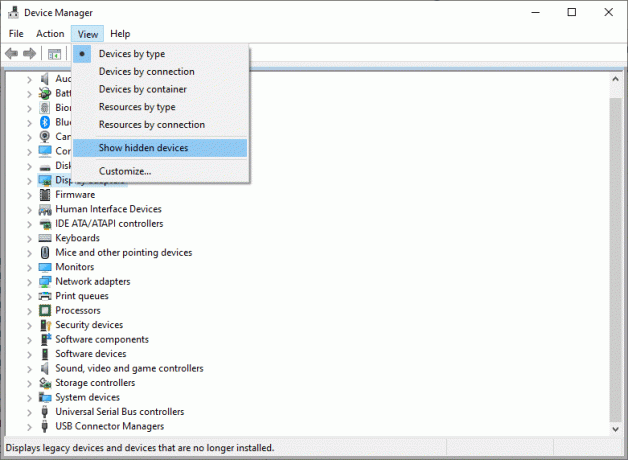
3. Tagad izvērsiet Sistēmas ierīces veicot dubultklikšķi uz tā.
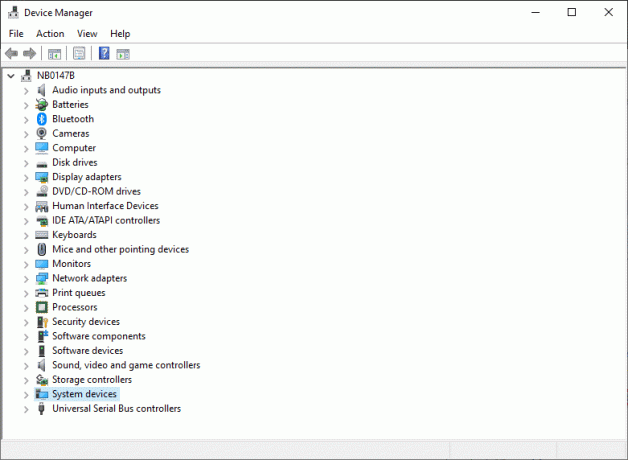
4. Šeit meklējiet audio kontrolieris t.i., augstas izšķirtspējas audio kontrolieris, un ar peles labo pogu noklikšķiniet uz tā. Pēc tam noklikšķiniet uz Īpašības, kā parādīts zemāk.
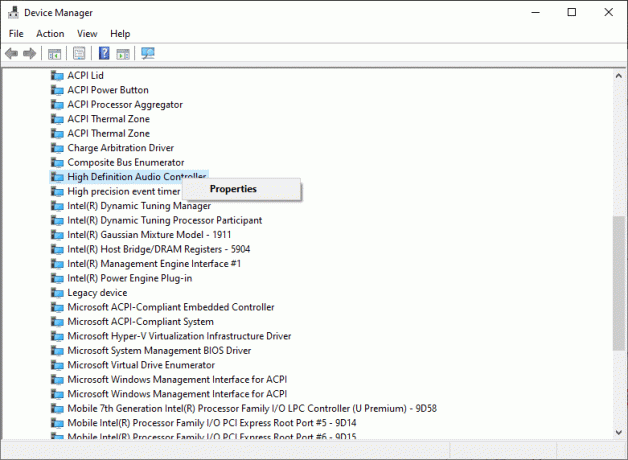
5. Pārslēdzieties uz Šoferis cilni un noklikšķiniet uz Iespējot ierīci.
Piezīme: Ja audio kontrollera draiveri jau ir iespējoti, izvēlieties iespēju Atspējot ierīci parādīsies ekrānā.
6. Visbeidzot, restartēt sistēma, lai saglabātu izmaiņas.
5. metode: atkārtoti instalējiet audio draiverus
Ja draiveru atjaunināšana vai draiveru atgriešana nepalīdz novērst HDMI skaņas problēmu, kas nedarbojas operētājsistēmā Windows 10, vislabāk ir atkārtoti instalēt audio draiverus un atbrīvoties no visām šādām problēmām vienā piegājienā. Lūk, kā to izdarīt:
1. Kā norādīts iepriekš, palaidiet Ierīču pārvaldnieks.
2. Ritināt uz leju, meklējiet un pēc tam izvērsiet Skaņas, video un spēļu kontrolieri veicot dubultklikšķi uz tā.
3. Tagad ar peles labo pogu noklikšķiniet uz Augstas izšķirtspējas audio ierīce.
4. Klikšķiniet uz Atinstalējiet ierīci kā parādīts zemāk.
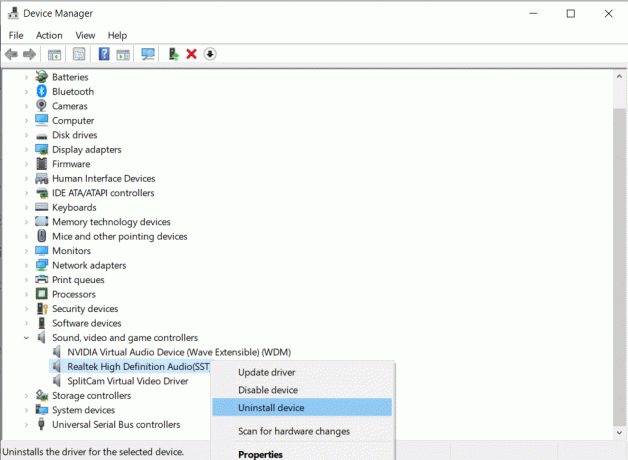
5. Ekrānā parādīsies brīdinājuma uzvedne. Klikšķiniet uz Atinstalēt lai turpinātu.
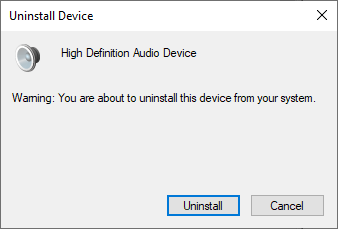
6. Tālāk izvērsiet Sistēmas ierīces veicot dubultklikšķi uz tā.
7. Tagad atkārtojiet 3.-4. darbība lai atinstalētu Augstas izšķirtspējas audio kontrolieris.
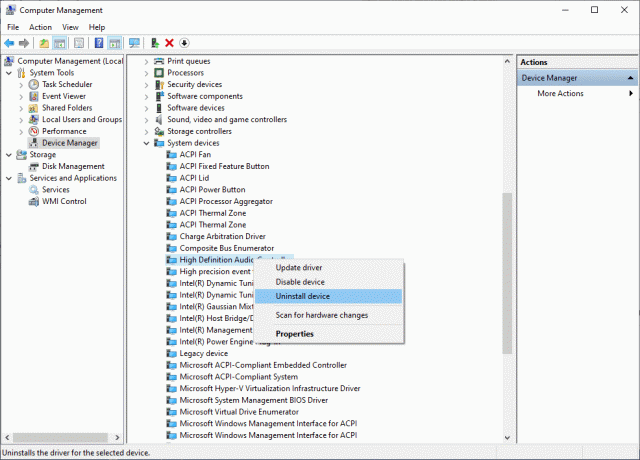
8. Ja jūsu Windows sistēmā ir vairāk nekā viens audio kontrolleris, atinstalēt tās visas, izmantojot vienas un tās pašas darbības.
9. Restartēt jūsu sistēma. Windows darbosies automātiski uzstādīt jaunākie draiveri no tā krātuves.
Ja tas nepalīdz novērst problēmu ar HDMI bez skaņas operētājsistēmā Windows 10, kad ir izveidots savienojums ar televizoru, izmēģiniet nākamo risinājumu.
6. metode: izmantojiet Windows problēmu risinātāju
Windows problēmu novēršanas rīks ir ļoti noderīgs iebūvēts rīks, kas palīdz atrisināt vairākas izplatītas problēmas ar Windows datorsistēmām. Šajā scenārijā tiks pārbaudīta aparatūras komponentu (audio, video utt.) funkcionalitāte. Tiks atrasti un atrisināti jautājumi, kas ir atbildīgi par šādām neatbilstībām.
Piezīme: Noteikti piesakieties kā administrators pirms turpināt.
1. Nospiediet uz Windows atslēga uz tastatūras un ierakstiet traucējummeklēšana, kā attēlots.
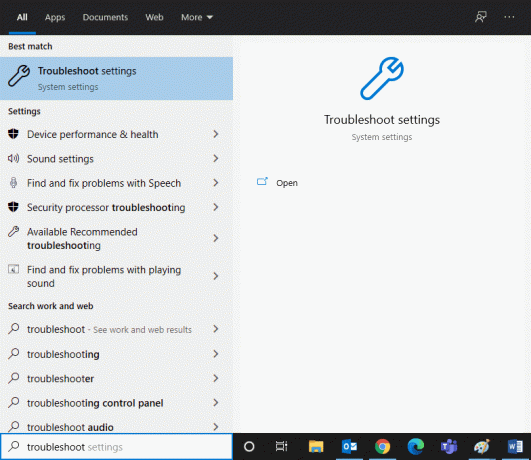
2. Klikšķiniet uz Atvērt no labās rūts, lai palaistu Iestatījumu problēmu novēršana logs.
3. Šeit noklikšķiniet uz saites Papildu problēmu risinātāji.
4. Tālāk noklikšķiniet uz Audio atskaņošana saskaņā Celies un skrien sadaļā. Skatiet doto attēlu.
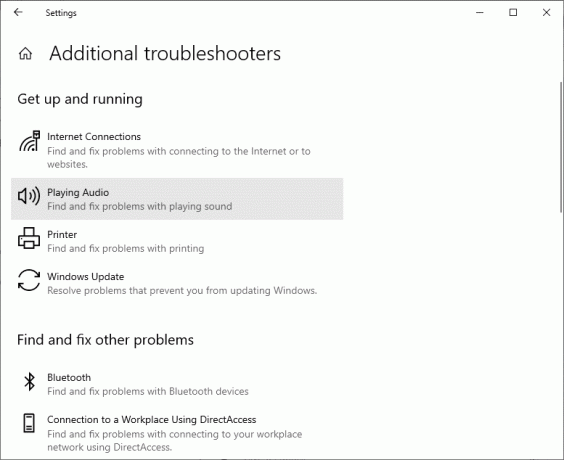
5. Tagad noklikšķiniet uz Palaidiet problēmu risinātāju kā parādīts zemāk.
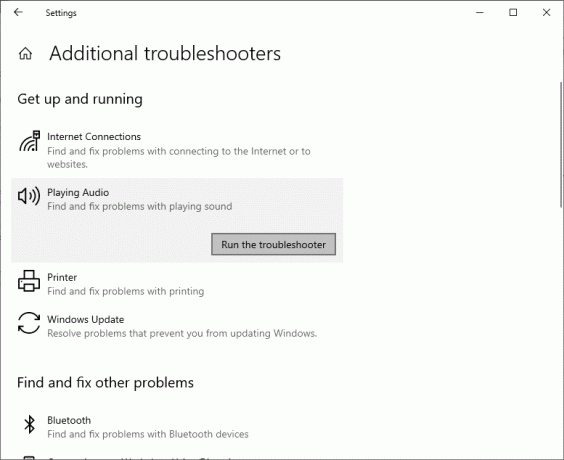
6. Norādījumi ekrānā tiks parādīts. Izpildiet tos, lai palaistu problēmu risinātāju un lietotu ieteiktos labojumus.
7. Restartējiet sistēmu, ja un kad tas tiek prasīts.
Lasi arī:Novērsiet melnā ekrāna problēmu Samsung viedtelevizorā
7. metode: pārbaudiet televizora/monitora skaņas rekvizītus
Vienmēr pārbaudiet un labojiet televizora/monitora skaņas īpašības, lai pārliecinātos, ka tiek ievērotas acīmredzamās prasības. Tas ietver HDMI kabeļa pareizu novietošanu pie tā pieslēgvietas, kabeļa darba stāvoklī, televizora skaņa nav izslēgta un iestatīts uz optimālu skaļumu utt. Veiciet tālāk minētās darbības, lai pārbaudītu televizora/monitora skaņas īpašības:
1. Dodieties uz Izvēlne monitoru vai televizoru.
2. Tagad atlasiet Iestatījumi seko Audio.
3. Pārliecinieties, vai audio ir Iespējots un audio kodēšana ir iestatīta uz Automātiski/HDMI.
4. Pārslēgt OFF Dolby skaļuma režīms jo tas ir pārbaudīts risinājums.
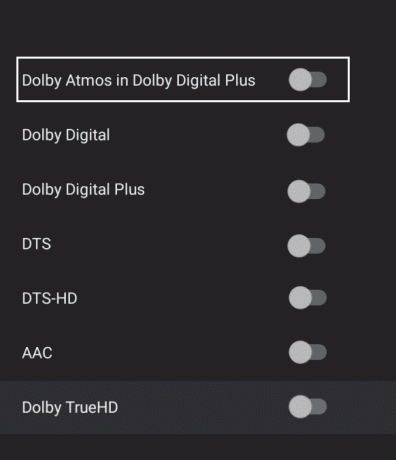
5. Tagad iestatiet Audio diapazons kā jebkurš no šiem:
- Starp PLAŠU un ŠAURU
- Stereo
- Mono
- Standarta utt.
Piezīme: Bieži vien HDMI grafiskā karte neatbalsta HDMI audio, nevis HDMI video. Šajā gadījumā savienojumu var izveidot, savienojot audio kabeli starp datoru un sistēmu.
Apstipriniet, vai ir novērsta problēma, ka HDMI skaņa nedarbojas televizorā.
8. metode: restartējiet Android TV
Android TV restartēšanas process būs atkarīgs no televizora ražotāja un ierīces modeļa. Lai restartētu Android TV, veiciet tālāk norādītās darbības.
Uz tālvadības pults
1. Nospiediet 
2. Tagad atlasiet Restartēt.
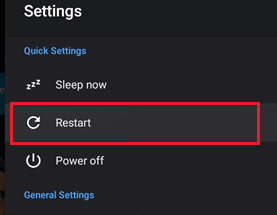
Alternatīvi,
1. Nospiediet MĀJAS uz tālvadības pults.
2. Tagad dodieties uz Iestatījumi > Ierīces preferences > Par > Restartēt > Restartēt.
9. metode: izmantojiet pareizo HDMI kabeli un portu
Dažām ierīcēm ir vairāk nekā viens HDMI ports. Šādos gadījumos vienmēr pārliecinieties, vai HDMI kabelim pievienojat pareizo portu pāri. Jūs varat izvēlēties iegādāties adapterus, ja ir neatbilstība starp HDMI kabeli un datora kabeli.
Ieteicams:
- HDMI ports nedarbojas operētājsistēmā Windows 10 [ATRISINĀTS]
- Labojiet HDMI skaņu, kas nedarbojas operētājsistēmā Windows 10
- Labojiet multivides atvienošanas kļūdu operētājsistēmā Windows 10
- Labojiet sistēmā Windows 10 iestrēgušo Caps Lock
Mēs ceram, ka šī rokasgrāmata bija noderīga, un jums tas izdevās izlabojiet HDMI bez skaņas operētājsistēmā Windows 10, kad tas ir savienots ar televizoru. Pastāstiet mums, kura metode jums bija vislabākā. Tāpat, ja jums ir kādi jautājumi/komentāri par šo rakstu, droši ierakstiet tos komentāru sadaļā.



