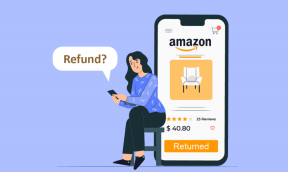7 populārākie veidi, kā novērst nestrādājošos MacBook tastatūras taustiņus
Miscellanea / / November 29, 2021
Apple MacBook modeļu klāsts ir pazīstams ar ilgmūžību un uzticamību. To pašu var teikt par tā tastatūru. 2016. gadā Apple aizstāja pārbaudītos šķērveida slēdžus ar tauriņveida slēdžiem MacBook klāstā. Mēs redzējām ziņojumi par atslēgu iestrēgšanu, nedarbojas vai reģistrē dubultspiedienu. Ja MacBook saskaraties ar šādu problēmu, izlasiet, kā to novērst.

Ceļojums uz tuvāko Apple Store ir laikietilpīgs, un jūs varat zaudēt visus datus. Varat izmēģināt tālāk norādīto triku, lai atrisinātu problēmu mājās.
Arī šķērveida slēdži nav bez problēmām. Tā var būt programmatūras kļūme, kas traucē Mac tastatūras funkcijai. Novērsīsim problēmu.
Arī Guiding Tech
1. Dzēst .plist failus
Iespējams, ka jūsu macOS programmatūras iestatījumi ir mainījušies un izraisījuši MacBook tastatūras darbības traucējumus. Varat izdzēst pagaidu .plist failus no Finder izvēlnes un novērst problēmu. Veiciet tālāk norādītās darbības.
1. darbība: Mac datorā atveriet izvēlni Finder.
2. darbība: Izvēļņu joslā atlasiet Doties.
3. darbība: Nākamajā izvēlnē noklikšķiniet uz Doties uz mapi.

4. darbība: Tips ~/Bibliotēka/Preferences/ ieejiet jaunajā joslā un nospiediet Go.

Finder mapes atrašanās vietā atrodiet tālāk norādītos failus.
- com.apple.driver. AppleBluetoothMultitouch.trackpad.plist
- com.apple.driver. AppleBluetoothMultitouch.mouse.plist
- com.apple.driver. AppleHIDMouse.plist
- com.apple.keyboard.plist
- com.apple.keyboardservicesd.plist

Pārvietojiet šos failus uz miskasti, restartējiet Mac datoru un vēlreiz izmēģiniet veiksmi ar tastatūru.
2. Atiestatīt PRAM
PRAM atiestatīšana ir noderīgs veids, kā atbrīvoties no nejaušām macOS kļūmēm. Lūk, kā to izdarīt.
1. darbība: Izslēdziet savu Mac datoru.
2. darbība: Restartējiet sistēmu. Kamēr dators sāk palaist, nospiediet un turiet Command (⌘)+Option+P+R līdz parādās pelēks ekrāns.

3. darbība: Atlaidiet taustiņus, kad dzirdat atsāknēšanas skaņu.
3. Pārbaudiet USB savienojumu
Ja operētājsistēmā Mac izmantojat trešās puses tastatūru, ir pienācis laiks vēlreiz pārbaudīt USB savienojumu abās pusēs. Pārliecinieties, vai USB kabelis ir pareizi pievienots abās pusēs.
4. Atspējot Windows režīmu
Lielākajai daļai trešo pušu mehānisko vadu/bezvadu tastatūru ir gan Windows, gan Mac atbalsts. Ja tastatūrā esat iespējojis Windows pārslēgšanu, dažiem taustiņiem, piemēram, komandai un opcijai, Mac datorā būs problēmas.
Parasti ir pārslēgšanas slēdzis, lai pārietu no Windows uz Mac. Pārslēdziet Mac datoru un atkal sāciet lietot tastatūru.
Arī Guiding Tech
5. Notīriet tastatūru
Šis ir Apple oficiālais ieteikums. Ja dzīvojat putekļainā vietā, putekļu daļiņas var būt nokļuvušas zem taustiņiem, un tas var tos sajaukt.
Saskaņā ar Apple teikto, jūs varat izmantot saspiestu gaisu, lai no tastatūras izspiestu visas netīrumu daļiņas. Veiciet tālāk norādītās darbības, lai notīrītu tastatūru.
1. darbība: Turiet savu MacBook atvērtu un sasveriet to 75 grādu leņķī, kā parādīts attēlā.

2. darbība: Lietojiet saspiestu gaisu, lai izsmidzinātu visu tastatūru, vai atstājiet to tikai ietekmētajos taustiņos virzienā no kreisās uz labo.

3. darbība: Pagrieziet MacBook uz otru pusi un vēlreiz izsmidziniet tastatūru no kreisās puses uz labo.
4. darbība: Atkārtojiet darbību piecas līdz sešas reizes.
Šis triks ne tikai novērš nereaģējošus taustiņus MacBook datorā, bet arī novērš dubultās atstarpes un dubultās rakstīšanas problēmas.
Iepriekš mēs saskārāmies ar taustiņiem, kas nedarbojās MacBook
6. Pārveidot atslēgas
Šis nav risinājums, lai labotu atslēgas, kas nedarbojas operētājsistēmā Mac, bet gan pagaidu risinājums, lai paveiktu lietas. Izmantojot macOS tastatūras iestatījumus, varat pārkartēt bieži lietotos taustiņus MacBook datorā. Lūk, kā to izdarīt.
1. darbība: Noklikšķiniet uz mazās Apple ikonas augšējā kreisajā stūrī.
2. darbība: Atveriet izvēlni Sistēmas preferences.
3. darbība: Nākamajā izvēlnē atlasiet Tastatūra.

4. darbība: Noklikšķiniet uz Modificētās atslēgas apakšā.
5. darbība: Augšpusē atlasiet tastatūru un pēc tam pārveidojiet taustiņus apakšējā izvēlnē.
7. Nomainiet tastatūru bez maksas
Apple ir atzinis problēmas ar problemātiskajiem tauriņu taustiņiem MacBook modeļos. Uzņēmums izmanto tastatūras nomaiņas programmu, lai mainītu šo ierīču tastatūru.
Jūs varat skatiet piemērotos modeļus un vairāk par programmu no saites.
Arī Guiding Tech
Ierakstiet ērti Mac datorā
Apple ir novērsis tastatūras problēmas ar jauno MacBook Magic tastatūru. Taču tie miljoni, kas ir iestrēguši ar nereaģējošajiem tauriņtaustiņiem, var izmantot iepriekš minēto problēmu novēršanas rokasgrāmatu, pirms tiek rezervēta tikšanās Apple veikalā.
Nākamais: Vai vēlaties uzturēt kārtību Mac datorā? Izmēģiniet šīs septiņas lietotnes no tālāk esošā ziņojuma, lai paaugstinātu savu produktivitāti.