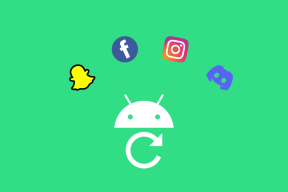8 labākie iCloud padomi un triki, lai to izmantotu kā profesionālis
Miscellanea / / November 29, 2021
Apple iCloud ir diezgan glīta mākoņu krātuves platforma, kas dziļi integrējas Apple ekosistēmā. iCloud tiek izmantots dublējumkopiju veidošana jūsu iPhone, iPad un Mac datiem, taču tajā ir daudz vairāk, nekā šķiet. Šeit ir daži iCloud padomi un triki, lai vēl vairāk izmantotu šo pakalpojumu.

Ņemiet vērā, ka iCloud atšķiras no iCloud Drive, kas darbojas tāpat kā Google disks. iCloud dublē visu veidu datus, kas atrodami jūsu iPhone tālrunī, piemēram, fotoattēlus, piezīmes, kalendāru, kontaktus un citus datus. Dzīvības glābšana, kad pazaudējat ierīci vai iegādājaties jaunu. Pateicoties iCloud, visu atjaunot pavisam jaunā iPhone ierīcē vienmēr ir bijis viegli.
Sāksim.
1. Kā piekļūt iCloud
Varat piekļūt pakalpojumam iCloud tīmeklī, apmeklējot oficiālo vietni, noklikšķinot uz tālāk esošās saites. Pierakstieties ar savu Apple ID un ievadiet 2FA kodu, ja esat to aktivizējis.

Varat arī piekļūt pakalpojumam iCloud savā iPhone tālrunī. Atveriet iestatījumus, pieskarieties sava profila attēlam un atlasiet iCloud.
Šeit varat pārvaldīt iCloud krātuves vietu, iespējot/atspējot pakalpojumus, kas tiek dublēti pakalpojumā iCloud, un daudz ko citu.
Apple piedāvā iCloud lietotnes operētājsistēmai Windows un macOS.
Apmeklējiet iCloud
2. Kā saglabāt dublējumu pakalpojumā iCloud
Atveriet iestatījumus un dodieties uz iCloud, kā to darījāt iepriekšējā darbībā. Ritiniet līdz ekrāna apakšdaļai, lai atlasītu iCloud Backup.
Pārliecinieties, vai ir iespējots pakalpojums iCloud Backup. Lai gan tas periodiski veiks dublējumus, varat to izveidot nekavējoties, pieskaroties pogai Dublēt tūlīt. Tālāk varat arī skatīt, kad tika veikta pēdējā dublēšana.
Iepriekšējā ekrānā varat pārvaldīt vai iespējot/atspējot visas programmas un pakalpojumus, kurus vēlaties dublēt pakalpojumā iCloud. Apple visiem lietotājiem piedāvā 5 GB bezmaksas krātuvi.
3. Kā izmantot
iCloud ir lietotne, kā arī pakalpojums. Tāpēc jūs varat to izmantot tāpat kā jebkura cita lietotne. Vispirms izveidojiet kontu vai izmantojiet esošo Apple ID, lejupielādējiet un instalējiet lietotni savā klēpjdatorā, pierakstieties un sāciet tās iestatīšanu.
4. Kā izdzēst fotoattēlus no iCloud
Ir vairāk nekā viens veids, kā izdzēst fotoattēlus no iCloud. Process ir vienkāršs, jo Apple ir aprīkots ar lietotni Fotoattēli, kas nevainojami sinhronizējas ar iCloud dublējumu.
5. Kā izdzēst dublējumus pakalpojumā iCloud
Atveriet iestatījumus un atgriezieties pie iCloud opcijas sadaļā Apple ID. Tieši zem krātuves joslu diagrammas pieskarieties vienumam Pārvaldīt krātuvi. Šeit varat noklikšķināt uz Dublējumkopijas vai atsevišķas lietotnes. Kāda atšķirība?
Pieskaroties pirmajai opcijai, varēsit izdzēst ierīces dublējumus no iCloud. Tas varētu būt jūsu vai kāda no jūsu ģimenes locekļa ierīces dublējums, ja tāds ir ģimenes koplietošana ieslēgts.
Pieskaroties lietotnei, varēsit izdzēst tikai šīs konkrētās lietotnes dublējumu.
Ja jums ir vairākas ierīces, kas saistītas ar vienu un to pašu Apple ID, sadaļā Dublējumkopijas tiks parādīts visu ierīču saraksts.
6. Kā atbrīvot vietu iCloud
Ir divi veidi, kā atrisināt telpas problēmas. Viens no tiem ir notīrīt iCloud saglabātos datus izmantojot dažādas lietotnes. Tas ietver fotoattēlus, balss piezīmes, failus, dublējumus, piezīmes un daudz ko citu. Jūs attīrīsit visvairāk vietas, dzēšot vecās ierīces dublējumus un multivides failus, piemēram, fotoattēlus, videoklipus un audio piezīmes, kas jums vairs nav vajadzīgas. Viņi patērē visvairāk vietas.
Piezīme:Neizmantoto iOS lietotņu izkraušana iCloud saglabās atbilstošās lietotnes dokumentus un iestatījumus. Tātad, ja noņemsit šos vienumus, lietotne tiks parādīta kā jauna ikreiz, kad to atkārtoti lejupielādēsit savā iPhone vai iPad.
7. Kā piekļūt iCloud fotoattēliem
Pārliecinieties, vai iCloud fotoattēli ir iespējoti sadaļā Iestatījumi > Profila attēls > iCloud > Fotoattēli.
Tagad varat skatīt visus savus fotoattēlus lietotnē Fotoattēli. Šajā priekšpusē nekas nemainās, izņemot vienu iestatījumu. Kad iespējojat iCloud Photos, varat izvēlēties saglabāt iPhone krātuvi, izvēloties to optimizēt. To darot, iCloud tiks saglabāti pilnas izšķirtspējas fotoattēli/video, kamēr ierīcē būs optimizētas versijas. Tas notiks tikai tad, ja krātuvē būs maz vietas.
Tiem pašiem fotoattēliem varat piekļūt arī vietnē iCloud un citās Apple ierīcēs, izmantojot to pašu Apple ID.
8. Kā koplietot albumu pakalpojumā iCloud
Pārliecinieties, vai sadaļā Iestatījumi > Profila attēls > iCloud > Fotoattēli ir iespējoti koplietotie albumi. Šo opciju redzēsit tikai tad, ja tajā pašā ekrānā ir iespējots iCloud Photos.
Atveriet lietotni Fotoattēli, pieskarieties Albumi un atlasiet ikonu +. Uznirstošajā izvēlnē izvēlieties Jauns koplietots albums.
Tagad jūs piešķirsit tam jaunu nosaukumu un pēc tam nosūtīsit e-pasta ielūgumus ikvienam, kuru vēlaties pievienoties šim jaunajam koplietotajam albumam/mapei.
Pieskarieties Izveidot, lai pabeigtu. Jūs un visi, kurus uzaicinājāt pievienoties koplietotajam albumam, tagad varat tam pievienot fotoattēlus. Visi fotoattēli tiks sinhronizēti visās koplietotajās ierīcēs.
Uz mākoņa 9
iCloud ir diezgan labs, bet paļaujas uz Google serveriem lai saviem klientiem piedāvātu sinhronizācijas pakalpojumus. Tas ir interesants fakts, redzot, kā Apple patīk būvēt un attīstīt iekšēji. Tomēr tas ir diezgan stabils mākoņu krātuves pakalpojums, un šie iCloud padomi un triki tikai palīdzēs jums būt produktīvākiem.
Nākamais: ICloud un OneDrive mākoņa krātuves iespējas dažkārt var radīt neskaidrības. Izlasiet mūsu iCloud un OneDrive salīdzinājumu, lai noteiktu, kura ir labāka krātuves iespēja jūsu iPhone vai iPad.