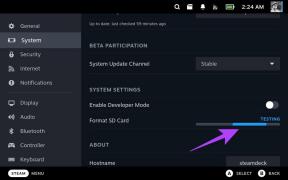Kā likt Mac datoram nolasīt dokumentus, e-pastus un tīmekļa lapas
Miscellanea / / November 29, 2021
Šajās dienās, ar savu Mac varat paveikt daudz. Viens no unikālākajiem veidiem, kā varat pielāgot ierīci, ir likt tai nolasīt dokumentus vai e-pastus kopā ar citu tekstu, kas ir noderīgi, ja jums ir problēmas ar redzi.

Pielāgojot Mac datoru teksta lasīšanai ekrānā, varat mainīt ātrumu un balsi. Turklāt varat iespējot ierīci nolasīt saturu citās valodās.
Turpiniet lasīt, lai uzzinātu, kā izveidot savu Mac datoru lasīt dokumentus un e-pastus, kā arī dažādi veidi, kā varat pielāgot šo funkciju. Šie padomi darbosies neatkarīgi no tā, vai jums ir MacBook Air, MacBook Pro vai iMac.
Lieciet savam Mac lasīt dokumentus un e-pastus
Lai jūsu Mac datorā lasītu dokumentus un e-pastus, jums būs jāizmanto funkcija Runā saturs.
Darba sākšana ar to ir diezgan vienkārša; viss, kas jums jādara, ir jāveic tālāk norādītās darbības.
1. darbība: Noklikšķiniet uz Apple logotipa augšējā kreisajā stūrī.

2. darbība: Atlasiet Sistēmas preferences.

3. darbība: Atveriet sadaļu Pieejamība un pieskarieties skārienpaliktnim.

4. darbība: Sadaļā Vīzija meklējiet izrunāto saturu.

Cilnē Runātais saturs redzēsit vairākas opcijas. Ja vēlaties lasīt konkrētu teksta fragmentu, varat atzīmēt Izrunāt atlasi.

Lai atvieglotu darbību, noklikšķiniet uz cilnes Opcijas un blakus opcijai Rādīt kontrolleri atlasiet Vienmēr.

Lai Mac datorā lasītu dokumentus un e-pasta ziņojumus, jums ir jāveic tālāk norādītās darbības.
1. darbība: Atveriet dokumentu vai e-pasta ziņojumu, kuru vēlaties lasīt ierīcē.
2. darbība: Iezīmējiet tekstu.
3. darbība: Nospiediet atskaņošanas pogu uz kontrollera joslas.

Balss pielāgošana
Kad sākat lietot runāto saturu savā Mac datorā, jums būs noklusējuma balss saruna. Bet, ja šī persona jums šķiet kaitinoša vai grūti saprotama, neuztraucieties; varat to pielāgot, lai jums viss būtu vieglāk.
Arī Guiding Tech
Lai pielāgotu izrunātā satura balsi savā Mac datorā:
1. darbība: Augšējā kreisajā stūrī dodieties uz Apple logotipu un atlasiet Sistēmas preferences.

2. darbība: Atlasiet Pieejamība.

3. darbība: Sadaļā Vīzija atlasiet Runas saturs.

4. darbība: Augšpusē redzēsit opciju ar nosaukumu Sistēmas balss. Noklikšķiniet uz lodziņa blakus tam.

5. darbība: Kad esat pieskāries lodziņam, tiks parādīta nolaižamā izvēlne. Izvēlieties vienu no šīm balsīm.

6. darbība: Nospiediet Atskaņot, lai redzētu, vai jums patīk jaunā balss. Ja nē, atkārtojiet procesu.

Varat arī atrast papildu opcijas, tā vietā atlasot Pielāgot ekrāna apakšā. Kad esat tur, varat atzīmēt un noņemt atzīmi no tā, kas jums patīk un kas jums nepatīk.
Runāšanas ātruma maiņa
Papildus balsu maiņai varat mainīt arī runas ātrumu. Viens veids, kā to izdarīt, ir izrunātā satura joslā atlasot zaķa vai bruņurupuča ikonas, kuras iepriekš atzīmējāt, lai iespējotu.
Kā alternatīvu varat to pielāgot sistēmas preferencēs.
1. darbība: Augšējā kreisajā stūrī dodieties uz Apple logotipu un noklikšķiniet uz tā.

2. darbība: Atlasiet Sistēmas preferences.

3. darbība: Atveriet Pieejamību.

4. darbība: Sadaļā Vision meklējiet runāto saturu.

5. darbība: Ekrāna augšdaļā būs redzama josla ar nosaukumu Runas ātrums. Ritiniet to pa kreisi, lai palēninātu balsi, un pa labi, ja vēlaties to paātrināt.

Valodas maiņa
Papildus angļu valodai varat mainīt arī Mac datora runātā satura iestatījumus, lai iespējotu dažādas valodas.
Arī Guiding Tech
Varat izvēlēties no vairākām dažādām valodām, taču ne visās no tām būs tik daudz balsu kā angļu valodā. Process, lai to paveiktu, nav pārāk grūts:
1. darbība: Augšējā kreisajā stūrī dodieties uz Apple logotipu. Kad tiek parādīta nolaižamā izvēlne, atlasiet Sistēmas preferences.

2. darbība: Noklikšķiniet uz pieejamības ikonas.

3. darbība: Sadaļā Vīzija atveriet izrunāto saturu un izvērsiet cilni Sistēmas balss. Pēc tam apakšā noklikšķiniet uz Pielāgot.

4. darbība: Atzīmējiet tās personas balsi, kuru vēlaties pievienot atlasītajā valodā. Pēc tam izvēlieties Labi.

Lieciet savam Mac runāt
Mac pielāgošana dokumentu un e-pasta lasīšanai var palīdzēt, ja redzat tekstu, ko nesaprotat, un tas var darīt to pašu, ja jums ir grūtības lasīt saturu. Padomi, ko esam parādījuši šajā rakstā, darbosies arī tad, ja vēlaties, lai jūsu ierīce lasītu tiešsaistē redzamos rakstus.
Izmēģiniet šos padomus un pielāgojiet iestatījumus, kā vēlaties. Pēc šīs darbības jums būs daudz vieglāk patērēt saturu no sava Mac datora.