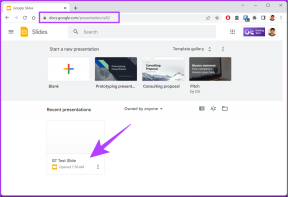10 veidi, kā novērst darbību centru, kas nav redzams vai tiek rādīts uzdevumjoslā operētājsistēmā Windows 10
Miscellanea / / November 29, 2021
Rīcības centrs ir paziņojumu centrs, kurā varat skatīt, mijiedarboties un visu noraidīt Windows 10 paziņojumi. Tas atklāj rūti, noklikšķinot uz darbību centra ikonas, kas ērti novietota ekrāna apakšējā labajā stūrī. Daži lietotāji sūdzas, ka darbību centrs viņiem nav redzams vai netiek rādīts uzdevumjoslā operētājsistēmā Windows 10.

To varēja atspējot. Tā varētu būt kļūda. Tā varētu būt viena no daudzajām problēmām, ko mēs mēģināsim atrisināt tālāk. Vienkārši palieciet ar mums līdz beigām vai līdz atrodat sev piemērotu risinājumu.
Sāksim.
1. Izslēdziet un ieslēdziet sistēmas ikonas
Nospiediet Windows taustiņu+I, lai atvērtu iestatījumus, meklētu Ieslēgt vai izslēgtu sistēmas ikonas un atlasītu to.

Pārliecinieties, vai šeit ir ieslēgts Rīcības centrs, jo, ja nē, tā ir problēma. Ja tas ir iespējots, izslēdziet to un pēc tam atkal ieslēdziet, lai sāktu darbu.

Tas var palīdzēt viegli novērst darbības centra problēmu, kas nav redzama vai tiek rādīta uzdevumjoslā.
2. Tastatūras īsinājumtaustiņš
Ir īsinājumtaustiņš, ko varat izmantot, lai palaistu Action Center no jebkura ekrāna. Lai to izdarītu, nospiediet Windows taustiņu + A. Es ceru, ka tas darbojas.
3. Rīcības centra iestatījumi
Datorā atveriet iestatījumus tāpat kā iepriekš un šoreiz meklējiet Rīcības centru. Šeit atlasiet opciju Padarīt sākumu, uzdevumjoslu un darbību centru pārredzamu.

Šeit izslēdziet caurspīdīguma efektus un nedaudz ritiniet.

Noņemiet atzīmi no abām opcijām sadaļā Rādīt akcenta krāsu uz tālāk norādītajām virsmām.

Kā jūs, iespējams, uzminējāt, caurspīdīguma iestatījumi varēja būt atbildīgi par to, ka darbību centrs nebija redzams vai vienkārši paslēpās redzamā vietā.
4. Reboot
Vienreiz mēģiniet restartēt datoru. Tas var palīdzēt atrisināt izplatītas problēmas, piemēram, sistēmas resursu trūkumu un nejaušas kļūdas.
5. Restartējiet programmu Windows Explorer
Nospiediet tastatūras taustiņus Ctrl+Shift+Esc, lai atvērtu uzdevumu pārvaldnieku. Cilnē Procesi atrodiet Windows Explorer, ar peles labo pogu noklikšķiniet uz tā un atlasiet Restartēt.

Tādējādi tiks aizvērti visi esošie logi un pat lietotnes, kas ir atvērtas fonā. Neaizmirstiet saglabāt visu savu darbu.
6. Pārreģistrējieties darbības centrā
Izvēlnē Sākt meklējiet un atveriet PowerShell ar administratora tiesībām. Varat arī nospiest Windows taustiņu+X, lai palaistu slēpto izvēlni un no turienes atvērtu paaugstināto PowerShell.

Kopējiet un ielīmējiet tālāk norādīto komandu, lai to izpildītu. Jūs nevēlaties pieļaut drukas kļūdu. Ar peles labo pogu noklikšķiniet jebkurā vietā PowerShell logā, lai ielīmētu komandu (ritiniet pa labi, lai atlasītu visu komandu) un izpildītu to tieši.
Get-AppxPackage | % { Add-AppxPackage -DisableDevelopmentMode -Reģistrēt "$($_.InstallLocation)\AppxManifest.xml" - detalizēts }

Vēlreiz pārbaudiet, vai Windows 10 datora uzdevumjoslā ir redzams vai netiek rādīts darbību centrs.
7. SFC un DISM
Meklēt un atveriet komandu uzvedni ar administratora tiesībām.

Ierakstiet zemāk esošo komandu un nospiediet taustiņu Enter.
sfc /scannow
Pagaidiet, līdz tas ir pabeigts, un pēc tam dodiet tālāk norādītās trīs komandas un nospiediet taustiņu Enter.
DISM /Tiešsaistē /Attēla tīrīšana /Pārbaudiet veselību
DISM /Tiešsaiste /Cleanup-Image /ScanHealth
DISM /Tiešsaistē /Attēla tīrīšana /Veselības atjaunošana

8. Reģistra uzlauzšana
Atrodiet un atveriet reģistra redaktoru savā datorā ar administratora tiesībām.

Veiciet tālāk norādīto mapju struktūru.
HKEY_CURRENT_USER\SOFTWARE\Policies\Microsoft\Windows\
Ar peles labo pogu noklikšķiniet jebkurā vietā labajā loga rūtī un sadaļā Jauns atlasiet DWORD (32 bitu) vērtība, lai izveidotu jaunu failu.

Nosauciet šo failu par Explorer un izveidojiet citu un nosauciet to kā DisableNotificationCenter. Atstājiet pirmo failu mierā un atveriet otro, lai laukā Vērtības dati ievadītu vērtību kā 0. Restartējiet datoru.

Ja darbības centrs joprojām nav redzams vai nedarbojas, turpiniet ar tālāk norādīto darbību. Pārejiet uz šo mapju struktūru tūlīt.
HKEY_LOCAL_MACHINE\Software\Microsoft\Windows\CurrentVersion\ImmersiveShell
Izveidojiet citu DWORD 32 bitu failu un šoreiz nosauciet to kā UseActionCenterExperience. Atveriet to un iestatiet vērtību kā 0, kā to darījāt iepriekš.

Restartējiet datoru un mēģiniet vēlreiz.
9. Jauns lietotāja konts
Vēlreiz atveriet iestatījumus un sadaļā Iestatījumi > Konti > Ģimene un citi lietotāji atlasiet Pievienot šim datoram kādu citu.

Noklikšķiniet uz saites "Man nav šīs personas pierakstīšanās informācijas".

Atlasiet opciju Pievienot lietotāju bez Microsoft konta.

Nākamajā laukā ievadiet lietotājvārdu un paroli un pabeidziet procesu.

10. Atjaunot
Datora atjaunošana uz a iepriekšējais laika punkts neizraisīs nekādu failu vai lietotņu dzēšanu. Tas vienkārši atjaunos datoru tā, kā tas bija konkrētajā dienā un laikā. Tas ir pēdējais risinājums, ko izmēģināt, ja nekas cits nedarbojas. Lai gan metode ir droša, es ieteiktu vispirms izveidot datu dublējumu.
Rīkojies tagad
Rīcības centrs ir lielisks papildinājums operētājsistēmai Windows 10. Tas atvieglo paziņojumu pārvaldību, un, apvienojot to ar lietotni Your Phone, tas patiesi padarīs jūs produktīvāku. Hope Action Center tagad rāda un strādā tur, kur tam vajadzētu.
Nākamais: Jūsu tālrunis vai Pushbullet viedtālruņa paziņojumu pārvaldībai operētājsistēmā Windows? Noklikšķiniet uz tālāk esošās saites, lai uzzinātu.