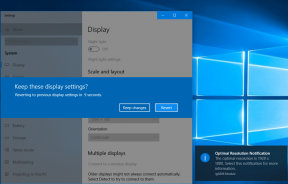Novērsiet, ka Discord Go Live neparādās
Miscellanea / / November 28, 2021
Discord tika laists klajā 2015. gadā, un tas ir bijis populārs spēlētāju vidū, jo tas ir lietotājam draudzīgs interfeiss. Tomēr ar neseno atjauninājumu daudzi lietotāji saskaras ar Discord neļaus man palaist tiešsaistē. Ja arī jūs esat viens no tiem, mēs palīdzēsim jums novērst Discord Go Live neparādīšanos Windows 10 datorā. Tātad, turpiniet lasīt.
Nesaskaņas lietotne ļauj lietotājiem tērzēt ar cilvēkiem, kas dzīvo dažādās pasaules malās, izmantojot balss/video zvanus un īsziņas. Tas ļauj klientiem izveidot serverus, kas sastāv no dažādiem teksta un balss kanāliem. Tipisks serveris piedāvā elastīgas tērzēšanas telpas un balss kanālus ar īpašām tēmām, piemēram, vispārīgu tērzēšanu vai mūzikas diskusijām. Turklāt varat savienot savu Discord lietojumprogrammu ar dažādiem galvenajiem pakalpojumiem, tostarp Twitch, Spotify un Xbox, lai jūsu draugi varētu redzēt jūsu ekrānu un spēles, kuras spēlējat. Discord atbalsta gandrīz visas operētājsistēmas, un tas darbojas arī interneta pārlūkprogrammās.
- Noklikšķiniet šeit, lai lejupielādētu Discord darbvirsmas lietotnes Windows un Mac ierīcēm.
- Jūs varat lejupielādēt Discord iOS vai Android lietotne.

Saturs
- Kā novērst problēmu Discord Go Live.
- Prasības pakalpojumam Discord Go Live:
- 1. metode: nodrošiniet, lai straumējamā spēle būtu atpazīta.
- 2. metode: atjauniniet Windows
- 3. metode: iespējojiet ekrāna kopīgošanu no lietotāja iestatījumiem
- 4. metode: palaidiet Discord kā administratoru
- 5. metode: atkārtoti instalējiet Discord
Kā novērst problēmu Discord Go Live
Nesenais atjauninājums ieviesa Pāriet uz tiešraidi Discord funkcija, kas ļauj lietotājiem straumēt spēļu sesijas ar draugiem un kopienām vienā kanālā.
Prasības pakalpojumam Discord Go Live:
- Jums ir jābūt a biedram Discord balss kanāls straumēt šajā kanālā.
- Spēlei, kuru vēlaties straumēt, ir jābūt Reģistrēts Discord datubāzē.
Ja atbilstat šīm prasībām, tad visas aicināti draugi var piekļūt jūsu Go Live spēļu sesijām. Turklāt, ja esat servera īpašnieks, jums ir pilnīga kontrole kurš var vai nevar pievienoties straumei izmantojot atļauju iestatījumus. Tā kā funkcija Go Live joprojām ir pieejama Beta testēšanas posms, jūs varat saskarties ar bieži sastopamām kļūmēm, piemēram, Discord Go live problēma. Šajā sadaļā mēs esam izveidojuši sarakstu ar metodēm, kā novērst Discord neļauj man Go Live problēmu, un sakārtojām tās atbilstoši lietotāja ērtībām. Tāpēc pa vienam ieviesiet tos, līdz atrodat sev piemērotu risinājumu.
1. metode: nodrošiniet, lai straumējamā spēle būtu atpazīta
Tātad, pirmais ieteikums ir iespējot Go Live funkciju spēlei, kuru vēlaties straumēt savā nesaskaņas kontā. Ja esat atiestatījis iestatījumus un neizdevās ieslēgt šo funkciju, jūs, iespējams, nevarēsit piekļūt pakalpojumam Go tiešraides režīmā Discord. Iestatījums ir jāiespējo manuāli, lai novērstu minēto problēmu, kā paskaidrots tālāk:
1. Palaist Nesaskaņas.
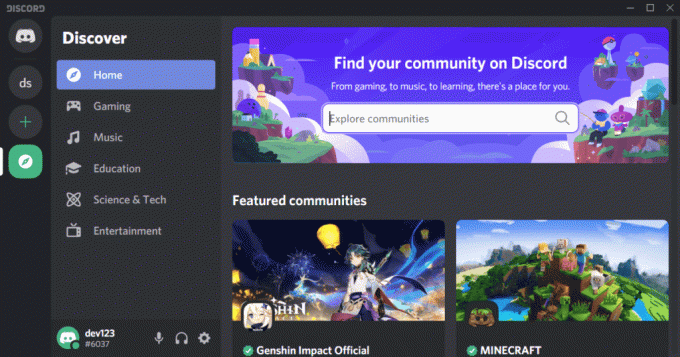
2. Ievadiet serveris un atveriet spēle vēlaties straumēt.
3A. Tagad, ja jūsu spēle jau ir atzīts ar Discord, pēc tam noklikšķiniet uz Pāriet uz tiešraidi.
3B. Ja jūsu spēle ir nav atpazīts ar Discord:
- Dodieties uz Pāriet uz tiešraidi izvēlne.
- Klikšķiniet uz Mainīt zem KO straumējat.
- Izvēlieties a balss kanāls un noklikšķiniet uz Pāriet tiešraidē, kā parādīts zemāk
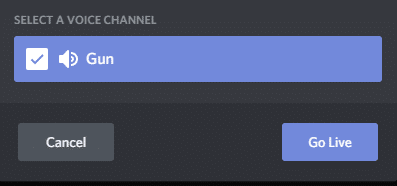
Lasi arī:Kā ierakstīt Discord audio
2. metode: atjauniniet Windows
Ja pašreizējā Windows versija ir novecojusi/nesaderīga ar Discord, iespējams, radīsies Discord Go Live problēma. Šādā gadījumā veiciet Windows atjauninājumu, lai novērstu problēmu.
1. Noklikšķiniet uz Sākt ikonu apakšējā kreisajā stūrī un atlasiet Iestatījumi, kā parādīts.

2. Šeit noklikšķiniet uz Atjaunināšana un drošība, kā parādīts.

3. Klikšķiniet uz Meklēt atjauninājumus.

4A. Ja jūsu sistēma gaida atjauninājumu, noklikšķiniet uz Instalēt tagad un izpildiet ekrānā redzamos norādījumus, lai lejupielādētu un instalētu Pieejami atjauninājumi.

4B. Ja jūsu sistēma ir atjaunināta, Jūs esat lietas kursā tiks parādīts ziņojums, kā parādīts attēlā.

5. Restartējiet sistēmu un palaidiet Discord, lai straumētu tiešraidē. Ir jānovērš Discord Go Live nedarbojas kļūda. Ja nē, izmēģiniet nākamo labojumu.
3. metode: iespējojiet ekrāna kopīgošanu no lietotāja iestatījumiem
Varat arī novērst Discord Go Live nedarbošanās problēmu, pārbaudot, vai jūsu ierīcē ir iespējota Discord ekrāna kopīgošanas funkcija. Lai to izdarītu, veiciet tālāk norādītās darbības.
1. Palaist Nesaskaņas un noklikšķiniet uz zobrata ikona no ekrāna apakšējā kreisā stūra.
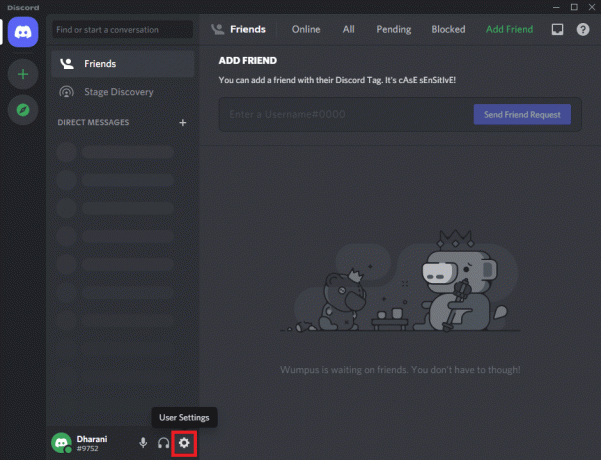
2. Tagad noklikšķiniet uz Balss un video iekš LIETOTNES IESTATĪJUMI izvēlni kreisajā rūtī.

3. Šeit ritiniet līdz EKRĀNA DAĻA izvēlni labajā rūtī.
4. Pēc tam ieslēdziet iestatījumu ar nosaukumu Izmantojiet mūsu jaunākās tehnoloģijas, lai uzņemtu ekrānu, kā parādīts iezīmēts.

5. Līdzīgi ieslēdziet H.264Aparatūras paātrinājums iestatījums, kā attēlots.
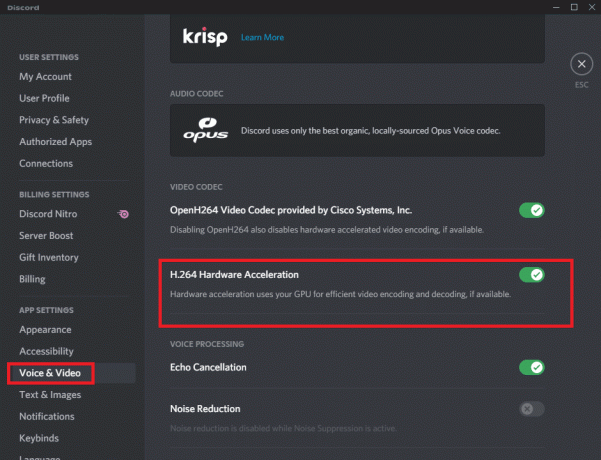
Piezīme:Aparatūras paātrinājums izmanto jūsu (grafiskās apstrādes vienību) vai GPU efektīvai video kodēšanai un dekodēšanai, ja tāda ir pieejama. Šī funkcija ļaus jūsu sistēmai izmantot datora aparatūras priekšrocības, kad jūsu sistēma saskaras ar kadru ātruma samazināšanos.
Lasi arī:Kā pamest nesaskaņu serveri
4. metode: palaidiet Discord kā administratoru
Daži lietotāji ir ziņojuši, ka varat novērst izplatītas kļūdas, kad Discord palaižat kā administrators. Veiciet tālāk norādītās darbības, lai iestatītu Discord darboties kā administratoram.
1. Ar peles labo pogu noklikšķiniet uz Discord saīsne un atlasiet Īpašības.

2. Rekvizītu logā pārslēdzieties uz Saderība cilne.
3. Atzīmējiet izvēles rūtiņu Palaidiet šo programmu kā administratoru.
4. Visbeidzot noklikšķiniet uz Lietot > Labi lai saglabātu šīs izmaiņas, kā parādīts iezīmētajā attēlā.

Tagad atkārtoti palaidiet programmu, lai pārbaudītu, vai tas var novērst Discord Go Live nerādīšanas kļūdu.
Lasi arī:Kā ziņot par lietotāju Discord
5. metode: atkārtoti instalējiet Discord
Ja neviena no iepriekš minētajām metodēm nevar novērst šo problēmu, varat mēģināt atkārtoti instalēt lietojumprogrammu. Vienkārši izpildiet tālāk minētās darbības, lai veiktu to pašu:
1. Dodieties uz Sākt izvēlne un veids lietotnes un funkcijas. Noklikšķiniet uz pirmās opcijas, lai palaistu Lietotnes un funkcijas logs, kā parādīts attēlā.

2. Ierakstiet un meklējiet Nesaskaņas iekš Meklēt šajā sarakstā bārs.
3. Izvēlieties Nesaskaņas un noklikšķiniet uz Atinstalēt, kā parādīts zemāk.
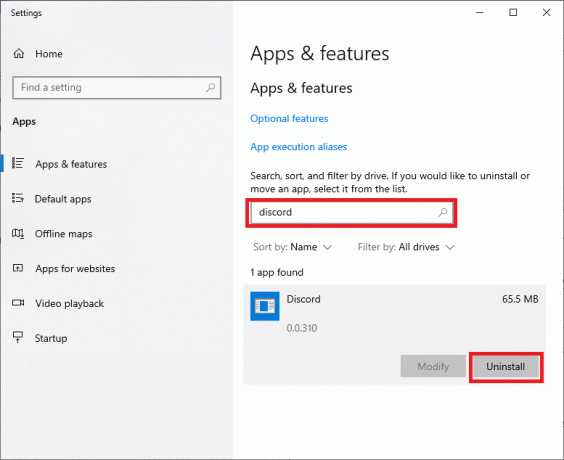
Programma Discord tagad tiks noņemta no jūsu sistēmas. Tālāk mēs izdzēsīsim Discord lietotnes kešatmiņu.
4. Ierakstiet un meklējiet %aplikācijas dati% iekšā Windows meklēšana bārs.

5. Izvēlieties AppData viesabonēšanas mape un dodieties uz Nesaskaņas.
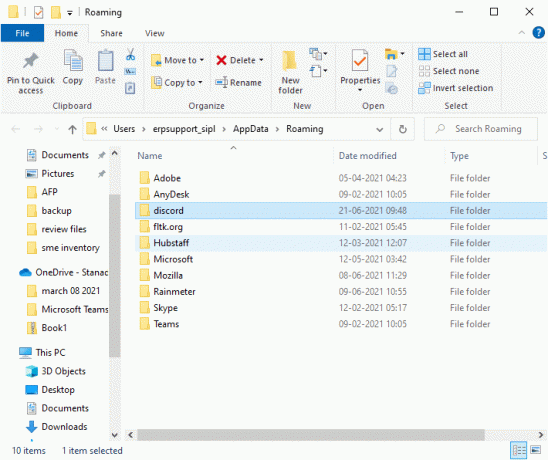
6. Tagad ar peles labo pogu noklikšķiniet uz tā un izvēlieties Dzēst.
7. Meklēt %LocalAppData% un izdzēsiet Discord mapi arī no turienes.

8. Restartējiet sistēmu.
9. Dodieties uz šeit pievienota saite jebkurā tīmekļa pārlūkprogrammā un Lejupielādēt Discord.

10. Pēc tam veiciet dubultklikšķi uz DiscordSetup (discord.exe) iekš Lejupielādes mapi, lai to instalētu savā Windows datorā.

11. Pieslēgties izmantojot savus akreditācijas datus un izbaudiet spēles un tvaicēšanu ar draugiem.
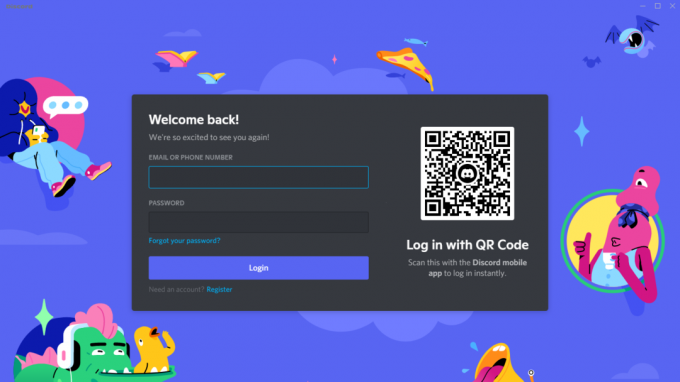
Ieteicams:
- Kā sākt tiešraidi vietnē Discord
- Kā izmantot Skype tērzēšanas teksta efektus
- Novērsiet, ka nesaskaņu paziņojumi nedarbojas
- Discord pārklājums nedarbojas? 10 veidi, kā to labot!
Mēs ceram, ka šī rokasgrāmata bija noderīga un jums tas izdevās Novērsiet Discord Go Live problēmu, kas neparādās vai nedarbojas. Pastāstiet mums, kura metode jums bija vislabākā. Tāpat, ja jums ir kādi jautājumi/ieteikumi saistībā ar šo rakstu, droši uzdodiet tos komentāru sadaļā.