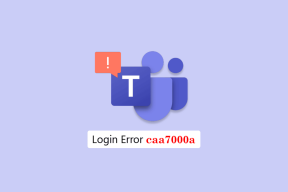10 labākie labojumi iCloud fotoattēliem, kas netiek sinhronizēti ar iPhone, Mac un Windows
Miscellanea / / November 29, 2021
Mēs bieži uzskatām par pašsaprotamu domu par datu sinhronizāciju starp ierīcēm reāllaikā. Tomēr lietas ir tālu no perfektas. Nesen iCloud Photos neizdevās sinhronizēt jaunu fotoattēlu partiju no mana iPhone ar datoru un Mac. Kopš tā laika tas bija ļoti kaitinoši Es gribēju veikt dažus ātrus labojumus un bija kraukšķīgs par laiku.

Par laimi, problēma tika atrisināta ļoti ātri, taču nav tā, it kā problēmai būtu tikai viens risinājums. Dažādi faktori var neļaut iCloud Photos sinhronizēt jūsu multivides bibliotēku ar citām ierīcēm.
Tāpēc ir saprotams, ja rodas problēmas ar iCloud Photos neatbilstošu sinhronizāciju starp jūsu ierīcēm. Tagad veiksim vairākas problēmu novēršanas darbības, kas, cerams, var atrisināt problēmu uz visiem laikiem.
1. Pārbaudiet iCloud.com
Daudzas problēmas var neļaut pakalpojumam iCloud Photos augšupielādēt fotoattēlus no jūsu iPhone. Ja tas tā ir, tie netiks sinhronizēti ar citām jūsu ierīcēm.
Tāpēc pirms turpināšanas vislabāk to izslēgt. Lai pārbaudītu, vai jūsu fotoattēli ir dublēti pakalpojumā iCloud, pierakstieties vietnē iCloud.com, izmantojot jebkuru darbvirsmas tīmekļa pārlūkprogrammu, un pēc tam noklikšķiniet uz Fotoattēli.

Ja jūsu fotoattēli nav pieejami vietnē iCloud.com, jums ir jāatrisina visas problēmas, kas neļauj jūsu fotoattēlus augšupielādēt pakalpojumā iCloud. Jūs varat izmantot mūsu problēmu novēršanas rokasgrāmata iCloud fotoattēlu dublēšanai darīt to. Pretējā gadījumā turpiniet ar nākamo labojumu.
2. Pārbaudiet iCloud statusu
Jūsu fotoattēli ir pieejami, izmantojot vietni iCloud.com, taču tie netiek rādīti lietotnē Fotoattēli citās iOS un macOS ierīcēs vai datora mapē Fotoattēli. Ja tas tā ir, nākamais loģiskais solis ir pārbaudīt, vai iCloud Photos nedarbojas kādas servera puses problēmas dēļ. Vienkāršākais veids, kā to pārbaudīt, ir apmeklējiet Apple sistēmas statusa lapu.

Ja blakus vienumam Fotoattēli redzat statusu kā Nav pieejams (apzīmēts kā sarkans punkts), turpiniet pārraudzīt lapu Sistēmas statuss. Tiklīdz Apple atgriezīsies iCloud Photos, jums vajadzētu redzēt paziņojumu par atrisinātu problēmu.
3. Pārbaudiet interneta savienojumu
Es varu uzskaitīt daudzus gadījumus, kad mans Wi-Fi darbojās un neļaujot iCloud Photos sinhronizēt ar manām ierīcēm. Pārbaudiet, vai jūsu ierīcēm ir atbilstoša piekļuve internetam. Ja savienojamība šķiet slikta, restartējiet Wi-Fi maršrutētāju vai izveidojiet savienojumu ar citu tīklāju.
Jebkuram iOS ierīces, kas izmanto mobilos datus, iCloud Photos nesinhronizēs fotoattēlus un videoklipus. Tā ir taisnība, ja tai nav atļaujas izmantot mobilo joslas platumu. Lai pārbaudītu, vai tas tā ir, dodieties uz iPhone/iPad iestatījumiem > Fotoattēli > Mobilais. Ieslēdziet slēdžus blakus vienumam Cellular Data un Unlimited Updates.

4. Zema datu režīms (tikai iPhone un iPad)
Ja jūsu iOS ierīcēs darbojas operētājsistēma iOS 13 vai jaunāka versija, jums ir jāpārliecinās, vai Wi-Fi un mobilajiem savienojumiem ir atspējots zemu datu režīms.
Lai izveidotu Wi-Fi savienojumus, atveriet lietotni Iestatījumi, pieskarieties Wi-Fi un pēc tam pieskarieties i formas ikonai blakus savienojuma tīklam. Nākamajā ekrānā izslēdziet slēdzi blakus zema datu režīma režīmam.

Lai izveidotu mobilo savienojumu, atveriet iPhone Iestatījumi > Mobilais > Mobilo datu opcijas. Ieslēdziet slēdzi blakus zema datu režīma režīmam, un tas ir gatavs.

5. Ieslēdziet iCloud fotoattēlus
Vai esi ieslēdza iCloud Photos visās jūsu ierīcēs? Tas ir acīmredzams, taču izplatīts iemesls, kāpēc iCloud Photos var neizdoties sinhronizēt ar jūsu iPhone, iPad, Mac vai datoru. Izpildiet tālāk sniegtos norādījumus, lai pārbaudītu un iespējotu iCloud fotoattēlus (ja tie ir atspējoti).
Iespējot iCloud fotoattēlus — iOS
iPhone un iPad ierīcē atveriet iPhone/iPad Iestatījumi > Fotoattēli. Pēc tam ieslēdziet slēdzi blakus iCloud fotoattēliem.

Iespējot iCloud fotoattēlus — macOS
Operētājsistēmā macOS atveriet lietotni Fotoattēli. Pēc tam noklikšķiniet uz Fotoattēli (izvēlņu josla) > Preferences > iCloud. Visbeidzot, atzīmējiet izvēles rūtiņu blakus iCloud fotoattēliem.

Iespējot iCloud fotoattēlus — Windows
Operētājsistēmā Windows atveriet iCloud lietotni. Pēc tam noklikšķiniet uz Opcijas blakus fotoattēliem un pēc tam atzīmējiet izvēles rūtiņu blakus iCloud fotoattēliem.

Pēc pakalpojuma iCloud Photos ieslēgšanas jebkurai ierīcei, iespējams, būs jāgaida kāds laiks, pirms fotoattēli kļūs pieejami lokāli. Tas jo īpaši attiecas uz Windows, kur iCloud ir diezgan nepietiekami optimizēts.
6. Pārbaudiet Apple ID
Vēl viens iemesls, kāpēc programmai iCloud Photos neizdodas sinhronizēt jūsu fotoattēlus, ir dažādu Apple ID izmantošana savās ierīcēs. Ja žonglējat ar dažiem Apple ID, pārbaudiet, vai tas tā ir.
Pārbaudiet Apple ID — iOS
Savā iPhone tālrunī atveriet lietotni Iestatījumi un pēc tam pieskarieties savam profilam. Ar jūsu Apple ID saistītā e-pasta adrese tiks norādīta nākamajā ekrānā.

Pārbaudiet Apple ID — macOS
Savā Mac datorā Apple izvēlnē atveriet System Preferences un pēc tam noklikšķiniet uz iCloud. Jūs redzēsit Apple ID un e-pasta adresi, kas norādīta zem profila portreta.

Pārbaudiet Apple ID — Windows
Datorā vienkārši atveriet iCloud lietotni. Jūs varat atrast Apple ID un e-pasta adresi, kas norādīta zem iCloud logotipa.

Ja saskārāties ar ierīci ar citu Apple ID, jums ir jāizrakstās un vēlreiz jāpierakstās, izmantojot to pašu Apple ID, ko izmantojāt pārējās ierīcēs.
7. Restartējiet ierīces
Ja iCloud Photos joprojām neizdodas sinhronizēt fotoattēlus, restartējiet attiecīgo problemātisko ierīci. Jūs būsiet pārsteigts, redzot, cik bieži tas izlabo lietas.
Tiem no jums, kuri nav pazīstami ar diezgan neparastu izslēgšanas procedūru iPhone X un jaunākiem modeļiem, nospiediet un turiet gan skaļuma palielināšanas, gan barošanas pogas, lai izslēgtu ierīci.

8. Pierakstīties/Izrakstīties
Pierakstīšanās iCloud un izrakstīšanās no tās ir vēl viens dzīvotspējīgs labojums, ko varat veikt. Lai gan tas, visticamāk, palīdzēs atrisināt problēmu, tas var arī sākt atkārtoti indeksēt vai atkārtoti lejupielādēt fotoattēlus no nulles. Tas var aizņemt daudz laika.
Svarīgs: Operētājsistēmās iOS un macOS izvēlieties opciju saglabāt savus datus lokāli (kontaktpersonas, piezīmes utt.), kamēr izrakstāties.
Pierakstīties/izrakstīties — iOS
IPhone tālrunī atveriet lietotni Iestatījumi, pieskarieties savam profilam un pēc tam pieskarieties pie Izrakstīties. Pēc izrakstīšanās restartējiet savu iPhone un pēc tam pierakstieties vēlreiz.

Pierakstīties/izrakstīties — macOS
Mac datorā Apple izvēlnē noklikšķiniet uz System Preferences. Pēc tam noklikšķiniet uz iCloud un pēc tam noklikšķiniet uz Izrakstīties. Restartējiet savu Mac datoru un pēc tam pierakstieties vēlreiz.

Pierakstīties/izrakstīties — Windows
Operētājsistēmā Windows atveriet iCloud lietotni un izrakstieties. Pēc datora restartēšanas pierakstieties vēlreiz.

9. Atjaunināt ierīci
Neaizmirstiet par to, ka pastāvīgas kļūdas un kļūmes var arī apturēt iCloud fotoattēlu veiksmīgu sinhronizāciju ar jūsu ierīcēm. Un viens no labākajiem veidiem, kā novērst šādas problēmas, ir veikt atjaunināšanu.
Atjaunināt ierīci — iOS
IPhone tālrunī atveriet lietotni Iestatījumi, pieskarieties Vispārīgi un pēc tam pieskarieties Programmatūras atjaunināšana. Ja ir pieejami atjauninājumi, instalējiet tos.

Atjaunināt ierīci — macOS
Mac datorā atveriet System Preferences, izmantojot Apple izvēlni, noklikšķiniet uz Programmatūras atjaunināšana un pēc tam instalējiet visus atjauninājumus, ja tie ir pieejami.

Atjaunināt ierīci — Windows
Operētājsistēmā Windows jums tas nav jādara veikt visu OS atjauninājumu. Tā vietā atveriet Apple Software Update utilītu, izmantojot izvēlni Sākt, un pēc tam instalējiet visus pieejamos iCloud un visu saistīto Apple programmatūras programmu (piemēram, iTunes) atjauninājumus.

Ja jūs izmantojat iCloud Windows veikala versija, tad vispirms ir jāpalaiž Windows veikala lietotne. Pēc tam dodieties uz sadaļu Lejupielādes un atjauninājumi, lai instalētu jaunus atjauninājumus. Taču parasti tas nav jādara, jo Windows veikala lietotnes tiek automātiski atjauninātas pēc noklusējuma.
10. Atteikties no iCloud fotoattēliem
Retos gadījumos, kad pakalpojumam iCloud Photos joprojām neizdodas sinhronizēt fotoattēlus, apsveriet iespēju pārslēgties uz alternatīvu mākoņa krātuves pakalpojumu. Es zinu. Vairumā gadījumu tas nav iespējams. Tomēr, ja tas nozīmē, ka fotoattēli ir jāsinhronizē starp ierīcēm, līdz Apple izdod problēmas labojumu, tas ir jāņem vērā.
Google fotoattēli ir jūsu labākā izvēle ar “Neierobežotu” krātuves piedāvājumu un milzīgo saderību starp platformām. Tomēr tas maksās jūsu privātumu.

Esmu arī izveidojis sarakstu ar labākās iCloud fotoattēlu alternatīvas. Šie krātuves pakalpojumi ļauj sinhronizēt fotoattēlus lielākajā daļā ierīču un pat attiecas uz tādām platformām kā Android.
Patched Things Up
Tātad, vai jums izdevās salabot iCloud fotoattēlus? Es ceru, ka jūs to izdarījāt. Nevainojama piekļuve jūsu fotoattēliem un videoklipiem ir ļoti svarīga visai Apple ekosistēmas pieredzei.
Windows lietotāji var arī pārbaudīt manu iCloud Photos problēmu novēršanas rokasgrāmata alternatīviem veidiem, kā piekļūt fotoattēliem, ja funkcionalitāte joprojām darbojas.
Nākamais: Vai zinājāt, ka tas var likt jūsu iPhone uzņemt fotoattēlus vecākā JPEG formātā, nevis HEIC? Lūk, kā to izdarīt.