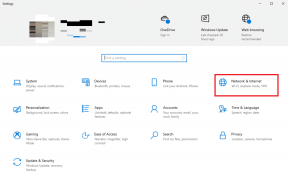3 populārākie veidi, kā labot Windows 10 mobilo tīklāju, joprojām izslēdzas
Miscellanea / / November 29, 2021
The Mobilā tīklāja funkcija sniedz Windows 10 lietotājiem iespēju izmantot savu datoru kā maršrutētāju. Lai gan šī ir diezgan gudra funkcija, tai ir arī problēmas. Dažreiz, Mobilais tīklājs nedarbosies. Un reizēm, kad tas notiek, tas tiek automātiski atspējots ik pa laikam. Ja jūsu Windows 10 mobilais tīklājs lietošanas laikā pēkšņi izslēdzas, skatiet šajā rokasgrāmatā sniegtos risinājumus.

Kad datora mobilais tīklājs turpina darboties, tas reti notiek tāpēc, ka ar datoru kaut kas nav kārtībā. Lai gan problēma varētu būt saistīta ar dažām sistēmas kļūmēm, kas saistītas ar pakalpojumu Windows Mobile Hotspot, šī funkcija ir konfigurēta tā, lai tā automātiski izslēgtos noteiktos intervālos. Tomēr labi ir tas, ka varat pielāgot Mobile Hotspot iestatījumus savām vēlmēm, lai tie paliktu ieslēgti lietošanas laikā. Tālāk skatiet 3 veidus, kā to paveikt.
1. Atspējot mobilā tīklāja enerģijas taupīšanu
Windows Mobile tīklāja funkcija ir ļoti energoietilpīga, īpaši klēpjdatoru lietotājiem. Ja klēpjdators nav pievienots/uzlādēts, mobilā tīklāja iespējošana var ātri izlādēt klēpjdatora akumulatoru. Lai palīdzētu lietotājiem taupīt datora akumulatoru, sistēma Windows automātiski izslēdz mobilo tīklāju, kad nav pievienota neviena ierīce. Šī funkcija būtu ļoti noderīga, ja pēc katras lietošanas reizes mobilais tīklājs ir ieslēgts.
Tomēr, ja vēlaties, lai mobilais tīklājs vienmēr būtu iespējots, un vēlaties to manuāli izslēgt, kad tas nav nepieciešams, veiciet tālāk norādītās darbības, lai atspējotu Windows 10 enerģijas taupīšanas funkciju.
Dodieties uz Iestatījumi > Tīkls un internets > Mobilais tīklājs un pārliecinieties, vai mobilais tīklājs ir iespējots. Mobilā tīklāja izvēlnes apakšdaļā izslēdziet opciju Enerģijas taupīšana.

Tas neļaus jūsu datora mobilajam tīklājam automātiski izslēgties, kad nav pievienota neviena ierīce.
2. Restartējiet pakalpojumu Windows Mobile Hotspot
Kā minēts iepriekš, Windows 10 mobilais tīklājs var tikt izslēgts, ja rodas Windows Mobile Hotspot pakalpojuma kļūme. To var novērst, restartējot pakalpojumu. Lūk, kā.
1. darbība: Atveriet Windows palaist lodziņu, izmantojot īsinājumtaustiņu Windows taustiņš + R.
2. darbība: Tips pakalpojumi.msc dialoglodziņā Atvērt un pieskarieties Labi.

Tiks palaists Microsoft pārvaldības konsole.
3. darbība: Pakalpojumu sarakstā atrodiet “Windows Mobile Hotspot Service”. Ar peles labo pogu noklikšķiniet uz tā un atlasiet Restartēt.

Varat arī restartēt Windows Mobile tīklāja pakalpojumu, izmantojot komandu uzvedni.
1. darbība: Atveriet Windows ātrās piekļuves izvēlni, izmantojot īsinājumtaustiņu Windows taustiņš + X, un atlasiet komandu uzvedne (administrators).

Tiks palaists Windows komandu procesors.
2. darbība: Pēc tam ievadiet tālāk norādīto kodu komandu uzvednes konsolē un nospiediet tastatūras taustiņu Enter.
powershell -windowstyle paslēpts -komanda "Start-Process cmd -ArgumentList '/s,/c, neto pietura "icssvc" & REG ADD "HKLM\SYSTEM\CurrentControlSet\Services\icssvc\Settings" /V PeerlessTimeoutEnabled /T REG_DWORD /D 0 /F un tīkla sākums "icssvc" - darbības vārds runAs

Tas aizvērs un atkārtoti atvērs komandu uzvednes konsoli. Atkārtoti atverot, jums vajadzētu redzēt ziņojumu, kas informē, ka pakalpojums Windows Mobile Hotspot Service tiek restartēts.

Komandu uzvednes konsole tiks aizvērta pēc veiksmīgas komandas izpildes. Tagad palaidiet datora mobilo tīklāju un pārbaudiet, vai tas paliek ieslēgts. Ja pakalpojums lietošanas laikā turpina darboties, pārejiet pie nākamās tālāk norādītās problēmu novēršanas metodes.
3. Palieliniet mobilā tīklāja taimauta ierobežojumus
Pēc noklusējuma Windows 10 Mobile tīklāja pakalpojums tiks automātiski izslēgts, ja tas atbilst diviem nosacījumiem:
- Bezlīdzināms taimauts: ja tīklājam nav pievienota neviena ierīce.
- Savienojuma noildze: ja koplietojamajā (vadu/bezvadu) tīkla avotā nav interneta/mobilo datu savienojuma.

Vienlīdzības noildzes gadījumā mobilais tīklājs tiks izslēgts pēc 5 minūtēm, ja tīklājam nebūs pievienota neviena ierīce. Interesanti, ka to var palielināt līdz maksimāli 120 minūtēm. Savienojuma taimauta gadījumā noklusējuma taimauta periods ir 20 minūtes, t.i., mobilais tīklājs tiks izslēgts, ja avota tīklam pēc 20 minūtēm nebūs interneta savienojuma. Varat pārsniegt šo ierobežojumu līdz 60 minūtēm. Kā minēts iepriekš, šie ierobežojumi ir paredzēti, lai palīdzētu lietotājiem ietaupīt datora akumulatoru.
Īss padoms: Lai taupītu akumulatoru, vienmēr jāatceras izslēgt mobilo tīklāju, kad tas netiek lietots.
Veiciet tālāk norādītās darbības, lai palielinātu mobilā tīklāja taimauta ierobežojumus savā Windows 10 datorā.
Piezīme: Pirms turpināt tālāk norādītās darbības, mēs ļoti iesakām dublējiet savus Windows 10 datora reģistra failus. Tas ļauj viegli atkopt failus, ja procesa laikā kaut kas noiet greizi, sabojājas vai nejauši tiek izdzēsts.
1. darbība: Atveriet Windows palaist lodziņu, izmantojot īsinājumtaustiņu Windows taustiņš + R.
2. darbība: Tips regedit dialoglodziņā Atvērt un pieskarieties Labi.

Tiks palaists Windows reģistra redaktors.
3. darbība: Lai modificētu vienādranga taimautu, ielīmējiet zemāk esošo direktoriju reģistra redaktora adreses joslā un nospiediet tastatūras taustiņu Enter.
HKLM\System\ControlSet001\Services\ICSSVC\Settings

4. darbība: Lai mainītu Peerless Timeout, veiciet dubultklikšķi uz PeerlessTimeoutEnabled.

5. darbība: Iestatiet vērtības datus uz 120 un pieskarieties OK.

Tas mainīs vienādranga savienojuma taimautu uz 120 minūtēm. Pēc tam izveidojiet jaunu reģistra atslēgu, kas mainīs datora mobilā tīklāja noklusējuma savienojuma taimautu.
6. darbība: Ar peles labo pogu noklikšķiniet uz jebkuras vietas HKLM\System\ControlSet001\Services\ICSSVC\Settings direktorijā un izvēlieties Jauns.

7. darbība: Konteksta izvēlnē atlasiet “DWORD (32 bitu)”.

8. darbība: Nosauciet reģistra atslēgu PublicConnectionTimeout un nospiediet tastatūras taustiņu Enter.

9. darbība: Tagad veiciet dubultklikšķi uz jaunizveidotā PublicConnectionTimeout reģistra atslēgu, mainiet tās Vērtības datus uz 60 un pieskarieties Labi.

10. darbība: Lai veiktu izmaiņas, restartējiet datoru.
Izbaudiet nepārtrauktu piesaisti
Ja jūsu Windows 10 mobilais tīklājs turpina automātiski izslēgties, kamēr strādājat, šķiet ļoti nomākta. Esmu tur bijis, tāpēc varu pateikt. Mēs ceram, ka tagad saprotat, kāpēc mobilais tīklājs tiek izslēgts un ko varat darīt, lai pagarinātu tā lietošanas ilgumu. Izpildiet iepriekš uzskaitītās metodes — uzmanīgi (lai nesabojātu neko savā datorā) — un jums vairs nevajadzētu ar to nodarboties.
Nākamais: Izlasiet tālāk sniegto rokasgrāmatu, lai uzzinātu 12 veidus, kā novērst Windows 10 PIN nedarbošanās problēmu. Nav nepieciešams atiestatīt vai formatēt datoru, kamēr neesat izmēģinājis šīs metodes.