Labojiet attēlveidošanas ierīces, kas trūkst ierīču pārvaldniekā
Miscellanea / / November 28, 2021
Labojiet attēlveidošanas ierīces, kas trūkst ierīču pārvaldniekā: Vai, mēģinot palaist kameras lietotni, operētājsistēmā Windows 10 tiek parādīts kļūdas ziņojums “Mēs nevaram atrast jūsu kameru”? Tas nozīmē, ka jūsu tīmekļa kamera netiek atpazīta ierīču pārvaldniekā un, mēģinot atvērt ierīču pārvaldnieku lai atjauninātu vai pārinstalētu tīmekļa kameras draiverus, jūs uzzināsit, ka sadaļā Ierīce trūkst attēlveidošanas ierīču Pārvaldnieks.

Neuztraucieties, ja neredzat attēlveidošanas ierīces, jo varat to vienkārši pievienot, izmantojot vedni “Pievienot mantoto aparatūru” vai vienkārši palaist aparatūras un ierīču problēmu risinātāju. Jebkurā gadījumā, netērējot laiku, apskatīsim, kā novērst ierīces pārvaldniekā trūkstošās attēlveidošanas ierīces, izmantojot tālāk norādīto problēmu novēršanas rokasgrāmatu.
Piezīme: Pārliecinieties, vai tīmekļa kamera nav atspējota, izmantojot fizisko pogu uz tastatūras.
Saturs
- Labojiet attēlveidošanas ierīces, kas trūkst ierīču pārvaldniekā
- 1. metode: restartējiet datoru
- 2. metode: palaidiet aparatūras un ierīču problēmu risinātāju
- 3. metode: pievienojiet attēlveidošanas ierīces manuāli
- 4. metode: iespējojiet kameru
- 5. metode: palaidiet tīmekļa kameras diagnostiku Dell klēpjdatoram
- 6. metode: atjauniniet tīmekļa kameras draiverus
Labojiet attēlveidošanas ierīces, kas trūkst ierīču pārvaldniekā
Pārliecinieties, ka izveidot atjaunošanas punktu tikai gadījumā, ja kaut kas noiet greizi.
1. metode: restartējiet datoru
Pirms mēģināt kaut ko nopietnu, vienkārši restartējiet datoru un pārbaudiet, vai varat novērst problēmu ar attēlveidošanas ierīcēm, kas trūkst ierīču pārvaldniekā. Iemesls tam ir tāds, ka Windows palaišanas laikā, iespējams, tika izlaista draivera ielāde, un tāpēc jūs, iespējams, saskaraties ar šo problēmu tikai īslaicīgi, un restartēšana to atrisinātu.
2. metode: palaidiet aparatūras un ierīču problēmu risinātāju
1. Nospiediet Windows taustiņš + R pogu, lai atvērtu dialoglodziņu Palaist.
2. Ierakstiet "kontroleun pēc tam nospiediet taustiņu Enter.

3. Meklēt problēmu novēršana un noklikšķiniet uz Problēmu novēršana.

4. Tālāk noklikšķiniet uz Apskatīt visus kreisajā rūtī.
5. Noklikšķiniet un palaidiet Aparatūras un ierīces problēmu novēršanas rīks.

6. Iespējams, iepriekš minētais problēmu novēršanas rīks var to izdarīt Labojiet attēlveidošanas ierīces, kas trūkst ierīču pārvaldniekā.
3. metode: pievienojiet attēlveidošanas ierīces manuāli
1. Nospiediet Windows taustiņu + R, pēc tam ierakstiet devmgmt.msc un nospiediet taustiņu Enter, lai atvērtu ierīces pārvaldnieku.

2. Izvēlnē noklikšķiniet uz Darbība, pēc tam noklikšķiniet uzPievienojiet mantoto aparatūru“.

3. Noklikšķiniet Nākamais, pēc tam atlasiet “Instalējiet aparatūru, kuru es manuāli atlasu no saraksta (Papildu)” un noklikšķiniet uz Tālāk.

4. Sarakstā “Biežākie aparatūras veidi” izvēlieties Attēlveidošanas ierīces un noklikšķiniet uz Tālāk.
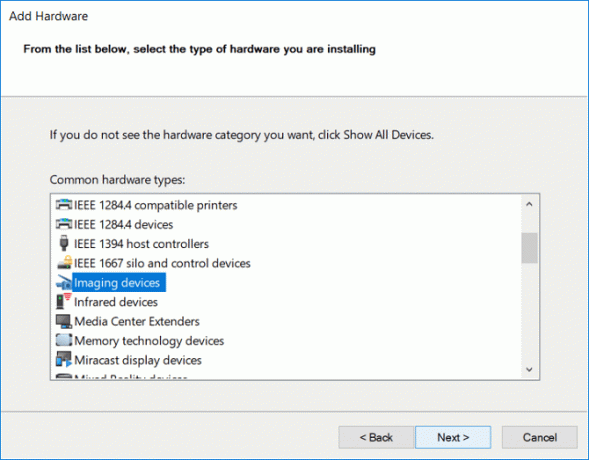
5.Atrodiet trūkstošo ierīci pēc tam no cilnes Ražotājs atlasiet modeli un noklikšķiniet Nākamais.

6. Pārstartējiet datoru, lai saglabātu izmaiņas.
4. metode: iespējojiet kameru
1. Nospiediet Windows taustiņu + I, lai atvērtu Iestatījumi pēc tam noklikšķiniet Privātums.

2. Kreisajā izvēlnē atlasiet Kamera.
3. Pēc tam pārliecinieties Ieslēdz slēdzis uz "Ļaut lietotnēm izmantot manas kameras aparatūru“.

4. Lai saglabātu izmaiņas, restartējiet datoru.
5. metode: palaidiet tīmekļa kameras diagnostiku Dell klēpjdatoram
Izpildiet šeit norādītās darbības lai palaistu tīmekļa kameras diagnostiku, kas pārbaudīs, vai aparatūra darbojas vai nē.
6. metode: atjauniniet tīmekļa kameras draiverus
Noteikti dodieties uz savu tīmekļa kameras/datora ražotāja vietne pēc tam lejupielādējiet jaunākos tīmekļa kameras draiverus. Instalējiet draiverus un pārbaudiet, vai varat novērst problēmu.
Turklāt lietotājiem, kuriem ir Dell sistēma, dodieties uz šo saiti un soli pa solim novērsiet tīmekļa kameras problēmu.
Ieteicams:
- Izlabojiet OneDrive skripta kļūdu operētājsistēmā Windows 10
- Atspējojiet paroli pēc miega režīma operētājsistēmā Windows 10
- Kā iestatīt datora noklusējuma atrašanās vietu
- Pilnībā atinstalējiet Grove Music no operētājsistēmas Windows 10
Tas jums ir veiksmīgi Novērsiet attēlveidošanas ierīču problēmu, kas trūkst ierīču pārvaldniekā bet, ja jums joprojām ir kādi jautājumi par šo ziņu, uzdodiet tos komentāru sadaļā.



