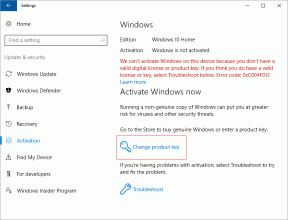Labojiet pārāk daudz novirzīšanas kļūdu operētājsistēmā Windows 10
Miscellanea / / November 28, 2021
Ja pārlūkprogrammā Google Chrome saskaraties ar šo kļūdu “ERR_TOO_MANY_REDIRECTS”, tas nozīmē, ka tīmekļa lapa vai vietne, kuru mēģināt apmeklēt, nonāk bezgalīgā novirzīšanas cilpā. Jūs varat saskarties ar kļūdu pārāk daudz novirzīšanas jebkurā pārlūkprogrammā, piemēram, Google Chrome, Mozilla Firefox, Microsoft Edge utt. Šķiet, ka pilns kļūdas ziņojums ir “Šai tīmekļa lapai ir novirzīšanas cilpa… (ERR_TOO_MANY_REDIRECTS): bija pārāk daudz novirzīšanas”.
Kļūda pārāk daudz novirzīšanas, iestrēdzis bezgalīgā novirzīšanas cilpā?
Tātad jūs varētu domāt, kas ir šī novirzīšanas cilpa? Problēmas rodas, ja viens domēns norāda uz vairāk nekā vienu domēnu IP adrese vai URL. Tātad tiek izveidota cilpa, kurā viena IP norāda uz citu, URL 1 norāda uz URL 2, tad URL 2 norāda atpakaļ uz URL 1 vai dažreiz vairāk priekšvakarā.
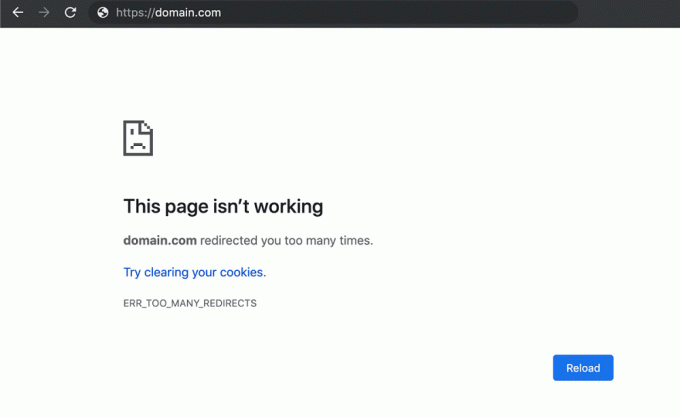
Dažreiz jūs varat saskarties ar šo kļūdu, ja vietne patiešām nedarbojas, un jūs redzēsit šo kļūdas ziņojumu, jo kaut kas saistīts ar servera konfigurāciju. Šādos gadījumos jūs patiešām nevarat darīt neko, izņemot gaidīt, kamēr vietnes saimniekdators novērsīs pamatproblēmu. Bet tikmēr varat pārbaudīt, vai lapa nedarbojas tikai jums vai arī visiem citiem.
Ja vietne nedarbojas tikai jums, jums ir jāievēro šī rokasgrāmata, lai novērstu šo problēmu. Bet pirms tam jums arī jāpārbauda, vai vietne, kurā tiek parādīta kļūda “ERR_TOO_MANY_REDIRECTS”, tiek atvērta citā pārlūkprogrammā. Tātad, ja jūs saskaraties ar šo kļūdas ziņojumu Chrome, pēc tam mēģiniet apmeklēt vietni Firefox un pārbaudiet, vai tas darbojas. Tas neatrisinās problēmu, taču līdz tam varat pārlūkot šo vietni citā pārlūkprogrammā. Jebkurā gadījumā, netērējot laiku, apskatīsim, kā labot pārāk daudz novirzīšanas kļūdu operētājsistēmā Windows 10, izmantojot tālāk norādīto apmācību.
Saturs
- Labojiet pārāk daudz novirzīšanas kļūdu operētājsistēmā Windows 10
- 1. metode: notīriet pārlūkošanas datus
- 2. metode: labojiet sīkfailu iestatījumus konkrētai vietnei
- 3. metode: atspējojiet pārlūkprogrammas paplašinājumus
- 4. metode: pielāgojiet sistēmas datumu un laiku
- 5. metode: atiestatiet pārlūkprogrammas iestatījumus
Labojiet pārāk daudz novirzīšanas kļūdu operētājsistēmā Windows 10
Piezīme: Pārliecinieties, ka izveidot atjaunošanas punktu tikai gadījumā, ja kaut kas noiet greizi.
1. metode: notīriet pārlūkošanas datus
Jūs varat izdzēst visus saglabātos datus, piemēram, vēsturi, sīkfailus, paroles utt., Tikai ar vienu klikšķi, lai neviens nevarētu iejaukties jūsu privātumā, kā arī palīdz uzlabot datora veiktspēju. Taču ir daudz pārlūkprogrammu, piemēram, Google Chrome, Mozilla Firefox, Microsoft Edge, Safari utt. Tātad skatīsimies Kā notīrīt pārlūkošanas vēsturi jebkurā tīmekļa pārlūkprogrammā ar palīdzību šo rokasgrāmatu.

2. metode: labojiet sīkfailu iestatījumus konkrētai vietnei
1. Atveriet Google Chrome, pēc tam dodieties uzchrome://settings/content” adreses joslā.
2. Lapā Satura iestatījumi noklikšķiniet uz Sīkfaili un vietņu dati.

3. Pārbaudiet, vai vietne, kuru mēģināt apmeklēt, ir pievienots sadaļā Bloķēt.
4. Ja tas tā ir, pārliecinieties noņemiet to no bloka sadaļas.
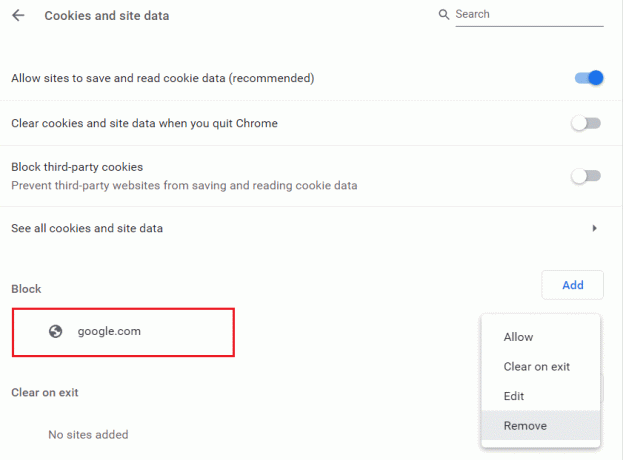
5. Tāpat pievienojiet vietni Atļaut sarakstam.
3. metode: atspējojiet pārlūkprogrammas paplašinājumus
Atspējojiet paplašinājumus pārlūkā Chrome
1.Ar peles labo pogu noklikšķiniet uz paplašinājuma ikonas tu gribi noņemt.

2. Noklikšķiniet uz "Noņemt no pārlūka Chrome” opciju no parādītās izvēlnes.

Pēc iepriekš minēto darbību veikšanas atlasītais paplašinājums tiks noņemts no pārlūka Chrome.
Ja paplašinājuma ikona, kuru vēlaties noņemt, nav pieejama Chrome adreses joslā, jums ir jāmeklē paplašinājums instalēto paplašinājumu sarakstā:
1. Noklikšķiniet uz trīs punktu ikona pieejams pārlūka Chrome augšējā labajā stūrī.

2. Noklikšķiniet uz Vairāk rīku opciju no atvērtās izvēlnes.

3.Sadaļā Citi rīki noklikšķiniet uz Paplašinājumi.

4. Tagad tas atvērs lapu, kas tiks parādīt visus pašlaik instalētos paplašinājumus.

5. Tagad atspējojiet visus nevēlamos paplašinājumus izslēdzot slēdzi kas saistīti ar katru paplašinājumu.

6. Pēc tam izdzēsiet tos paplašinājumus, kas netiek izmantoti, noklikšķinot uz Noņemšanas poga.
7. Veiciet to pašu darbību visiem paplašinājumiem, kurus vēlaties noņemt vai atspējot.
Atspējojiet paplašinājumus pārlūkprogrammā Firefox
1. Atveriet Firefox, pēc tam ierakstiet “par: papildinājumi” (bez pēdiņām) adreses joslā un nospiediet taustiņu Enter.
2.Atspējot visus paplašinājumus blakus katram paplašinājumam noklikšķinot uz Atspējot.

3. Restartējiet Firefox un pēc tam iespējojiet vienu paplašinājumu vienlaikus, lai atrodiet vainīgo, kas izraisa visu šo problēmu.
Piezīme: Pēc jebkura paplašinājuma iespējošanas jums ir jārestartē Firefox.
4. Noņemiet šos konkrētos paplašinājumus un restartējiet datoru.
Atspējojiet paplašinājumus programmā Microsoft Edge
1. Nospiediet Windows taustiņu + R, pēc tam ierakstiet regedit un nospiediet taustiņu Enter, lai atvērtu Reģistra redaktors.

2. Dodieties uz šādu reģistra ceļu:
HKEY_LOCAL_MACHINE\SOFTWARE\Policies\Microsoft
3. Ar peles labo pogu noklikšķiniet uz Microsoft (mapes) taustiņu, pēc tam atlasiet Jauns > Atslēga.

4. Nosauciet šo jauno atslēgu kā MicrosoftEdge un nospiediet taustiņu Enter.
5. Tagad ar peles labo pogu noklikšķiniet uz MicrosoftEdge taustiņa un atlasiet Jauns > DWORD (32 bitu) vērtība.

6. Nosauciet šo jauno DWORD kā Paplašinājumi iespējoti un nospiediet taustiņu Enter.
7. Veiciet dubultklikšķi uz Paplašinājumi iespējoti DWORD un iestatiet to vērtība uz 0 vērtību datu laukā.

8. Noklikšķiniet uz Labi un restartējiet datoru, lai saglabātu izmaiņas un pārbaudītu, vai varat to izdarīt Labojiet pārāk daudz novirzīšanas kļūdu operētājsistēmā Windows 10.
4. metode: pielāgojiet sistēmas datumu un laiku
1. Uzdevumjoslā noklikšķiniet uz Windows ikonas un pēc tam noklikšķiniet uz zobrata ikona izvēlnē, lai atvērtu Iestatījumi.

2. Tagad sadaļā Iestatījumi noklikšķiniet uz “Laiks un valoda' ikonu.

3. Kreisajā loga rūtī noklikšķiniet uz “Datums Laiks’.
4. Tagad mēģiniet iestatīt laiku un laika joslu uz automātisku. Ieslēdziet abus pārslēgšanas slēdžus. Ja tie jau ir ieslēgti, izslēdziet tos vienreiz un pēc tam atkal ieslēdziet.

5. Pārbaudiet, vai pulkstenis rāda pareizo laiku.
6. Ja tā nav, izslēdziet automātisko laiku. Noklikšķiniet uz Poga Mainīt un manuāli iestatiet datumu un laiku.

7. Noklikšķiniet uz Mainīt lai saglabātu izmaiņas. Ja pulkstenis joprojām nerāda pareizo laiku, izslēgt automātisko laika joslu. Izmantojiet nolaižamo izvēlni, lai to iestatītu manuāli.

8. Pārbaudiet, vai varat Labojiet pārāk daudz novirzīšanas kļūdu operētājsistēmā Windows 10. Ja nē, pārejiet pie tālāk norādītajām metodēm.
Ja iepriekš minētā metode neatrisina problēmu jūsu vietā, varat arī izmēģināt šo rokasgrāmatu: Labojiet nepareizu Windows 10 pulksteņa laiku
5. metode: atiestatiet pārlūkprogrammas iestatījumus
Atiestatīt Google Chrome
1. Atveriet Google Chrome, pēc tam noklikšķiniet uz trim punktiem augšējā labajā stūrī un noklikšķiniet uz Iestatījumi.

2. Tagad iestatījumu logā ritiniet uz leju un noklikšķiniet uz Papildu apakšā.

3. Atkal ritiniet uz leju līdz apakšai un noklikšķiniet uz Atiestatīt kolonnu.

4.Tas atkal atvērtu uznirstošo logu, kurā tiek jautāts, vai vēlaties atiestatīt, tāpēc noklikšķiniet uz Atiestatiet, lai turpinātu.

Atiestatīt Firefox
1. Atveriet Mozilla Firefox, pēc tam noklikšķiniet uz trīs rindas augšējā labajā stūrī.

2. Pēc tam noklikšķiniet uz Palīdzība un izvēlēties Traucējummeklēšanas informācija.

3. Vispirms izmēģiniet Drošais režīms un tam noklikšķiniet uz Restartējiet ar atspējotiem papildinājumiem.

4. Pārbaudiet, vai problēma ir atrisināta, ja nē, noklikšķiniet uz Atsvaidziniet Firefox zem "Uzlabojiet Firefox“.
5. Restartējiet datoru, lai saglabātu izmaiņas.
Atiestatiet Microsoft Edge
Microsoft Edge ir aizsargāta Windows 10 lietotne, kas nozīmē, ka to nevar atinstalēt vai noņemt no Windows. Ja kaut kas noiet greizi, vienīgā iespēja ir atiestatīt Microsoft Edge operētājsistēmā Windows 10. Atšķirībā no tā, kā jūs varat atiestatīt programmu Internet Explorer, nav tieša veida, kā atiestatīt Microsoft Edge noklusējuma iestatījumus, taču mums joprojām ir kāds veids, kā faktiski veikt šo uzdevumu. Tātad skatīsimies Kā atiestatīt Microsoft Edge noklusējuma iestatījumus operētājsistēmā Windows 10.

Ieteicams:
- Pievienojiet grafisko lietotāja interfeisu (GUI) Microsoft Robocopy
- Kas ir Usoclient un kā atspējot Usoclient.exe uznirstošo logu
- Novērsiet multivides audio kontrollera draivera problēmu
- Labojums Nevar izdrukāt PDF failus no Adobe Reader
Tas jums ir veiksmīgi Labojiet pārāk daudz novirzīšanas kļūdu operētājsistēmā Windows 10 bet, ja jums joprojām ir kādi jautājumi par šo apmācību, lūdzu, uzdodiet tos komentāru sadaļā.