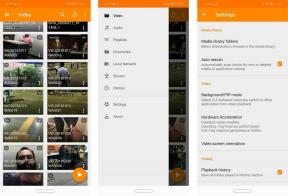13 populārākās lietotnes Cool Files funkcijas operētājsistēmās iOS 13 un iPadOS
Miscellanea / / November 29, 2021
Mobilajai operētājsistēmai, kurai nebija vietējo failu pārvaldības iespēju, lietotnes Faili pievienošana operētājsistēmā iOS 11 iezīmēja radikālu uzlabojumu. Lai gan tas nebija nekas revolucionārs, iespēja pārvaldīt gan vietējos failus, gan tos, kas glabājas mākoņkrātuves pakalpojumos, bija ērta.

Jāatzīst, ka operētājsistēmā iOS 12 nebija nekādu uzlabojumu lietotnē Faili, izņemot daudzo failu noņemšanu. kļūdas un problēmas, kas skāra lietotni. Tomēr gan iOS 13, gan iPadOS ir radījušas būtiskas izmaiņas lietotnes darbībā. Apskatīsim, kas tie ir.
1. Meklēt marķierus
Faila atrašana bieži var šķist apnicīga, it īpaši, ja jums ir vairākas uzglabāšanas vietas un jūs nezināt, kur to meklēt. Bet tieši tad jums ir jāizmanto lietotnes Faili uzlabotās meklēšanas iespējas.
Tagad tas veic lielisku darbu, lai atrastu jūsu failus reāllaikā, kamēr rakstāt meklēšanas joslā. Taču darījumu noslēdz ieteiktie meklēšanas marķieri.
Pieņemsim, ka vēlaties atrast PDF failu. Vienkārši ierakstiet PDF meklēšanas joslā un pēc tam atlasiet PDF dokumenta marķieri, kas tiek parādīts zem tā.


Tas liks lietotnei Faili parādīt tikai jūsu PDF failus. Pēc tam varat tos tālāk filtrēt pēc nosaukuma. Apvienojot to ar meklēšanu reāllaikā, ir viegli atrast visu, ko vēlaties.
Lietotnē Faili tiek ieteikti marķieri daudziem failu formātiem, tostarp JPEG, PNG, ZIP arhīviem utt. Izmēģiniet to.
Arī Guiding Tech
2. Labāka kontekstuālā izvēlne
Operētājsistēmās iOS 11 un iOS 12 lietotnes Faili kontekstuālās izvēlnes izmantošana bija grūts darbs, jo, lai mijiedarbotos, bija ilgi jānospiež vienums. Tas parādījās kā niecīga melna sloksne, nemaz nerunājot par to, ka to bija ļoti sarežģīti lietot.
Tagad turiet nospiestu failu vai mapi, un jūs saņemsit savu konteksta opciju sarakstu darbvirsmas iedvesmotā sarakstā, kas ir ievērojami labāks kopējā lietojuma ziņā.

Padoms: Pēc ilgstošas faila vai mapes nospiešanas varat atlasīt jebkuru opciju konteksta izvēlnē, velkot ar pirkstu uz leju (vai uz augšu), izmantojot to pašu žestu.
3. Saspiest un atspiest
Kad pirmo reizi tika izlaista lietotne Faili, tā arī radīja iespēja atspiest ZIP failus. Tomēr tas bija grūts darbs, un jums vajadzēja manuāli izpakot visus failus. Tagad lietas ir daudz labākas.
Operētājsistēmās iOS 13 un iPadOS tagad varat diezgan ērti atspiest ZIP arhīvu, kā arī tikpat viegli saspiest jebkuru failu. Vienkārši nospiediet un turiet un pēc tam pieskarieties Atspiest vai Saspiest pēc vajadzības.


Izspiežot failu, izspiestie vienumi automātiski parādīsies tajā pašā vietā. Tas pats notiek, ja izvēlaties saspiest failu vai mapi — tajā pašā vietā tiks izveidots ZIP arhīvs.
4. iCloud mapju koplietošana
Iepriekš varēja koplietot tikai atsevišķus failus, un, lai vienā reizē nosūtītu failu sēriju, bija jāizmanto e-pasts.
Taču tagad varat viegli koplietot visas mapes ar jebkuru savu kontaktpersonu. Vienkārši turiet nospiestu mapi iCloud Drive, pieskarieties Kopīgot un pēc tam izmantojiet opciju Pievienot personas, lai pievienotu kontaktpersonas, ar kurām vēlaties koplietot mapi.


Diezgan vienkārši, vai ne? Un neaizmirstiet iestatīt atļaujas savām kontaktpersonām (tikai lasīšanas vai pilna piekļuve), pirms kopīgojat svarīgas mapes.
5. Izveidojiet jaunas mapes lokāli
Pirms iOS 13 jums bija jāpaļaujas uz programmas mapi ar failu integrāciju, kad vien vēlaties saglabājiet failus lokāli mapē On My iPhone/iPad. Un, lai situāciju padarītu vēl ļaunāku, jūsu dati tika apdraudēti, ja izdzēsāt ar mapi saistīto lietotni.
Vairs ne. Dodieties uz mapēm On My iPhone vai On My iPad un saknes vietā izveidojiet tik daudz mapju, cik vēlaties. Nav uzdoti jautājumi.


6. Dokumentu skeneris
Dokumentu skeneris, kas iepriekš bija pieejams tikai lietotnē Piezīmes, tagad parādās arī lietotnē Faili. Lai to atvērtu, vienkārši pieskarieties trīs punktu ikonai programmas Faili augšējā labajā vai kreisajā stūrī (vai iPadOS rūts Atrašanās vietas augšdaļā) un pēc tam pieskarieties Dokumentu skeneris.
Norādiet un uzņemiet dokumentu, apgrieziet malas, un varat to saglabāt jebkurā vietā lietotnē Faili PDF formātā.


7. SMB failu serveri
Ja vēlaties piekļūt un modificēt visus serverī saglabātos failus, izmantojot SMB (Server Message Block), tagad varat to izdarīt diezgan vienkārši.
Pieskarieties trīs punktu izvēlnei programmas Faili augšējā labajā vai kreisajā stūrī (vai atrašanās vietu rūts augšdaļā iPadOS), pieskarieties Connect to Server, ievietojiet SMB servera informāciju un savu pieteikšanās informāciju, un jūs varat doties ceļā.

SMB serveris tiks parādīts kā jauna atrašanās vieta, lai nākamajā reizē varētu tam piekļūt ātrāk.
Arī Guiding Tech
8. Lejupielādes mape
Jebkurš fails, ko lejupielādējat, izmantojot Safari, iOS tagad saglabā to lietotnē Faili. To var atrast iCloud Drive saknē mapē ar nosaukumu Lejupielādes. Ik pa laikam ienirt šajā mapē, lai pārvaldītu lejupielādētos failus.

Jūs varat arī pārvietojiet mapi Lejupielādes uz citu vietu ērti lietotnē Faili. Varat arī mainīt to uz savu lokālo krātuvi vietnē On My iPhone vai On My iPad.
9. Kolonnas skats
Operētājsistēmā iPadOS varat maksimāli palielināt lielā ekrāna nekustamo īpašumu, pārejot uz kolonnas skatu. Atlasiet to lietotnes Faili augšējā labajā stūrī, un varēsit skaidri skatīt failu struktūru gan horizontāli, gan vertikāli.

Tas galvenokārt palīdz, pārvietojoties sarežģītās mapju struktūrās, jo varat ātri atlasīt mapes, neatgriežoties atpakaļ.
10. Ātrās darbības
Kolonnu skata izmantošana sniedz arī citu priekšrocību. Atlasot failus, varat viegli priekšskatīt failus, kas ir vienkārši lieliski. Bet tas, kas padara lietas vēl labākas, ir ieteiktās ātrās darbības, kas tiek parādītas priekšskatījuma rūtī.

Atlasiet, piemēram, attēlu un varat izvēlēties to pagriezt vai konvertēt failu uz PDF bez nepieciešamības to vispirms atvērt.
11. Vairāki logi
Vai neatverat mapes jaunos logos, piemēram, darbvirsmā? Nu, jums tas vairs nav jādara, jo funkcionalitāte tagad ir iekļauta iPadOS lietotnē Faili.
Vienkārši turiet nospiestu mapi un pēc tam pieskarieties Atvērt jaunā logā, lai atvērtu mapi citā programmas Faili logā dalītā skatā.

Iespēju skaits, ko tas paver, ir vienkārši pārsteidzošs. Failu pārvietošana starp vietām, piemēram, izmantojot vilkšanas un nomešanas žestus, tagad ir ļoti vienkārša.

To var izdarīt tik daudzām mapēm, cik vēlaties. Lai pārbaudītu visus lietotnes Faili gadījumus, atveriet App Exposé, pieskaroties lietotnes Faili ikonai dokā.
12. Ārējie diskdziņi
Tagad varat arī izmantot iPadOS pievienojiet ārējos diskus lietotnei Faili un ērti apskatīt vienumus. Un tas ir iespējams ne tikai iPad planšetdatoros ar USB-C savienotāju, bet arī ierīcēm, kuru pamatā ir Lightning — protams, jums būs nepieciešams adapteris.

Tomēr iPadOS atbalstītajiem failu formātiem ir ierobežojumi. Piemēram, diskus vai nodalījumus NTFS formātā nevar atvērt vai skatīt, izmantojot lietotni Faili.
13. Tastatūras īsinājumtaustiņi
Vai izmantojat tastatūru ar savu iPad? Jūs būsiet patīkami pārsteigts, uzzinot, ka lietotne Faili tagad atbalsta gandrīz 40 īsinājumtaustiņus.
Tādas darbības kā failu un mapju kopēšana, ielīmēšana vai pārdēvēšana ir daudz ērtākas, izmantojot īsinājumtaustiņus. Bet kā zināt, kurus taustiņus nospiest?

Nospiediet un turiet tastatūras taustiņu Command. Un voila. Šeit ir jūsu īsinājumtaustiņu saraksts. Sarakstā ir divas lapas, tāpēc neaizmirstiet pavilkt pa kreisi, lai apskatītu otru lapu.
Arī Guiding Tech
Pārvaldiet failus kā profesionālis
Apvienojiet visas iepriekš uzskaitītās funkcijas, un lietotne Faili kļūst par īstu spēku. It īpaši iPad, iespēja izveidot savienojumu ar SMB serveriem, kopēt failus no ārējiem diskdziņiem un strādāt ar vairākiem lietotnes Faili gadījumiem tikai parāda, cik daudz darba varat paveikt. Labi padarīts darbs, Apple.
Tātad, kuras funkcijas jūs plānojat izmantot visvairāk? Ierakstiet komentāru un dariet mums zināmu.
Nākamais: Vai vēlaties izmantot trešās puses failu pārvaldības ceļu? Uzziniet, kā lietotne Faili sakrīt ar Readdle dokumentu.