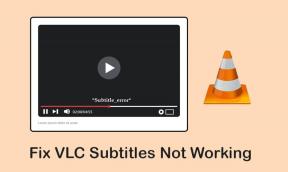8 labākie veidi, kā labot Microsoft Teams tukšo balto ekrānu
Miscellanea / / November 29, 2021
Microsoft Teams ir beigusies 250 miljoni aktīvo lietotāju mēnesī. Pēc lietojumprogrammas panākumiem Microsoft turpina integrēt Teams tērzēšanas funkciju tieši gaidāmajā operētājsistēmā Windows 11. Kamēr daudzi lietotāji gaida tās ierašanos, vairāki saskaras ar Microsoft Teams, kas startēšanas laikā rāda tukšu, baltu ekrānu. Ja esat viens no skartajiem, lasiet līdzi, lai uzzinātu, kā novērst Microsoft Teams tukšā baltā ekrāna problēmu.

Lai gan Microsoft strādā pie nākamās Teams lietotnes atsvaidzināšanas ar lielām izmaiņām, tas ir tālu no oficiālā laidiena. Turklāt, ja Microsoft Teams ikreiz, kad to palaižat, rāda tukšu baltu ekrānu, jums vajadzētu izmēģināt šos risinājumus.
1. Restartējiet datoru
Vispirms saglabājiet savu darbu un pēc tam restartējiet datoru. Tas neaizņems vairāk par minūti, un atsāknēšana palīdzēs novērst problēmas, piemēram, Microsoft Teams rāda tukšu baltu ekrānu.
Arī Guiding Tech
2. Izejiet no Microsoft Teams
Šis triks daudziem ir radījis brīnumus
Microsoft forums locekļi. Microsoft Teams tiek automātiski atvērts operētājsistēmas Windows 10 startēšanas laikā. Tā vietā, lai vispirms atvērtu lietotni, sistēmas teknes apgabalā varat noklikšķināt uz Microsoft Teams un ar peles labo pogu noklikšķināt uz Teams ikonas.
Atlasiet Iziet, un sistēma aizvērs Microsoft Teams. Mēģiniet vēlreiz atvērt lietotni Teams, un jūs nesagaidīsit ar tukšu baltu ekrānu.
3. Problēmu novēršana komandām
Microsoft Teams ir pieejams lejupielādei, izmantojot Microsoft veikalu. Palīdzēt novērst problēmas ar Microsoft Store lietotni, uzņēmums Windows iestatījumu lietotnē pievienoja problēmu novēršanas rīku. Lūk, kā to izmantot.
1. darbība: Datorā atveriet lietotni Iestatījumi (taustiņi Windows + I).
2. darbība: Izmantojiet meklēšanas joslu un meklējiet “lietotņu problēmu novēršana”. Windows piedāvās ieteikumu "Atrast un novērst problēmas ar Windows veikala programmām".

3. darbība: Noklikšķiniet uz tā un palaidiet problēmu risinātāju, izpildot ekrānā redzamos norādījumus.

4. Pilnībā aizveriet Microsoft Teams
Iepriekš minētajā trikā daži lietotāji sistēmas teknē neredzēs Microsoft Teams ikonu. Lai šādos gadījumos aizvērtu Teams lietotni un ar to saistītās darbības, ir jāizmanto lietojumprogramma Task Manager.
1. darbība: Nospiediet Windows taustiņu un meklējiet Task Manager.
2. darbība: Nospiediet Enter un atveriet rīku.
3. darbība: Atlasiet Microsoft Teams un nospiediet pogu Beigt uzdevumu apakšā.

Mēģiniet vēlreiz atvērt Teams, un jūs neredzēsit tukšu, baltu ekrānu.
Arī Guiding Tech
5. Labojiet Microsoft Teams
Ja Microsoft Teams nedarbojas pareizi, varat mēģināt to salabot. Tas neietekmēs lietotnes datus.
1. darbība: Operētājsistēmā Windows 10 atveriet lietotni Iestatījumi.
2. darbība: Dodieties uz Programmas > Programmas un līdzekļi un programmu sarakstā atrodiet Microsoft Teams.

3. darbība: Noklikšķiniet uz tā un dodieties uz Papildu opcijas.
4. darbība: Izvēlnē Atiestatīt atlasiet Labot un ļaujiet sistēmai Windows novērst tukšā baltā ekrāna problēmu programmā Microsoft Teams.

6. Notīriet Microsoft Teams kešatmiņu
Microsoft Teams apkopo kešatmiņas datus fonā, lai paātrinātu lietotnē izplatītos uzdevumus. Tomēr daudzi veci kešatmiņas faili var izjaukt Teams funkciju un palaišanas laikā parādīt tukšu, baltu ekrānu.
1. darbība: Datorā pilnībā aizveriet programmu Microsoft Teams.
2. darbība: Nospiediet Windows + R taustiņus un atveriet izvēlni Palaist.
3. darbība: Lodziņā ierakstiet “% appdata%MicrosoftTeams” un nospiediet taustiņu Enter.

4. darbība: Komanda atvērs File Explorer ar mapi, kurā ir Teams faili.
5. darbība: Atlasiet visas mapes un izdzēsiet tās no datora.

Restartējiet datoru un mēģiniet vēlreiz atvērt Teams.
7. Atiestatiet Microsoft Teams
Vai programmā Microsoft Teams joprojām redzat tukšu, baltu ekrānu? Mēģiniet atiestatīt lietotni un iestatīt to no nulles. Tādējādi tiks dzēsti visi lietotnes dati. Lūk, kā.
1. darbība: Atveriet Windows 10 iestatījumus un dodieties uz Programmas > Programmas un līdzekļi.

2. darbība: Atrodiet Microsoft Teams un izvēlnē Papildu opcijas atlasiet Atiestatīt.

Atveriet Microsoft Teams, piesakieties, izmantojot konta akreditācijas datus, un turpiniet savu darbplūsmu.
8. Atinstalējiet Microsoft Teams
Microsoft Teams, kurā tiek rādīts tukšs balts ekrāns, iespējams, datorā ir novecojusi lietotnes versija.

Programmu var atjaunināt no Microsoft veikala. Taču mēs iesakām atinstalēt lietotni no izvēlnes Windows 10 > Programmas > Programmas un līdzekļi. Lejupielādējiet un instalējiet jauno kopiju no Microsoft Teams tīmekļa vai Microsoft veikala.
\>
Lejupielādēt Microsoft Teams
Arī Guiding Tech
Atkal piekļūstiet Microsoft Teams
Microsoft Teams ir izrādījies nozīmīgs saziņas rīks miljoniem cilvēku. Microsoft 365 integrācija un labāka versija Tāfeles papildinājums komandās joprojām ir nepārspējamas ar konkurentiem. Problēmas, piemēram, Teams rāda tukšu baltu ekrānu, var jūs atbaidīt. Izmantojiet iepriekš ieteiktās metodes un aktivizējiet Teams darbību savā datorā.
Nākamais: Microsoft Teams ir patīkami izmantot ar īsinājumtaustiņiem. Izlasiet tālāk esošo ziņu, lai uzzinātu par vienpadsmit populārākajiem Microsoft Teams īsinājumtaustiņiem operētājsistēmai Windows un Mac.