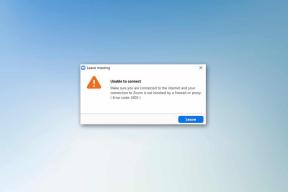4 veidi, kā novērst Windows 10 izvēlni Sākt un Cortana nedarbojas
Miscellanea / / November 29, 2021
Windows Sākt izvēlne ir labākais risinājums, lai ātri piekļūtu jebkam un visam, kas nepieciešams, lai paveiktu datorā. Nepieciešams ātri atrast failu, palaist lietotni, pievienot jaukus komunālos pakalpojumus, vai varbūt pārslēgt lietotāju profilus? Izvēlne Sākt ir vieta, kur atrasties. Cortana arī ir tiešām forša funkcija. Bet kas notiek, kad šīs Windows izvēlnes Sākt un Cortana pārstāj darboties jūsu datorā?

Ja mēģināt datorā izmantot izvēlni Sākt un Cortana un tiek parādīts ziņojums “Kritiska kļūda” ekrānā, tālāk esošajā sadaļā esam uzskaitījuši četras problēmu novēršanas iespējas, kas varētu palīdzēt novērst problēmu.

Šī kļūda visbiežāk rodas, ja lietotājs pēc Windows atjaunināšanas mēģina izmantot Cortana vai izvēlni Sākt. Daži citi izraisītāji ietver ļaunprātīgas programmatūras klātbūtni jūsu datorā vai pretvīrusu programmatūru, kas neļauj tām darboties (lasiet: Cortana un izvēlne Sākt). Neatkarīgi no problēmas, tālāk norādītās metodes ļaus abiem elementiem atkal darboties.
1. Izrakstīties no pašreizējā profila
Vienkārši izrakstoties no profila, kurā pašlaik esat pieteicies, un pierakstoties vēlreiz, datorā var novērst izvēlnes Sākt un Cortana kļūdas. Parasti jūs vēlaties izrakstīties no pašreizējā profila izvēlnē Sākt, taču, tā kā tas nedarbojas, varat izrakstīties, izmantojot dažas citas metodes. Lūk, kā rīkoties.
1. darbība: Pieskarieties tastatūras pogai Windows taustiņš + X, lai atvērtu ātrās piekļuves izvēlni.
Varat arī vienkārši ar peles labo pogu noklikšķināt uz datora displeja apakšējā kreisā stūra.
2. darbība: Pieskarieties opcijai Izslēgt vai izrakstīties vai vienkārši virziet peles kursoru uz opcijas.

3. darbība: Atlasiet Izrakstīties.

Tādējādi jūs izrakstītos no profila, kurā pašlaik esat pieteicies. Tagad pierakstieties tajā pašā profilā un pārbaudiet, vai darbojas gan Cortana, gan izvēlne Sākt. Ja tie nedarbojas, restartējiet datoru.
Un, ja tas nedarbojas, izmēģiniet nākamo tālāk norādīto metodi.
2. Atspējojiet vai atjauniniet antivīrusu
Dažas pretvīrusu programmas var izraisīt kļūdas ziņojumu “Sākt izvēlne un Cortana nedarbojas”, kad mēģināt izmantot Cortana vai aktivizēt izvēlni Sākt savā ierīcē. Šī kļūda ir īpaši izplatīta lietotājiem, kuru datorā ir instalēta Avast Antivirus.

Ja nevarat izmantot datora izvēlni Sākt vai Cortana un jums ir instalēta pretvīrusu programma, atjauniniet to uz jaunāko versiju vai tādu, kas ir saderīga ar datora operētājsistēmu.

Ja pēc pretvīrusu atjaunināšanas Cortana un izvēlne Sākt joprojām nedarbojas, atinstalējiet to. Pēc tam restartējiet datoru un pārbaudiet, vai problēma ir novērsta.
3. Izveidojiet jaunu lietotāja profilu
Šis ir vēl viens risinājums, kas var novērst problēmu, ja jūsu datora Cortana un izvēlne Sākt nedarbojas. Veicot izpēti, mēs atklājām, ka daži lietotāji, kuri jau ir cīnījušies ar šo problēmu, varēja to novērst, vienkārši izveidojot savā datorā jaunu lietotāja profilu.

Tam vajadzētu noderēt arī jums, un tālāk ir norādīts, kā rīkoties.
1. darbība: Pieskarieties pogai Windows taustiņš + I, lai atvērtu Windows iestatījumu izvēlni.
2. darbība: Izvēlieties "Konti".

3. darbība: Lapas Konti labajā rūtī/sadaļā atlasiet Ģimene un citi lietotāji.

4. darbība: Ritiniet līdz sadaļai Citi lietotāji un pieskarieties opcijai Pievienot šim datoram kādu citu.

Pro padoms: Pirms turpināt, atvienojiet datoru no interneta. Pretējā gadījumā jums būs jāizveido tiešsaistes Microsoft konts (izmantojot e-pastu vai tālruņa numuru) jaunajam lietotāja profilam. Tev to nevajag.
5. darbība: Aizpildiet nepieciešamos akreditācijas datus jaunajam profilam un pieskarieties Next.

Lai jūs zinātu, varat izveidot profilu bez paroles. Tomēr, izmantojot paroli, tiek aizsargāts jūsu konts, faili utt. Turpinot, nākamais, kas jādara, ir piešķirt jaunajam profilam administratīvās privilēģijas, lai jūs varētu piekļūt saviem failiem no tā.
6. darbība: Ar peles labo pogu noklikšķiniet uz jaunizveidotā lietotāja profila un pieskarieties pogai Mainīt konta veidu.

7. darbība: Pieskarieties nolaižamajai pogai Konta veids.

8. darbība: Atlasiet Administrators un pieskarieties Labi, lai saglabātu izmaiņas.

Visbeidzot, izrakstieties no pašreizējā profila un piesakieties mūsu datorā, izmantojot jaunizveidoto profilu. Izvēlnei Sākt un Cortana tagad vajadzētu darboties. Kādu laiku izmantojiet jauno profilu un pārslēdzieties atpakaļ uz veco profilu, lai redzētu, vai izvēlne Sākt un Cortana ir atgriezušies parastajā stāvoklī.
Ja tas nedarbojas, izmēģiniet nākamo tālāk norādīto metodi.
4. Pārreģistrējiet Cortana
Programmas Cortana atkārtota reģistrēšana (atiestatīšana un atkārtota instalēšana), izmantojot Windows PowerShell, arī palīdz atrisināt izvēlnes Sākt un Cortana nedarbošanās problēmu. Tādējādi tie (Izvēlne Sākt un Cortana) tiek atsvaidzināti un atkal darbojas.

Lai to paveiktu, veiciet tālāk norādītās darbības.
1. darbība: Pieskarieties pogai Windows taustiņš + R, lai palaistu dialoglodziņu Palaist.
2. darbība: Ieraksti Powershell parādītajā lodziņā un tastatūrā pieskarieties OK vai Enter.

Tas palaiž Windows PowerShell konsoli.
3. darbība: Pieskarieties vai ielīmējiet tālāk norādīto kodu PowerShell konsolē un tastatūrā pieskarieties Enter.
$manifest = (Get-AppxPackage Microsoft. WindowsStore).InstallLocation + '\AppxManifest.xml'; Add-AppxPackage -DisableDevelopmentMode -Reģistrējiet $manifest

4. darbība: Pagaidiet, līdz kods tiek palaists (aptuveni 5–10 sekundes), un restartējiet datoru.
Datora izvēlnei Sākt un Cortana tagad vajadzētu darboties bez kļūdas ziņojumiem, kad pierakstāties pēc restartēšanas.
Atpakaļ uz sākumu
Ja nebūtu izvēlnes Sākt, ir daudz darbību, ko nevarētu paveikt savā Windows datorā. Turklāt jūs palaidīsit garām Cortana priekšrocības ja tas nedarbojas. Izmantojiet kādu no iepriekš minētajiem problēmu novēršanas padomiem, lai abiem Windows elementiem atgrieztos parastajā bezkļūdu stāvoklī datorā.
Nākamais: Vai datora izvēlnē Sākt nevarat atrast dažas Windows 10 lietotnes? Tālāk esošajā rakstā ir sniegti 10 dažādi veidi, kā novērst šo kļūdu, lai datorā varētu piekļūt programmām un programmām. Pārbaudiet to.