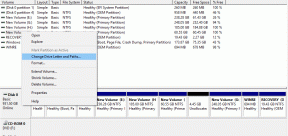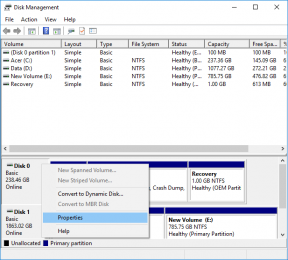3 Enerģijas padomi attēlu izmantošanai ar tekstu lapās operētājsistēmai Mac
Miscellanea / / November 29, 2021

Tomēr jums nav jāsamierinās ar noklusējuma veidu, kādā teksts tiek apvilkts ap jūsu attēlu. Faktiski ir daudz veidu, kā pielāgot teksta un attēlu kopīgu darbību jūsu Pages dokumentā, lai tas patiešām izceltos.
Apskatīsim tos.
1. Izmantojiet savas iespējas
Kā minēts iepriekš, lai gan Lapas nodrošina patiešām lielisku funkciju, kas dinamiski kārto tekstu, pārvietojot attēlu, lielākā daļa no mums neizmanto šo funkciju pilnībā.
Lai to izdarītu, atlasiet attēlu, ar kuru vēlaties strādāt savā Pages dokumentā, un noklikšķiniet uz Formāts rīkjoslā (otas ikona). No trim parādītajām cilnēm Sakārtot ir tas, kas sniedz jums visvairāk iespēju pielāgot teksta izskatu jūsu attēliem.

Piemēram, pēc noklusējuma šajā dokumentā teksts tiek aplauzts gan virs, gan zem attēla.

To var viegli mainīt, nolaižamajā izvēlnē vienkārši atlasot citu opciju Teksta aplauzums. Šajā gadījumā es izvēlējos “Around”, kas apņem tekstu ap atlasīto attēlu.


Tagad pievērsīsimies tam mazliet tālāk, lai uzlabotu dokumenta kopējo izskatu. Šim nolūkam varat izmantot jebkuru no vairākām pieejamajām formatēšanas opcijām.
Taču šai apmācībai pielāgosim teksta un attēla atstarpi, mainot skaitli tieši zem pirms brīža minētās nolaižamās izvēlnes. Samazinot šo skaitli, pamanīsit, ka atstarpe starp tekstu ap attēlu un pašu attēlu kļūst mazāka, padarot dokumentu daudz reprezentablāku.

2. Maskējiet to
Tagad, veicot dubultklikšķi uz attēla, Lapas parādīs maskēšanas joslu. Tas ļauj iestatīt precīzu apgabalu, kuru vēlaties izmantot jūsu attēlam dokumentā neatkarīgi no attēla lieluma. Tas ir ļoti noderīgi, ja jums, piemēram, ir liels attēls un jūs plānojat izmantot tikai noteiktu tā daļu savā dokumentā.

Kad tiek parādīta maskēšanas josla, noklikšķinot uz labās ikonas, varēsiet iestatīt attēla masku, izmantojot slīdni, kā parādīts zemāk.

Kad esat pabeidzis ar masku, varat noklikšķināt uz vistālāk esošās ikonas, lai pielāgotu kopējo attēla izmēru. Pēc tam vienkārši velciet attēlu, līdz iegūstat precīzu novietojumu iestatītajā maskā.


3. Aptiniet to
Šis ir patiešām foršs paņēmiens, kas patiešām parāda, cik uzlabotas lapas var būt kā tekstapstrādes programma, vienlaikus viegli lietojamas.
Pieņemsim, ka jums ir kvadrātveida attēls ar vienotu fonu, bet vēlaties izmantot attēlu vai formu bez fona, lai tas nemanāmi saplūstu ar jūsu dokumenta tekstu.

Parasti tas jums būtu nepieciešams zina mazliet Photoshop, bet Lapas pilnībā novērš šo vajadzību. Šo pašu efektu varat sasniegt, dodoties uz Attēls formatēšanas paneļa cilni un pēc tam noklikšķiniet uz Tūlītēja alfa pogu.

Pēc tam jums tiks piedāvāts izvēlēties krāsu, kuru vēlaties padarīt caurspīdīgu. Kad esat to atlasījis, noklikšķiniet uz Gatavs un dokumenta teksts maģiski apliksies ap jūsu fotoattēla galveno attēlu neņemot vērā tās fonu un padarot jūsu dokumentam daudz tīrāku apdari. Diezgan glīts, vai ne?


Nu, tas arī viss. Tagad jūs zināt, kā daudz labāk apstrādāt tekstu ap attēliem savos Pages dokumentos, un turpmāk jūs noteikti izveidosit izcila izskata dokumentus. Nav par ko!