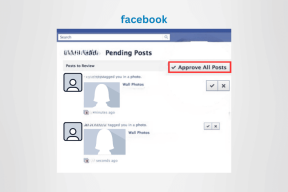8 labākie padomi, kā novērst Spotify Web Player melnā ekrāna problēmu
Miscellanea / / November 29, 2021
Neviens neienīst melno, neskatoties uz to tumšākais. Tas iet ar visu. Vienīgā reize, kad ir jābaidās no melnas krāsas, kad runa ir par kaut ko parādīt ekrānā. Tas ir tāpēc, ka tas vienmēr nozīmē nepatikšanas. Ja Spotify Web Player tiek parādīts melns ekrāns, šī ir īstā vieta, kur uzzināt, kā to labot.

Tīmekļa lietotnes ir lieliskas. Tie ir neatkarīgi no pārlūkprogrammām un platformām, jo tie darbojas visur bez nepieciešamības instalēt neko papildus. Spotify ir ne tikai darbvirsmas lietotne, bet arī pārsteidzošs tīmekļa atskaņotājs. Bet dažreiz tas nedarbojas.
Daudziem lietotājiem Spotify Web Player vai nu pārstāj darboties, vai parāda melnu ekrānu, tiklīdz viņi to atver. Ja arī jūs saskaraties ar to pašu problēmu, izmantojiet tālāk sniegtos padomus, lai to novērstu.
Sāksim problēmu novēršanas procesu.
1. Restartējiet pārlūkprogrammu
Tā kā problēma ir pārlūkprogrammā, jāsāk ar tās aizvēršanu. Dažreiz vienkārša restartēšana novērsīs problēmu. Ja pārlūkprogrammas restartēšana nepalīdz, restartējiet arī ierīci.

2. Ielogoties
Ja melnais ekrāns parādās, mēģinot atskaņot dziesmu vai atskaņošanas laikā dziesmas pievienošana atskaņošanas sarakstam, jums jāpārbauda, vai esat pierakstījies pakalpojumā Spotify. Ja nē, nekavējoties piesakieties.
3. Atskaņot nākamo dziesmu
Risinājums var šķist nejaušs, taču tas ir novērsis melnā ekrāna problēmu daudziem Spotify lietotājiem. Jums ir jāatskaņo dziesma Spotify mobilajās lietotnēs un pēc tam jāpārraida tīmekļa atskaņotājā. Tālāk ir sniegtas detalizētas darbības.
1. darbība: Pārlūkprogrammā atveriet Spotify Web Player. Pēc tam mobilajā vai datorā atveriet lietotni Spotify.
Piezīme: Pārliecinieties, vai esat pieteicies ar tiem pašiem kontiem.
2. darbība: atskaņojiet jebkuru dziesmu lietotnē Spotify. Kad dziesma tiks atskaņota, zem dziesmas nosaukuma redzēsit tekstu “Pieejamās ierīces”. Pieskarieties tam.

3. darbība: nākamajā ekrānā pieskarieties ierīču ikonai un no pieejamajām opcijām atlasiet Web Player.


4. darbība: Dziesma tiks atskaņota jūsu datorā. Atsvaidziniet Spotify lapu savā datorā, un tas arī viss. Melnais ekrāns pazudīs.
Problēma rodas tāpēc, ka Spotify neizdodas ielādēt pēdējo atskaņoto dziesmu. Atskaņojot dziesmu citās platformās, lietas tiek labotas.
Arī Guiding Tech
4. Notīriet pārlūkprogrammas kešatmiņu un sīkfailus
Pārlūka kešatmiņas un sīkfailu dzēšana ir arī noderīgs veids, kā novērst melnā ekrāna problēmu pakalpojumā Spotify. Šeit mēs jums pateiksim pārlūkprogrammas Chrome darbības.
1. darbība: palaidiet pārlūkprogrammu Chrome un noklikšķiniet uz trīs punktu ikonas augšpusē. Dodieties uz Iestatījumi. Varat arī rakstīt chrome://settings adreses joslā, lai ātri ielādētu iestatījumus.
2. darbība: Ritiniet uz leju iestatījumos un noklikšķiniet uz Papildu.

3. darbība: sadaļā Privātums un drošība noklikšķiniet uz Notīrīt pārlūkošanas datus.

4. darbība: atzīmējiet izvēles rūtiņas blakus “Kešatmiņā saglabātie attēli un faili” un “Sīkfaili un citi vietņu dati”. Pēc tam noklikšķiniet uz pogas Notīrīt datus apakšā.

5. darbība: Restartējiet datoru.
Ja izmantojat Spotify, izmantojot arī mobilā tālruņa pārlūkprogrammu, ieteicams notīrīt kešatmiņu un sīkfailus arī mobilajā pārlūkprogrammā.
5. Atspējot paplašinājumus
Dažreiz paplašinājums var būt atbildīgs arī par to, ka Spotify nedarbojas tīmekļa atskaņotājā. Lai to atrastu, jums tas būs jādara atspējojiet paplašinājumus savā pārlūkprogrammā pa vienam. Kad tas ir atspējots, restartējiet pārlūkprogrammu un atskaņojiet dziesmu Spotify Web Player. Atkārtojiet to katram paplašinājumam, lai atrastu vainīgo.
6. Pārbaudiet reklāmu bloķētājus
Ja izmantojat reklāmu bloķētāju, mēģiniet to kādu laiku atspējot. Restartējiet pārlūkprogrammu un mēģiniet atskaņot dziesmu. Ja problēma ir novērsta, jūsu reklāmu bloķētājs traucē Spotify. Tas nenozīmē, ka jums tas būs jāatspējo. Ko jūs varat darīt, ir pievienot Spotify vietni reklāmu bloķētāja baltajam sarakstam. Atveriet reklāmu bloķētāja iestatījumus, un jūs atradīsit baltā saraksta opciju.
Arī Guiding Tech
7. Atspējot aparatūras paātrinājumu
Lai pārlūkā Chrome atspējotu aparatūras paātrinājumu, veiciet šīs darbības:
1. darbība: atveriet Chrome iestatījumus no trīs punktu ikonas. Varat arī rakstīt chrome://settings adreses joslā.
2. darbība: noklikšķiniet uz Papildu, lai atklātu citus iestatījumus.

3. darbība: Ritiniet uz leju un izslēdziet slēdzi, kas atrodas blakus opcijai Izmantot aparatūras paātrinājumu, ja tas ir pieejams. Tas atrodas sadaļā Sistēma.
4. darbība: Jums tiks lūgts atkārtoti palaist pārlūkprogrammu. Noklikšķiniet uz atsākt. Cerams, ka problēma pēc tam tiks novērsta.

8. Iespējot Flash
Daži lietotāji ir ziņojuši, ka Flash iespējošana pakalpojumam Spotify novērš melnā ekrāna problēmu. Pārlūkprogrammas nodrošina dažādus satura iestatījumus, kuros varat iespējot un atspējot tādas lietas kā Flash atsevišķām vietnēm.
Lai Spotify Flash baltajā sarakstā iekļautu, atveriet vietni un noklikšķiniet uz ikonas pirms vietnes URL. Dažās pārlūkprogrammās to atradīsit URL labajā pusē. Pēc tam sadaļā Flash atlasiet Atļaut vai Vispirms jautāt.

9. Labojiet Spotify Web Player, kas nedarbojas mobilajā ierīcē
Vai Spotify nedarbojas arī jūsu mobilajā pārlūkprogrammā? Lai to labotu, vispirms notīriet pārlūkprogrammas kešatmiņu un sīkfailus.
Pēc tam jums tas jāmaina uz darbvirsmas skatu. Daudzas pārlūkprogrammas ļauj to izdarīt. Šī opcija parasti ir pieejama iestatījumos. Pārlūkā Chrome pieskarieties trīs punktu ikonai un pārbaudiet darbvirsmas vietni. Atkārtoti ielādējiet Spotify lapu, lai novērstu problēmu.

Arī Guiding Tech
Pārlūkprogramma rada mūzikas problēmas
Reizēm problēma ir tīklā. Tāpēc mēģiniet savienot Spotify Web Player, izmantojot citu tīklu, nevis pašreizējo. Ja viss neizdodas novērst problēmu, jums tas jādara lejupielādējiet Spotify lietotnes. Tie ir pieejami gan mobilajām ierīcēm, gan galddatoriem.
Nākamais: Kad Spotify ir gatavs un darbojas, pārbaudiet šos padomus un trikus, lai pilnībā izmantotu Spotify.