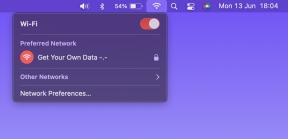6 veidi, kā novērst noklusējuma lietotņu un programmu trūkumu operētājsistēmā Windows 10
Miscellanea / / November 29, 2021
Ir divu veidu cilvēki: tie, kuri savā Windows datorā izmanto noklusējuma lietotnes, un tie, kas to nedara. Tā es domāju, līdz atklāju, ka ir arī trešā kategorija. Tie ir cilvēki, kuri pat nevēlas šīs noklusējuma lietotnes savos datoros. Tiem, kas izmanto Windows noklusējuma lietotnes, šajā rakstā tiks apskatīti seši (6) veidi, kā tās atgūt, ja tās kādreiz pazūd jūsu datorā.

Daži Windows 10 lietotāji ir ziņojuši, ka noteiktas noklusējuma lietotnes un programmas, kas iepriekš bija un darbojās viņu datorā, nekur nebija atrodamas. Lai gan ar šo problēmu bieži saskaras pēc a jaunākais OS atjauninājums, to var — kaut arī reti — izraisīt arī kādi citi (nezināmi) faktori.
Līdz šim dažas no noklusējuma lietotnēm, par kurām ziņots, ka ir pazudušas, ir Microsoft Edge, News, Microsoft Store, Mail, Calendar un Weather app. Ja pēc Windows 10 atjaunināšanas rodas problēma ar trūkstošām lietotnēm, šeit ir seši veidi, kā to labot un atgūt šīs lietotnes.
1. metode: dzēsiet/atspējojiet Dieva režīmu
Operētājsistēmā Windows ir slēpta mape, kas sniedz pieredzējušiem lietotājiem piekļuvi OS vadības panelim un citiem lieliskiem iestatījumiem vienā mapē. Sarunvalodā pazīstamais kā Dieva režīms, Windows galvenā vadības paneļa saīsne ļauj veikt daudzas darbības. Piemēram, varat to izmantot, lai
Ļaujiet savam Windows 10 datoram darboties ātrāk, cita starpā.Dieva režīma iespējošana var izraisīt dažu noklusējuma lietotņu un programmu pazušanu jūsu datorā. Daži ietekmētie lietotāji ir ziņojuši, ka, vienkārši izdzēšot mapi God Mode savā datorā, tika atrisināta trūkstošā noklusējuma lietotņu problēma.

Ja trūkst noklusējuma lietotņu un datorā ir mape God Mode, tās izdzēšana un ierīces restartēšana var palīdzēt tās atjaunot. Pretējā gadījumā izmēģiniet tālāk norādīto 2. metodi.
2. metode: atjauniniet savu Windows 10
Trūkstošās noklusējuma lietotnes un programmas problēma dažkārt rodas kļūdas dēļ, kas saistīta ar noteiktu Windows 10 versiju instalēšanu. Vienkārša datora operētājsistēmas Windows 10 atjaunināšana var arī novērst šo problēmu un atjaunot visas trūkstošās noklusējuma lietotnes.
1. darbība: Nospiediet Windows logotipu + I saīsni, lai palaistu Windows iestatījumu izvēlni.
2. darbība: Noklikšķiniet uz "Atjaunināt un drošība".

Ja ir pieejami atjauninājumi, atjauninājumu sadaļā būs ziņojums Pieejami atjauninājumi.
Svarīgs: Pirms Windows atjaunināšanas mēģinājuma pārliecinieties, vai jūsu dators ir savienots ar internetu.
3. darbība: Pieskarieties pogai Lejupielādēt, lai lejupielādētu un instalētu atjauninājumus datorā.

Kad lejupielādes un instalēšanas procesi ir pabeigti, jūsu noklusējuma lietotnes ir jāatjauno. No otras puses, ja jūsu operētājsistēma ir atjaunināta un joprojām trūkst noklusējuma lietotņu, izmēģiniet tālāk norādīto metodi.
3. metode: atkārtoti instalējiet no Microsoft veikala
Ja trūkstošās noklusējuma programmas ir tikai viena vai divas un, izmantojot iepriekš minētās metodes, tās nevar atjaunot datorā, iespējams, vēlēsities tās manuāli pārinstalēt no Microsoft veikala. Vienkārši ievadiet lietotnes nosaukumu meklēšanas lodziņā un pieskarieties pogai Saņemt, lai instalētu to savā datorā.

4. metode: palaidiet problēmu risinātāju Windows veikala programmām
Operētājsistēmai Windows ir īpašs problēmu novēršanas rīks, lai novērstu jebkādas problēmas ar datora noklusējuma vai iebūvētajām programmām. Šī problēmu novēršanas rīka palaišana var palīdzēt diagnosticēt, labot un atjaunot datorā trūkstošās noklusējuma lietotnes. Lūk, kā rīkoties.
1. darbība: Pieskarieties Windows logotipam + I taustiņiem, lai palaistu Windows iestatījumu izvēlni.
2. darbība: Izvēlnes Iestatījumi meklēšanas lodziņā ierakstiet Windows veikala lietotnes un pieskarieties iegūtajai opcijai (t.i., “Atrast un novērst problēmas ar Windows Store Apps”).

Tas palaiž Windows veikala lietotņu problēmu risinātāju.
3. darbība: Pieskarieties vienumam Papildu.

4. darbība: Pārliecinieties, vai ir atzīmēta izvēles rūtiņa “Lietot remontdarbus automātiski”.

5. darbība: Tagad pieskarieties pie Tālāk, lai palaistu problēmu risinātāju.

Ja trūkstošās lietotnes netiek atjaunotas, izmēģiniet nākamo metodi.
5. metode: atkārtoti instalējiet visas noklusējuma lietotnes
Ja nevarat atrast visas datorā iebūvētās programmas, varat izmantot Windows PowerShell lai tās visas atjaunotu. Šī ir ļoti vienkārša un efektīva lieta.
1. darbība: Ieraksti Powershell Windows meklēšanas lodziņā. Meklēšanas rezultātos atveriet programmu Windows PowerShell un palaidiet to kā administratoru.

2. darbība: Ievadiet šo komandu PowerShell logā un pieskarieties Enter.
Get-AppXPackage | Foreach {Add-AppxPackage -DisableDevelopmentMode -Reģistrēt “$($_.InstallLocation)\AppXManifest.xml”

Šī komanda sāks Windows noklusējuma programmu instalēšanu jūsu datorā. Pēc šī procesa pabeigšanas restartējiet datoru.
Piezīme: Programma Windows PowerShell veiks lietotnes atkārtotu instalēšanu fonā, un tas var aizņemt dažas minūtes.
6. metode: atiestatiet datoru
Pilnīga vai daļēja Windows ierīces atiestatīšana var arī palīdzēt atjaunot šīs noklusējuma lietotnes. Tomēr šī metode ir jāizmanto kā pēdējais līdzeklis, jo jūs pazaudēsit visas datorā esošās trešo pušu lietotnes. Ja tā nebūtu problēma, pārejiet uz datora atiestatīšanu. Lūk, kā rīkoties.
1. darbība: Pieskarieties Windows logotipa taustiņam + I pogai uz tastatūras, lai palaistu Windows iestatījumu izvēlni.
2. darbība: Pieskarieties vienumam “Atjaunināšana un drošība”.

3. darbība: Kreisajā izvēlnē pieskarieties vienumam Atkopšana.

4. darbība: Sadaļā “Atiestatīt šo datoru” pieskarieties pogai Sākt.

Piezīme: Nākamajā lapā noteikti izvēlieties opciju Saglabāt manus failus. Tas aizsargā jūsu datus atiestatīšanas procesa laikā.

Iet, iegūstiet savas lietotnes
Ja ir kāda(-as) noklusējuma Windows programma(-es), bez kurām nevarat iztikt, taču šķiet, ka kāda iemesla dēļ to nevarat atrast savā datorā, izpildiet kādu no iepriekš minētajām metodēm, lai to atgūtu savā ierīcē.
Nākamais: Vai nevarat redzēt lietotņu ikonas savā Windows 10 uzdevumjoslā? Vai tie ir neredzami? Skatiet tālāk esošo rakstu, lai uzzinātu, kā novērst problēmu un padarīt ikonas redzamas uzdevumjoslā.