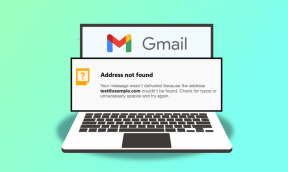7 veidi, kā novērst kritisko procesu, kas nomira operētājsistēmā Windows 10
Miscellanea / / November 28, 2021
7 veidi, kā novērst kritisko procesu, kas nomira operētājsistēmā Windows 10: Critical Process Died ir Blue Screen of Death Error (BSOD) ar kļūdas ziņojumu Critical_Process_Died un apturēšanas kļūdu 0x000000EF. Galvenais šīs kļūdas iemesls ir tas, ka process, kuram vajadzēja palaist Windows operētājsistēmu, pēkšņi beidzās un tādējādi radās BSOD kļūda. Microsoft vietnē nav pieejama cita informācija par šo kļūdu, izņemot šo:
“CRITICAL_PROCESS_DIED kļūdu pārbaudes vērtība ir 0x000000EF. Tas norāda, ka kritisks sistēmas process nomira.
Otrs iemesls, kāpēc jūs varētu redzēt šo BSOD kļūdu, ir tas, ka nesankcionēta programma mēģina modificēt datus, kas saistīti ar kritisko Windows komponents, operētājsistēma nekavējoties iesaistās, izraisot kļūdu Critical Process Died, lai apturētu šo nesankcionēto. mainīt.

Tagad jūs zināt visu par Critical Process Died kļūdu, bet kas izraisa šo kļūdu jūsu datorā? Nu galvenais vaininieks, šķiet, ir novecojis, nesaderīgs vai bagiju draiveris. Šo kļūdu var izraisīt arī sliktas atmiņas sektors. Tāpēc, netērējot laiku, apskatīsim, kā novērst kritisko procesu, kas nomira operētājsistēmā Windows 10, izmantojot tālāk norādīto apmācību.
Saturs
- Labojiet kritisko procesu, kas nomira operētājsistēmā Windows 10
- 1. metode: palaidiet programmu CCleaner un Antimalware
- 2. metode: palaidiet SFC un DISM rīku
- 3. metode: veiciet tīru sāknēšanu
- 4. metode: palaidiet draivera verificētāju
- 5. metode: atjauniniet novecojušus draiverus
- 6. metode: atspējojiet miega un hibernācijas režīmu
- 7. metode: atsvaidziniet vai atiestatiet Windows 10
Labojiet kritisko procesu, kas nomira operētājsistēmā Windows 10
Pārliecinieties, ka izveidot atjaunošanas punktu tikai gadījumā, ja kaut kas noiet greizi.
Ja nevarat piekļūt savam datoram, palaidiet Windows Drošais režīms, izmantojot šo rokasgrāmatu un pēc tam izmēģiniet tālāk norādītos labojumus.
1. metode: palaidiet programmu CCleaner un Antimalware
1. Lejupielādējiet un instalējiet CCleaner & Malwarebytes.
2. Palaidiet programmu Malwarebytes un ļaujiet tai skenēt jūsu sistēmā kaitīgus failus.
3. Ja tiek atrasta ļaunprātīga programmatūra, tā automātiski tos noņems.
4. Tagad palaidiet programmu CCleaner un sadaļā “Apkopēja”, cilnē Windows mēs iesakām pārbaudīt šādas tīrāmās atlases:

5. Kad esat pārliecinājies, ka ir pārbaudīti pareizie punkti, vienkārši noklikšķiniet Palaist Cleaner, un ļaujiet CCleaner darboties savu gaitu.
6. Lai turpinātu sistēmas tīrīšanu, atlasiet cilni Reģistrs un pārliecinieties, vai ir pārbaudīts:

7. Atlasiet Skenējiet problēmu un ļaujiet CCleaner skenēt, pēc tam noklikšķiniet uz Labot atlasītās problēmas.
8. Kad CCleaner jautāVai vēlaties dublēt izmaiņas reģistrā?” izvēlieties Jā.
9. Kad dublēšana ir pabeigta, atlasiet Labot visas atlasītās problēmas.
10. Restartējiet datoru un pārbaudiet, vai varat Labojiet kritisko procesu, kas nomira operētājsistēmā Windows 10.
2. metode: palaidiet SFC un DISM rīku
1. Nospiediet Windows taustiņu + X, pēc tam noklikšķiniet uz Komandu uzvedne (administrators).

2. Tagad cmd ierakstiet šo un nospiediet taustiņu Enter:
Sfc /scannow. sfc /scannow /offbootdir=c:\ /offwindir=c:\windows (ja iepriekšminētais neizdodas, izmēģiniet šo)

3. Pagaidiet, līdz beidzas iepriekš minētais process, un pēc tam restartējiet datoru.
4. Atkal atveriet cmd un ierakstiet šo komandu un pēc katras komandas nospiediet taustiņu Enter:
a) Dism /tiešsaistē /Cleanup-Image /CheckHealth. b) Dism /Tiešsaiste /Cleanup-Image /ScanHealth. c) Dism /Tiešsaiste /Cleanup-Image /RestoreHealth

5. Ļaujiet DISM komandai palaist un gaidiet, līdz tā beigsies.
6. Ja iepriekš minētā komanda nedarbojas, izmēģiniet tālāk norādīto.
Dism /Attēls: C:\offline /Cleanup-Image /RestoreHealth /Avots: c:\test\mount\windows. Dism /Tiešsaiste /Cleanup-Image /RestoreHealth /Avots: c:\test\mount\windows /LimitAccess
Piezīme: Aizstājiet C:\RepairSource\Windows ar remonta avota atrašanās vietu (Windows instalācijas vai atkopšanas disks).
7. Restartējiet datoru, lai saglabātu izmaiņas un pārbaudītu, vai varat Izlabojiet kritisko procesu, kas nomira operētājsistēmas Windows 10 problēmas dēļ.
3. metode: veiciet tīru sāknēšanu
Dažreiz trešās puses programmatūra var būt pretrunā ar Windows un var izraisīt problēmu. Lai Novērsiet problēmu saistībā ar kritisko procesu, tev vajag veiciet tīru sāknēšanu datorā un soli pa solim diagnosticējiet problēmu.

4. metode: palaidiet draivera verificētāju
Šī metode ir noderīga tikai tad, ja varat pieteikties sistēmā Windows parasti, nevis drošajā režīmā. Tālāk noteikti veiciet to izveidot sistēmas atjaunošanas punktu.

5. metode: atjauniniet novecojušus draiverus
1. Nospiediet Windows taustiņu + R, pēc tam ierakstiet devmgmt.msc un nospiediet taustiņu Enter, lai atvērtu Ierīču pārvaldnieks.

2. Noklikšķiniet uz bultiņas katras kategorijas kreisajā pusē, lai to izvērstu un skatītu tajā esošo ierīču sarakstu.

3. Tagad pārbaudiet, vai kādai no ierīcēm ir dzeltens izsaukums atzīmējiet tai blakus.
4. Ja kādai ierīcei ir dzeltena izsaukuma zīme, tas nozīmē, ka tā ir novecojuši draiveri.
5.Lai to labotu, ar peles labo pogu noklikšķiniet uz tā ierīce(-es) un atlasiet Atinstalēt.

5. Restartējiet datoru, lai piemērotu izmaiņas, un sistēma Windows automātiski instalēs iepriekš minētās ierīces noklusējuma draiverus.
6. metode: atspējojiet miega un hibernācijas režīmu
1. Tips kontrole Windows meklēšanā, pēc tam noklikšķiniet uz Vadības panelis no meklēšanas rezultāta.

2. Vadības panelī ierakstiet Jaudas iespējas meklēšanā.
2. Sadaļā Enerģijas opcijas noklikšķiniet uz mainīt barošanas pogas darbību.

3. Tālāk noklikšķiniet uz Mainiet iestatījumus, kas pašlaik nav pieejami saite.

4. Pārliecinieties Noņemiet atzīmiGulēt un pārziemot.

5. Noklikšķiniet uz Saglabāt izmaiņas un restartējiet datoru.
7. metode: atsvaidziniet vai atiestatiet Windows 10
Piezīme: Ja jūs nevar piekļūt jūsu datoram pēc tam dažas reizes restartējiet datoru, līdz sākat Automātiskais remonts. Pēc tam dodieties uz Problēmu novēršana > Atiestatīt šo datoru > Noņemt visu.
1. Nospiediet Windows taustiņu + I, lai atvērtu iestatījumus, pēc tam noklikšķiniet uz Atjaunināšanas un drošības ikona.

2. Kreisajā izvēlnē atlasiet Atveseļošanās.
3. Zem Atiestatīt šo datoru noklikšķiniet uz "Sāc” pogu.

4.Atlasiet opciju, lai Saglabājiet manus failus.

5. Nākamajā darbībā jums var tikt lūgts ievietot Windows 10 instalācijas datu nesēju, tāpēc pārliecinieties, ka tas ir gatavs.
6. Tagad atlasiet savu Windows versiju un noklikšķiniet uz tikai diskā, kurā ir instalēta sistēma Windows > Vienkārši noņemiet manus failus.

5. Noklikšķiniet uz Atiestatīšanas poga.
6.Izpildiet ekrānā redzamos norādījumus, lai pabeigtu atiestatīšanu vai atsvaidzināšanu.
Ieteicams:
- Labojiet Windows Modules Installer Worker augsta CPU lietojuma problēmu
- Iespējojiet uzlaboto pretviltošanas līdzekli Windows Hello sejas autentifikācijai
- 6 veidi, kā pārslēgt lietotāju operētājsistēmā Windows 10
- Izlabojiet, ka izvēlne Sākt nedarbojas operētājsistēmā Windows 10
Tas jums ir veiksmīgi Labojiet kritisko procesu, kas nomira operētājsistēmā Windows 10 bet, ja jums joprojām ir kādi jautājumi par šo ziņu, uzdodiet tos komentāru sadaļā.