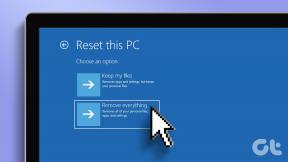7 populārākie veidi, kā piespiedu kārtā atinstalēt programmas operētājsistēmā Windows 10
Miscellanea / / November 29, 2021
Ieteicams atinstalēt lietotni vai programmu, kas jums vairs nav vajadzīga. Ko darīt, ja Windows neļauj to noņemt? Ja tas kādreiz ir noticis ar jums, ir citi veidi, kā piespiedu kārtā atinstalēt programmu operētājsistēmā Windows 10.

Atkarībā no situācijas programmas atinstalēšana var būt tikpat vienkārša kā izmantojot vadības paneli vai tikpat prasīga kā sistēmas atjaunošanas punkta izmantošana. Šajā rakstā mēs apskatīsim visus iespējamos veidus. Tāpēc iesim tieši tajā.
1. Izmantojiet vadības paneli
Vadības paneļa izmantošana ir vecās skolas programmu un programmatūras atinstalēšanas veids operētājsistēmā Windows. Tas, iespējams, ir vienkāršākais veids, un tam nav vajadzīgas īpašas zināšanas. Tādējādi šī ir pirmā metode, kas jums jāizmēģina. Lūk, kā tas darbojas.
1. darbība: Nospiediet Windows taustiņu + R, lai atvērtu dialoglodziņu Palaist. Tips appwiz.cpl un nospiediet taustiņu Enter.

2. darbība: Logā Programmas un līdzekļi atrodiet programmu, kuru vēlaties noņemt. Ar peles labo pogu noklikšķiniet uz tā un atlasiet Atinstalēt.

Izpildiet ekrānā redzamos norādījumus, lai atinstalētu programmu. Ja problēma joprojām pastāv, pārejiet pie nākamā risinājuma.
Arī Guiding Tech
2. Atinstalējiet, izmantojot komandu uzvedni
Ja vadības panelim neizdodas atinstalēt programmu, varat arī izmantot Windows komandu uzvedni, lai noņemtu programmas un programmatūru no datora. Lasiet tālāk, lai uzzinātu, kā to izdarīt.
1. darbība: Nospiediet Windows taustiņu + R, lai atvērtu dialoglodziņu Palaist. Tagad ierakstiet cmd un nospiediet Ctrl+Shift+Enter, lai atvērtu komandu uzvedni ar administratora tiesībām.
2. darbība: Komandu uzvednes logā ierakstiet wmic un nospiediet taustiņu Enter. Pēc tam ierakstiet produkts iegūst vārdu un nospiediet taustiņu Enter.
Jums tiks parādīts datorā instalēto programmu saraksts. Pierakstiet tās programmas nosaukumu, kuru vēlaties atinstalēt.

3. darbība: Ievadiet tālāk minētās komandas un nospiediet taustiņu Enter.
produkts, kurā nosaukums="programmas nosaukums" izsauc atinstalēšanu.
Nomainiet programmas nosaukums iepriekš minētajā komandā ar iepriekš norādīto programmas nosaukumu. Piemēram, ja mēģināt atinstalēt “PC Health Checkup”, ierakstiet šo komandu un nospiediet taustiņu Enter.
produkts, kur name="Windows PC Health Check" izsauc atinstalēšanu
4. darbība: Jums tiks lūgts apstiprināt. Nospiediet Y un pēc tam Enter.

Kad tas būs izdarīts, jūs saņemsit ziņojumu ar tekstu “Metodes izpilde ir veiksmīga”.
3. Izmantojiet reģistra redaktoru
Jebkuru programmu vai lietojumprogrammu, kas darbojas jūsu datorā, faili tiek saglabāti Windows reģistrs. Dzēšot šos failus, attiecīgā programma tiktu atinstalēta no datora.
Piesardzības vārds. Windows reģistrs ir Windows operētājsistēmas neatņemama sastāvdaļa. Failu pielāgošana vai dzēšana no reģistra var radīt problēmas, kuras nav iespējams labot. Ja jūs neesat apmierināts ar to, mēs iesakām izlaist šo metodi.
Tas nozīmē, ka, ja vēlaties programmu atinstalēšanai izmantot reģistru, tas darbojas šādi.
1. darbība: Atveriet izvēlni Sākt, ierakstiet reģistra redaktorsun nospiediet taustiņu Enter.

2. darbība: Tagad augšpusē esošajā adreses joslā kopējiet un ielīmējiet tālāk norādīto adresi, lai ātri pārietu uz nākamo taustiņu.
Dators\HKEY_LOCAL_MACHINE\SOFTWARE\Microsoft\Windows\CurrentVersion\Atinstalēt

3. darbība: Kreisajā rūtī izvērsiet atinstalēšanas atslēgu, lai atrastu tās programmas apakšatslēgu, kuru vēlaties atinstalēt. Ar peles labo pogu noklikšķiniet uz tā un izvēlieties opciju Dzēst.

Pēc dzēšanas restartējiet datoru un pārbaudiet, vai attiecīgā programma ir noņemta.
4. Atinstalējiet drošajā režīmā
Dažreiz trešās puses programmas un procesi, kas darbojas fonā, var traucēt datora veiktspēju. Turklāt viņi var neļaut atinstalēt programmu. Lai par to pārliecinātos, varat mēģināt atinstalēt programmu drošajā režīmā.
Lūk kā ieiet drošajā režīmā operētājsistēmā Windows 10.
1. darbība: Nospiediet Windows taustiņu + I, lai atvērtu iestatījumus. Atveriet sadaļu Atjaunināšana un drošība.

2. darbība: Atveriet sadaļu Atkopšana kreisajā pusē un labajā pusē noklikšķiniet uz pogas Restartēt tūlīt, kas atrodas sadaļā Papildu palaišana.

3. darbība: Pēc tam dodieties uz Problēmu novēršana > Papildu opcijas > Startēšanas iestatījumi. Pēc tam noklikšķiniet uz pogas Restartēt.

4. darbība: Jūsu dators tiks restartēts un tiks parādīta izvēlne Startēšanas iestatījumi. Izvēlieties jebkuru drošā režīma versiju, nospiežot atbilstošo taustiņu (4, 5 vai 6), lai pārietu uz drošo režīmu.

Kad esat drošajā režīmā, izmantojiet jebkuru iepriekš minēto metodi, lai atinstalētu programmu.
5. Programmas instalēšanas un atinstalēšanas problēmu novēršanas rīks
Microsoft piedāvā arī utilītu ar nosaukumu “Programmas instalēšanas un atinstalēšanas traucējummeklētājs”, kas var automātiski atrast un labot elementus, kas traucē instalēšanas vai noņemšanas procesu jūsu datorā.
Lejupielādēt problēmu risinātāju
Varat lejupielādēt un palaist problēmu novēršanas rīku, izpildot ekrānā redzamos norādījumus. Tam vajadzētu novērst visas problēmas, kas kavē noņemšanas procesu.
Arī Guiding Tech
6. Izmantojiet sistēmas atjaunošanas punktu
Papildus iepriekšminētajam jūs varat arī izmantojiet sistēmas atjaunošanas punktu lai atjaunotu savu sistēmu pirms šīs lietotnes vai programmas instalēšanas. Ņemiet vērā, ka šādi rīkojoties, tiks zaudēti arī visi iestatījumi un citas instalētās lietotnes pēc konkrētā atjaunošanas punkta izveides.
Tomēr, ja programmu instalējāt nesen, pirms pāriešanas uz atjaunošanas punktu varat izveidot svarīgu failu dublējumu.
Arī Guiding Tech
7. Trešās puses rīks
Ja nekas cits neizdodas, varat izmēģināt speciālu trešās puses atinstalētāju. Šādi atinstalētāji var noņemt lietotnes un programmatūru, neatstājot nekādas pēdas vai atlikušos failus. Šie rīki bieži ir izrādījušies efektīvi, noņemot spītīgas programmas vai programmatūru.
Ir daudz atinstalētāju, kas apgalvo, ka darbu veic efektīvi. Starp visiem lietotājiem Revo atinstalētājs ir populāra izvēle.
Lejupielādējiet Revo atinstalētāju

Instalējiet Revo Uninstaller savā datorā un izmantojiet to programmas atinstalēšanai.
Notīriet jucekli
Iepriekš minēto metožu izmantošana noteikti sniegs panākumus nevēlamo programmu noņemšanā no datora. Turklāt dažas no šīm metodēm ir noderīgas arī tad, ja vēlaties noņemt programmas, neatstājot pārpalikumus.