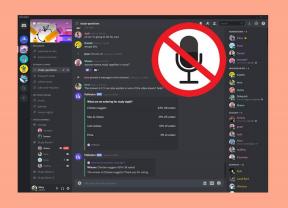8 labākie veidi, kā novērst Google Meet kavēšanos prezentācijas laikā
Miscellanea / / November 29, 2021
Lai gan tas nav tik populārs kā Zoom un Microsoft Teams, Google Meet atrada dažus lietotājus patērētāju vidē. Google videokonferenču risinājums ir pieejams tīmeklī, bez maksas un nevainojami darbojas ar citiem Google pakalpojumiem. Tomēr tas joprojām cieš no kavēšanās, it īpaši, ja to iespējojat ekrāna koplietošana prezentācijai. Tālāk ir norādīts, kā varat labot vai samazināt kavēšanos Google Meet prezentāciju laikā.

Ņemiet vērā, ka tālāk norādītās darbības nenovērsīs aizkavēšanos prezentācijas laikā. Šie padomi palīdzēs samazināt aizkavi un nodrošināt labāku pieredzi pakalpojumā Google Meet. Sāksim bez turpmākas piepūles.
Arī Guiding Tech
1. Izmantojiet Google Chrome
Kā jau minējām iepriekš, Google pakalpojumus vislabāk var baudīt Google produktos. Piemēram, Google dokumentu, izklājlapu un prezentāciju bezsaistes režīms ir pieejams tikai pārlūkprogrammā Google Chrome, nevis jebkurā citā pārlūkprogrammā.
Tāpat, izmantojot Google Meet, jums vajadzētu izvēlēties pārlūkprogrammu Chrome. Jūs redzēsit labāku lietotāja pieredzi pārlūkprogrammā Chrome nekā Firefox, Edge vai Safari.
2. Izmantojiet ātrgaitas interneta savienojumu
Pakalpojumam Google Meet ir nepieciešams ātrs interneta savienojums, it īpaši, ja kopīgojat ekrānu vai sniedzat prezentācijas videozvana laikā.

Savienojiet datoru ar 5 GHz Wi-Fi frekvenci, lai palielinātu joslas platumu un ātrumu.
3. Pārtraukt citas darbības fonā
Ja lejupielādējat lielus failus vai straumējat 4K video fonā, tie ir jāpārtrauc vai jāaizver. Pārliecinieties, vai pakalpojumam Google Meet ir vislielākais pieejamais joslas platums, ko izmantot videozvanu laikā.
Ja YouTube vai kāds cits pakalpojums patērē lielāko daļu interneta joslas platuma, Google Meet prezentācijas laikā pamanīsit aizkavi. Tāpēc izveidojiet ieradumu pārtraukt nevajadzīgas darbības fonā.
4. Aizveriet lietotnes fonā
Tas attiecas uz klēpjdatoriem/personālajiem datoriem ar mazu operatīvās atmiņas apjomu. Atšķirībā no iOS vai Android, Windows nav paredzēts, lai apturētu fona darbības no atvērtajām lietotnēm. Tā vietā jums tie ir manuāli jāaizver un jāatbrīvo RAM jūsu galvenajam uzdevumam.
Turklāt Google Chrome ir bēdīgi slavens ar pārmērīgu RAM izmantošanu fonā. Tāpēc noteikti pilnībā aizveriet visas datorā esošās nevajadzīgās lietotnes un pēc tam izveidojiet Google Meet zvanu.

Varat arī izmantot Windows uzdevumu pārvaldnieks un apskatiet visus aktuālos fona uzdevumus. Identificējiet tos un noklikšķiniet uz Beigt uzdevumu apakšā.
Arī Guiding Tech
5. Samaziniet displeja izšķirtspēju
Vai Google Meet zvanu veikšanai mēģināt izmantot 4K monitoru vai klēpjdatoru ar 4K displeju? Tādā gadījumā Google Meet prezentācijas laikā mēģinās visu atveidot 4K izšķirtspējā. Tas var izraisīt aizkavi Google Meet ekrāna kopīgošanas laikā.
Samaziniet displeja izšķirtspēju un pēc tam zvanu laikā iespējojiet ekrāna koplietošanu. Lūk, kā to izdarīt.
1. darbība: Atveriet lietotni Iestatījumi operētājsistēmā Windows (izmantojiet Windows + I taustiņus).
2. darbība: Dodieties uz sadaļu Sistēma un pēc tam atlasiet izvēlni Displejs.

3. darbība: Izvēlnē Mērogs un izkārtojums atlasiet Displeja izšķirtspēja un atlasiet zemāku izšķirtspēju.
Atveriet Google Chrome un mēģiniet prezentēt prezentāciju Google Meet laikā. Jums vajadzētu redzēt krasu nobīdes samazināšanos.
6. Atjauniniet displeja un GPU draiverus
Ja jūsu datora displejs un GPU draiveri ir novecojuši, Google Meet prezentācijas var saskarties ar lielu aizkavi. Tev vajag atjauniniet displeja un GPU draiverus no ierīces pārvaldnieka izvēlnes. Lūk, kā.
1. darbība: Nospiediet Windows taustiņu un meklējiet vienumu Ierīču pārvaldnieks.
2. darbība: Nospiediet Enter un atveriet izvēlni Ierīču pārvaldnieks.
3. darbība: Izvērsiet izvēlni Displeja adapteri. Ar peles labo pogu noklikšķiniet uz Intel HD Graphics un atjauniniet to uz jaunāko versiju.

4. darbība: Atrodiet savus GPU draiverus tajā pašā izvēlnē un atjauniniet tos uz jaunāko versiju.

Restartējiet datoru un mēģiniet piegādāt prezentācijas, izmantojot Google Meet.
7. Izvairieties no fona tapešu izmantošanas
Google Meet piedāvā fona tapetes funkcijas, lai palīdzētu jums paslēpt nekārtīgo telpu aiz muguras. Izmantojot fona tapetes, sistēma izmanto resursus, lai apgrieztu jūsu seju un ķermeni no fona.
Ja iespējams, Google Meet prezentācijā nemēģiniet izmantot fona tapetes. Tas ietaupīs dažus CPU resursus labākai pieredzei zvanu laikā.
Arī Guiding Tech
8. Atjauniniet Google Chrome
Iespējams, Google Meet prezentācijas kavēšanās nav saistīta ar Google Meet vai kādu citu faktoru. Galvenais kavēšanās iemesls varētu būt novecojusi pārlūkprogrammas Google Chrome versija. Google Chrome ir jāatjaunina lapā Iestatījumi > Par.

Nodrošiniet nevainojamu Google Meet prezentāciju
Google Meet joprojām ir galvenā izvēle parastajiem patērētājiem. Tas ir bezmaksas un viegli lietojams. Tomēr aizkavēšanās prezentācijas laikā var sabojāt tikšanos. Pirms Google Meet prezentācijas uzsākšanas ņemiet vērā iepriekš minētos ieteikumus un atstājiet iespaidu uz saviem kolēģiem vai priekšniekiem.