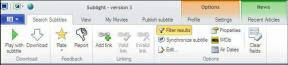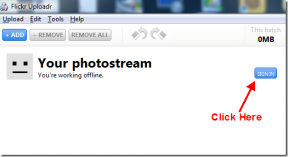4 labākie veidi, kā pakalpojumā Google prezentācijas attēlam apvilkt apmali
Miscellanea / / November 29, 2021
Prezentācija ar tikai tekstu ir garlaicīga, un attēlu pievienošana var padarīt to pievilcīgu. Tomēr vienkāršu attēlu izmantošana var kļūt vienmuļa. Lai slaidiem piešķirtu atšķirīgu izskatu, varat rediģēt un pielāgot attēlus pakalpojumā Google prezentācijas. Viens no veidiem, kā pielāgot attēlus, ir tiem pievienot apmali. Šis ieraksts palīdzēs jums to sasniegt.

Pakalpojumā Google prezentācijas ir a apmales rīks savējo. Bet iespējas ir ierobežotas. Šajā ziņojumā mēs esam apskatījuši vietējo apmales rīku un citas metodes, lai pakalpojumā Google prezentācijas attēliem pievienotu apmali. Jums var būt gan vienkāršs, gan dekoratīvs fons.
Apskatīsim dažādas metodes.
Piezīme: Darbības ir parādītas datoram, taču tās pašas metodes var izmantot arī Android un iOS.
1. metode: apmales rīka izmantošana
Šis ir viens no vienkāršākajiem veidiem, kā Google prezentācijās iezīmēt attēla kontūru. Sāciet, pievienojot slaidam vajadzīgo attēlu. Pēc tam noklikšķiniet uz attēla, lai to atlasītu. Kad tas būs atlasīts, lentē tiks aktivizēti trīs apmales rīki. Tie ir – apmales krāsa, svars un domuzīme. Pēdējais tiek izmantots, lai mainītu apmales stilu.

Noklikšķiniet uz jebkura no rīkiem, lai pievienotu apmali. Pēc tam pielāgojiet apmali, mainot tās stilu, izmēru un krāsu, izmantojot trīs opcijas.

2. metode: formu izmantošana
Ja jums nepatīk iepriekš minētās metodes apmales, varat izveidot savas pielāgotās apmales, izmantojot formas. Izmantojot šo metodi, mēs pievienosim attēlu virs formas vai izmantosim formu kā attēla fonu. Galīgais attēls izskatās kā attēls ar pielāgotu apmali.
Lūk, kā rīkoties:
1. darbība: pievienojiet attēlu slaidam.
2. darbība: Izvēlņu joslā noklikšķiniet uz opcijas Ievietot un atlasiet Forma. Izvēlieties vajadzīgo formu no pieejamajām opcijām.

3. darbība: Ar peli uzzīmējiet vajadzīgo formu uz slaida. Jūs ievērosiet, ka forma parādās attēla augšpusē.

Lai parādītu attēlu uz priekšu, ar peles labo pogu noklikšķiniet uz formas un dodieties uz Pasūtīt > Sūtīt atpakaļ.

4. darbība: Velciet attēlu formas augšpusē. Varat pagriezt, mainīt izmērus vai pārvietot formas atbilstoši savām prasībām.

Padoms: Lai vienkāršotu procesu, vispirms varat pievienot formu un pēc tam tai pievienot attēlu.
5. darbība: Varat saglabāt noklusējuma formas krāsu vai pievienot jaunu krāsu. Noklikšķiniet uz formas, lai to atlasītu. Pēc tam lentē noklikšķiniet uz ikonas Aizpildījuma krāsa. Izvēlieties vēlamo krāsu.

Arī Guiding Tech
1. padoms: pievienojiet dubultmalu
Lai vēl vairāk pielāgotu apmali, jums var būt divas no tām. Kad pievienojat formu, tai ir sava apmale. Varat to noņemt pilnībā, kā parādīts nākamajā padomā, vai pielāgot to, lai tam būtu vairākas apmales.

Noklikšķiniet uz formas. Izmantojiet apmales rīkus — krāsu, svaru un domuzīmi, kas parādās lentē, lai to pielāgotu.

2. padoms: noņemiet formas apmali
Lai no formas noņemtu melno kontūru, noklikšķiniet uz formas. Pēc tam lentē noklikšķiniet uz Robežas krāsas ikonas. Noklikšķiniet uz opcijas Caurspīdīgs.

3. padoms: nomainiet formu
Ja jums nepatīk pašreizējā attēla forma (vai apmale), varat to ātri nomainīt. Ar peles labo pogu noklikšķiniet uz formas, kas tiek izmantota kā apmale. Izvēlnē atlasiet Mainīt formu un izvēlieties jauno formu. Tāpat varat izmēģināt dažādas attēla apmales formas, nesākot no jauna.

4. padoms. Grupas forma un attēls
Ja vēlaties pārvietot vai mainīt attēla un formas izmērus, noder to grupēšana. Pārbaudiet, kā grupēt un atgrupēt elementus pakalpojumā Google prezentācijas.
Padoms: Pārbaudiet līdzīgus foršus padomi, kas saistīti ar formām pakalpojumā Google prezentācijas.
3. metode: maskas rīka izmantošana
Izmantojot šo metodi, mēs izmantosim maskas un apmales rīkus. Pirmkārt, jums būs nepieciešams maskējiet attēlu formā kam seko tās robežas pielāgošana. Tālāk ir norādītas darbības.
1. darbība: noklikšķiniet uz attēla, kuram vēlaties pievienot stilīgu apmali.
2. darbība: Noklikšķiniet uz mazās bultiņas blakus ikonai Apgriezt lentē. Izvēlieties vajadzīgo formu.

Attēls automātiski iegūs vajadzīgo formu.

3. darbība: Kad attēls ir atlasīts, izmantojiet Robežu rīkus, lai pievienotu nepieciešamo apmali.

4. metode: pievienojiet dekoratīvo apmali
Visbeidzot, attēlam varat pievienot dekoratīvas apmales. Jums tie būs jālejupielādē no interneta. Dodieties uz Ievietot > Attēls > Meklēt tīmeklī.

Meklēt dekoratīvās apmales. Izvēlieties apmali, kuru vēlaties izmantot. Tagad mainiet izmēru vai pārvietojiet to, lai tas atbilstu attēlam.

Padoms: Pārbaudiet 11 animācijas padomi un triki pakalpojumam Google prezentācijas.
Arī Guiding Tech
Google prezentāciju padomi un ieteikumi
Pakalpojumā Google prezentācijas ir daudz radošu iespēju, lai papildinātu jūsu prezentācijas. Jums tie ir jāatklāj un jāizmanto. Mēs esam apskatījuši 11 šādus padomus un ieteikumus par Google prezentācijām kas jums varētu noderēt.