Labojiet Aw Snap kļūdu pārlūkprogrammā Google Chrome
Miscellanea / / November 28, 2021
Ja jūs saskaraties ar Aw, snap! mēģinot piekļūt vietnei Google Chrome tad esat īstajā vietā, lai atrisinātu problēmu. Ja jūs saskaraties ar Aw, snap! Google Chrome kļūda bieži, tāpēc tā ir problēma, kas ir jānovērš. Bet, ja jūs laiku pa laikam saskaraties ar šo kļūdu, tad bez problēmām, varat droši ignorēt šo kļūdu. The Ak! Kļūda pārlūkā Chrome pamatā notiek, ja tīmekļa lapa, kurai mēģināt piekļūt, negaidīti avarē, un jums nav citas iespējas, kā vien aizvērt pārlūkprogrammu.
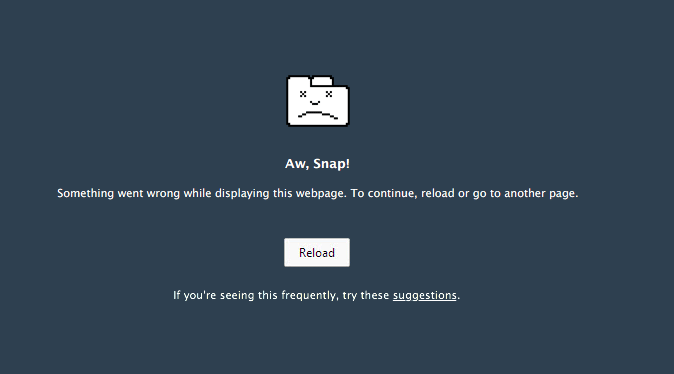
Ak!
Parādot šo tīmekļa lapu, radās problēma. Lai turpinātu, ielādējiet atkārtoti vai dodieties uz citu lapu.
Iepriekš minētā kļūda rodas, pat ja jums ir aktīvs interneta savienojums un pati kļūda nesniedz pareizu informāciju par kļūdu. Taču pēc daudzās meklēšanas šie ir iespējamie ak, snap! Kļūda:
- Vietnes pagaidu nepieejamība no servera
- Nesaderīgi vai bojāti Chrom paplašinājumi
- Ļaunprātīga programmatūra vai vīrusu infekcija
- Bojāts Chrome profils
- Novecojusi Chrome versija
- Ugunsmūra bloķēšanas vietnes
- Slikta vai bojāta atmiņa
- Smilškastes režīms
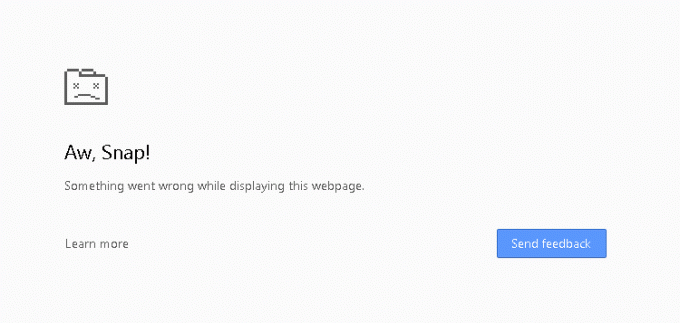
Tagad šie ir iespējamie cēloņi, kas, šķiet, rada ak! kļūda pārlūkā Google Chrome. Lai labotu šo kļūdu, ir jānovērš visi iepriekš minētie iespējamie cēloņi, jo tas, kas varētu darboties vienam lietotājam, var nedarboties citam. Tāpēc, netērējot laiku, redzēsim, kā to izdarīt Labojiet Aw Snap kļūdu pārlūkā Chrome ar tālāk norādīto problēmu novēršanas rokasgrāmatu.
Saturs
- 15 veidi, kā novērst Aw Snap kļūdu pārlūkprogrammā Google Chrome
- 1. metode: atkārtoti ielādējiet vietni
- 2. metode: restartējiet datoru
- 3. metode: notīriet Chrome pārlūkošanas vēsturi
- 4. metode: atspējojiet lietotnes un paplašinājumus
- 5. metode: atiestatiet Chrome rūpnīcas iestatījumus
- 6. metode: atjauniniet Google Chrome
- 7. metode: mainiet konfidencialitātes iestatījumus
- 8. metode: atspējojiet aparatūras paātrinājumu
- 9. metode: palaidiet CCleaner un Malwarebytes
- 10. metode: palaidiet Windows atmiņas diagnostiku
- 11. metode: īslaicīgi atspējojiet pretvīrusu un ugunsmūri
- 12. metode: izmantojiet Google Chrome oficiālo tīrīšanas rīku
- 13. metode: izveidojiet jaunu lietotāja profilu pārlūkam Chrome
- 14. metode: atspējojiet smilškastes režīmu
- 15. metode: atkārtoti instalējiet pārlūku Chrome
15 veidi, kā novērst Aw Snap kļūdu pārlūkprogrammā Google Chrome
Pārliecinieties, ka izveidot atjaunošanas punktu tikai gadījumā, ja kaut kas noiet greizi.
1. metode: atkārtoti ielādējiet vietni
Vienkāršākais šīs problēmas risinājums ir atkārtoti ielādēt vietni, kurai mēģinājāt piekļūt. Pārbaudiet, vai varat piekļūt citām vietnēm jaunā cilnē, un pēc tam mēģiniet vēlreiz ielādēt tīmekļa lapu, kas nodrošinaAw Snap kļūda“.
Ja konkrētā vietne joprojām netiek ielādēta, aizveriet pārlūkprogrammu un atveriet to vēlreiz. Pēc tam vēlreiz mēģiniet apmeklēt vietni, kurā iepriekš tika parādīta kļūda, un tas, iespējams, var atrisināt problēmu.
Tāpat noteikti aizveriet visas pārējās cilnes, pirms mēģināt atkārtoti ielādēt norādīto tīmekļa lapu. Tā kā pārlūkam Google Chrome ir nepieciešams daudz resursu, un, palaižot vairākas cilnes vienlaikus, var rasties šī kļūda.
2. metode: restartējiet datoru
Lai gan daudzas datora problēmas var novērst, vienkārši restartējot datoru, kāpēc gan neizmēģināt to pašu, lai atrisinātu šo problēmu. Šķiet, ka kļūda “Aw Snap” tiek novērsta, vienkārši restartējot ierīci, taču šī metode var jums darboties vai nedarboties atkarībā no sistēmas konfigurācijas.

Turklāt, ja joprojām nevarat ielādēt vietni, mēģiniet izmantot citu datoru vai drauga datoru, lai pārbaudītu, vai arī viņi saskaras ar līdzīgu problēmu, piekļūstot tai pašai tīmekļa lapai. Ja tas tā ir, tad nav jāuztraucas, jo problēma ir saistīta ar servera pusi, un jūs varat vienkārši atpūsties, līdz vietnes administrators to novērsīs.
3. metode: notīriet Chrome pārlūkošanas vēsturi
1. Atveriet Google Chrome un nospiediet Ctrl + Shift + Del lai atvērtu vēsturi.
2. Vai arī noklikšķiniet uz trīs punktu ikonas (Izvēlne) un atlasiet Vairāk rīku, pēc tam noklikšķiniet uz Dzēst pārlūkošanas datus.

3. Atzīmējiet/atzīmējiet izvēles rūtiņu blakus Pārlūkošanas vēsture, sīkfaili un citi vietņu dati un kešatmiņā saglabātie attēli un faili.

4. Noklikšķiniet uz nolaižamās izvēlnes blakus Laika diapazons un atlasiet Visu laiku.

5. Visbeidzot noklikšķiniet uz Izdzēst datus pogu.

6. Aizveriet pārlūkprogrammu un restartējiet datoru.
4. metode: atspējojiet lietotnes un paplašinājumus
1. Noklikšķiniet uz izvēlnes pogas un pēc tam Vairāk rīku. Apakšizvēlnē Vairāk rīku noklikšķiniet uz Paplašinājumi.

2. Tiks atvērta tīmekļa lapa, kurā uzskaitīti visi pārlūkprogrammā Chrome instalētie paplašinājumi. Noklikšķiniet uz pārslēgt slēdzi blakus katram no tiem, lai tos izslēgtu.

3. Kad jums ir atspējoja visus paplašinājumus, restartējiet pārlūku Chrome un pārbaudiet, vai varat labojiet Aw Snap kļūdu pārlūkā Chrome.
4. Ja tā notiek, kļūdu izraisīja viens no paplašinājumiem. Lai atrastu bojāto paplašinājumu, ieslēdziet tos pa vienam un pēc tam atinstalējiet vainīgo paplašinājumu.
5. metode: atiestatiet Chrome rūpnīcas iestatījumus
1. Atveriet pārlūku Chrome Iestatījumi sritiniet uz leju, lai atrastu Papildu iestatījumi un noklikšķiniet uz tā.

2. Sadaļā Atiestatīt un tīrīšana, ieslēdziet tīrīšanu “Atjaunot iestatījumus uz sākotnējiem noklusējuma iestatījumiem”.

3. Nākamajā uznirstošajā lodziņā uzmanīgi izlasiet piezīmi, lai saprastu, kā notiks hroma atiestatīšana, un apstipriniet darbību, noklikšķinot uz Atiestatīt iestatījumus.

6. metode: atjauniniet Google Chrome
1. Atveriet pārlūku Chrome un noklikšķiniet uz 'Pielāgot un kontrolēt Google Chrome' izvēlnes pogu (trīs vertikāli punkti) augšējā labajā stūrī.
2. Klikšķiniet uz Palīdzība izvēlnes apakšā un apakšizvēlnē Palīdzība noklikšķiniet uz Par Google Chrome.

3. Tiklīdz tiek atvērta lapa Par Chrome, tā automātiski sāks pārbaudīt atjauninājumus, un zem tās tiks parādīts pašreizējās versijas numurs.
4. Ja ir pieejams jauns Chrome atjauninājums, tas tiks automātiski instalēts. Vienkārši izpildiet ekrānā redzamos norādījumus.

Tādējādi Google Chrome tiks atjaunināts uz tā jaunāko versiju, kas varētu jums palīdzēt izlabojiet Aw Snap Google Chrome kļūdu.
7. metode: mainiet konfidencialitātes iestatījumus
1. Atkal atveriet Google Chrome un pēc tam atveriet Iestatījumi.
2. Ritiniet uz leju, līdz atrodat Privātums un drošība sadaļā.
3. Tagad sadaļā Privātums un drošība pārliecinieties, vai ir atzīmētas vai IESLĒGTAS tālāk norādītās opcijas.
- Izmantojiet tīmekļa pakalpojumu, lai palīdzētu novērst navigācijas kļūdas
- Izmantojiet ieteikumu pakalpojumu, lai palīdzētu pabeigt meklēšanu un adreses joslā ievadītos URL
- Izmantojiet prognožu pakalpojumu, lai ātrāk ielādētu lapas
- Aizsargājiet sevi un savu ierīci no bīstamām vietām
- Automātiski nosūtiet lietojuma statistiku un avāriju pārskatus uzņēmumam Google
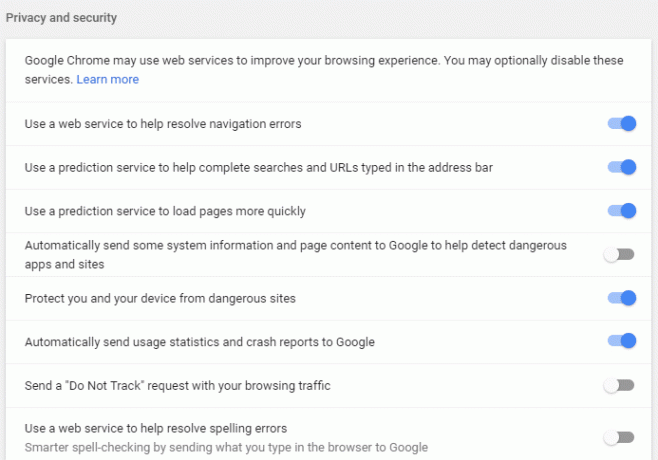
4. Restartējiet Google Chrome un pārbaudiet, vai varat Labojiet Aw Snap kļūdu pārlūkprogrammā Google Chrome.
8. metode: atspējojiet aparatūras paātrinājumu
1. Vispirms palaidiet Google Chrome pārlūks un noklikšķiniet uz trīs punkti pieejams pārlūkprogrammas loga augšējā labajā stūrī.
2. Tagad dodieties uz Iestatījumi variants un tad Papildu Iestatījumi.

3. Jūs atradīsiet “Izmantot aparatūras paātrinājumu, kad tas ir pieejams” opciju Sistēma kolonnā Papildu iestatījumi.

4. Šeit jums ir jāizslēdz slēdzis uz atspējojiet aparatūras paātrinājumu.
4. Restartējiet pārlūku Chrome, un tam vajadzētu palīdzēt novērst problēmas Aw Snap kļūda pārlūkā Chrome.
9. metode: palaidiet CCleaner un Malwarebytes
1. Lejupielādējiet un instalējiet CCleaner & Malwarebytes.
2. Palaidiet Malwarebytes un ļaujiet tai skenēt jūsu sistēmā kaitīgus failus. Ja tiek atrasta ļaunprātīga programmatūra, tā automātiski noņems tās.

3. Tagad palaidiet programmu CCleaner un atlasiet Custom Clean.
4. Sadaļā Pielāgota tīrīšana atlasiet Windows cilne pēc tam noteikti atzīmējiet noklusējuma iestatījumus un noklikšķiniet uz Analizēt.

5. Kad analīze ir pabeigta, noteikti noņemiet dzēšamos failus.

6. Visbeidzot noklikšķiniet uz Palaist Cleaner pogu un ļaujiet programmai CCleaner darboties.
7. Lai turpinātu sistēmas tīrīšanu, atlasiet cilni Reģistrsun pārliecinieties, vai ir pārbaudīts:

8. Noklikšķiniet uz Meklēt problēmas pogu un ļaujiet CCleaner skenēt, pēc tam noklikšķiniet uz Novērsiet atlasītās problēmas pogu.

9. Kad CCleaner jautā "Vai vēlaties dublēt izmaiņas reģistrā?” izvēlieties Jā.
10. Kad dublēšana ir pabeigta, noklikšķiniet uz Novērsiet visas atlasītās problēmas pogu.
11. Restartējiet datoru, lai saglabātu izmaiņas.
10. metode: palaidiet Windows atmiņas diagnostiku
1. Windows meklēšanas joslā ierakstiet atmiņu un atlasiet “Windows atmiņas diagnostika.”

2. Parādītajā opciju komplektā atlasiet “Restartējiet tūlīt un pārbaudiet, vai nav problēmu.”

3. Pēc tam Windows restartēsies, lai pārbaudītu iespējamās RAM kļūdas, un, cerams, parādīs iespējamos iemeslus kāpēc jūs saskaraties ar Aw Snap kļūdu pārlūkprogrammā Google Chrome.
4. Lai saglabātu izmaiņas, restartējiet datoru.
11. metode: īslaicīgi atspējojiet pretvīrusu un ugunsmūri
Dažreiz pretvīrusu programma var izraisīt Aw Snap kļūda pārlūkā Chrome un, lai pārliecinātos, ka tas tā nav šajā gadījumā, jums ir jāatspējo pretvīruss uz ierobežotu laiku, lai varētu pārbaudīt, vai kļūda joprojām parādās, kad antivīruss ir izslēgts.
1. Ar peles labo pogu noklikšķiniet uz Pretvīrusu programmas ikona no sistēmas teknes un atlasiet Atspējot.

2. Pēc tam atlasiet laika posmu, kuram Antivīruss paliks atspējots.

Piezīme: izvēlieties mazāko iespējamo laiku, piemēram, 15 minūtes vai 30 minūtes.
3. Kad tas ir izdarīts, vēlreiz mēģiniet izveidot savienojumu, lai atvērtu Google Chrome, un pārbaudiet, vai kļūda tiek novērsta.
4. Izvēlnes Sākt meklēšanas joslā meklējiet vadības paneli un noklikšķiniet uz tā, lai atvērtu Vadības panelis.

5. Tālāk noklikšķiniet uz Sistēma un drošība tad noklikšķiniet uz Windows ugunsmūris.

6. Tagad kreisajā loga rūtī noklikšķiniet uz Ieslēdziet vai izslēdziet Windows ugunsmūri.

7. Atlasiet Izslēgt Windows ugunsmūri un restartējiet datoru.

Vēlreiz mēģiniet atvērt Google Chrome un apmeklēt tīmekļa lapu, kurā iepriekš tika rādīts Aw Snap kļūda. Ja iepriekš minētā metode nedarbojas, noteikti veiciet tās pašas darbības vēlreiz ieslēdziet savu ugunsmūri.
12. metode: izmantojiet Google Chrome oficiālo tīrīšanas rīku
Amatpersona Google Chrome tīrīšanas rīks palīdz skenēt un noņemt programmatūru, kas var izraisīt hroma problēmas, piemēram, neparastas avārijas sākuma lapas vai rīkjoslas, neparedzētas reklāmas, no kurām nevarat atbrīvoties, vai kā citādi mainīt pārlūkošanu pieredze.

13. metode: izveidojiet jaunu lietotāja profilu pārlūkam Chrome
Piezīme: Pārliecinieties, vai pārlūks Chrome ir pilnībā aizvērts, ja ne pabeidziet tā procesu no uzdevumu pārvaldnieka.
1. Nospiediet Windows taustiņu + R, pēc tam ierakstiet šo un nospiediet taustiņu Enter:
%USERPROFILE%\AppData\Local\Google\Chrome\User Data
2. Tagad atpakaļ Noklusējuma mape uz citu vietu un pēc tam izdzēsiet šo mapi.

3. Tādējādi tiks dzēsti visi jūsu Chrome lietotāja dati, grāmatzīmes, vēsture, sīkfaili un kešatmiņa.
4. Noklikšķiniet uz sava lietotāja ikonas parādīts augšējā labajā stūrī blakus trīs vertikālo punktu simbolam.

5. Noklikšķiniet uz mazs rīks rindā ar Citas personas, lai atvērtu logu Pārvaldīt personas.

6. Noklikšķiniet uz Pievienot personu poga atrodas loga apakšējā labajā stūrī.

7. Ievadiet sava jaunā Chrome profila nosaukumu un atlasiet tam iemiesojumu. Kad esat pabeidzis, noklikšķiniet uz Pievienot.

14. metode: atspējojiet smilškastes režīmu
1. Pārliecinieties, vai pārlūks Chrome nedarbojas, vai atveriet uzdevumu pārvaldnieku un pabeidziet Google Chrome procesu.
2. Tagad darbvirsmā atrodiet Chrome saīsni, pēc tam ar peles labo pogu noklikšķiniet uz tā un atlasiet Īpašības.
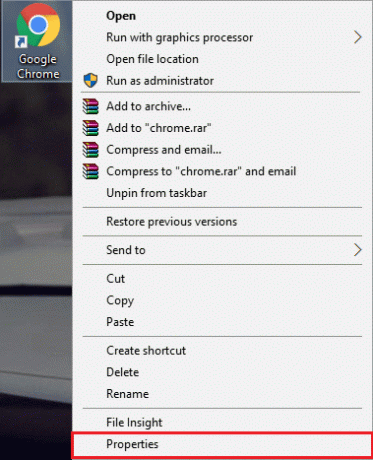
3. Pārslēdzieties uz cilni Īsceļi un pievienot –no-sandbox vai -no-sandbox laukā Mērķis aiz pēdiņām.

Piezīme: Pievienojiet tikai tukšu vietu aiz pēdiņām un pēc tam beigās -no-sandbox.
4. Noklikšķiniet uz Lietot un pēc tam uz Labi.
5. Atkal atveriet Google Chrome, izmantojot šo saīsni, un tas tiks atvērts ar atspējotu smilškaste.
15. metode: atkārtoti instalējiet pārlūku Chrome
Visbeidzot, ja neviena no iepriekš minētajām metodēm nedarbojās un jums tiešām ir jānovērš Aw Snap Chrome kļūda, apsveriet pārlūkprogrammas pārinstalēšanu. Pirms lietojumprogrammas atinstalēšanas noteikti sinhronizējiet pārlūkošanas datus ar savu kontu.
1. Tips Vadības panelis meklēšanas joslā un nospiediet taustiņu Enter, kad meklēšana atgriežas, lai palaistu vadības paneli.

2. Vadības panelī noklikšķiniet uz Programmas un iespējas.

3. Atrodiet Google Chrome Programmu un līdzekļu logs un ar peles labo pogu noklikšķiniet uz tā. Izvēlieties Atinstalēt.

4. Tiks parādīts lietotāja konta kontroles uznirstošais logs, kurā tiek prasīts jūsu apstiprinājums. Noklikšķiniet uz jā lai apstiprinātu savu darbību.
5. Restartējiet datoru un pēc tam vēlreiz lejupielādējiet jaunāko Google Chrome versiju.
Ieteicams jums:
- Labojums Windows Media Player nevar atskaņot failu
- Labot Šī vienuma rekvizīti nav pieejami
- Kā labot Windows failu pārlūkprogrammu, tas pastāvīgi atsvaidzinās
- Labot Credential Manager kļūdu 0x80070057 Parametrs ir nepareizs
Tas jums ir veiksmīgi Labojiet Aw Snap kļūdu pārlūkprogrammā Google Chrome bet, ja jums joprojām ir kādi jautājumi par šo ziņu, uzdodiet tos komentāru sadaļā.



