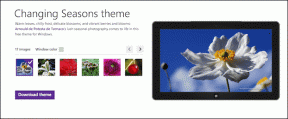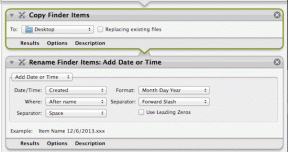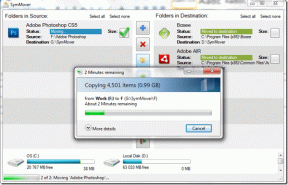5 populārākie veidi, kā novērst sāknēšanas ierīces kļūdu operētājsistēmā Windows 10
Miscellanea / / November 29, 2021
Jūsu datorā bez kļūdām darbojas operētājsistēmas Windows 10 un Windows 11, ja nekļūdāties ar sākotnējo instalāciju. Tomēr ir šausmas pamosties un atrast datorā kļūdu “Nav konstatēta sāknēšanas ierīce”.

Šī kļūda rodas, ja aparatūra nevar noteikt Windows operētājsistēmu jūsu datora krātuvē. Tas var notikt arī tad, ja sāknēšanas faili ir bojāti. Jebkurā gadījumā problēmu novēršana un dažu labojumu veikšana var notīriet kļūdu. Lūk, kā to var izdarīt.
1. Pārbaudiet sāknēšanas secību un BIOS iestatījumus
Nepareizi konfigurēta sāknēšanas secība var novirzīt datoru, lai ielādētu no nepareizā diska. Tas var notikt, ja esat instalējis jaunu cieto disku vai SSD, bet aizmirsāt definēt sāknēšanas secību no BIOS. Šādā gadījumā jūsu dators parāda šo kļūdu, un jūs varat to novērst, labojot sāknēšanas secību.
1. darbība: Ieslēdziet datoru un noklikšķiniet uz noteikta taustiņa, lai piekļūtu BIOS/UEFI iestatījumu izvēlnei. Visbiežāk nospiežamie taustiņi ir F2, F12 vai DEL.
Piezīme: Dažādiem datoriem ir dažādi taustiņi, kurus varat nospiest, lai piekļūtu iestatījumu izvēlnei. Pārbaudiet sava datora ražotāja atbalsta vietni, lai apstiprinātu pareizo taustiņu.

2. darbība: Pārejiet uz datora sāknēšanas opciju.
Piezīme: Sāknēšanas izvēlnes pozīcija dažādās ierīcēs atšķirsies. Izmantojiet ražotāja rokasgrāmatu, lai noskaidrotu sāknēšanas opciju datora BIOS.

3. darbība: Pārvietojiet sistēmas disku uz pirmo opciju un nospiediet F10, lai saglabātu izmaiņas.

Restartējiet datoru un apstipriniet, vai tagad varat palaist datoru.
2. Atvienojiet un pēc tam atkārtoti pievienojiet ārējās ierīces

Vaļīgas vai bojātas perifērijas ierīces ir galvenais iemesls, kāpēc ierīce nav sāknējama. Šādā gadījumā jums jāpārbauda visu pievienoto ierīču funkcionalitāte. Varat mēģināt atvienot un pēc tam atkal pievienot ārējās ierīces lai redzētu, vai ierīce tiek sāknēta pareizi.
Turklāt pārbaudiet, vai perifērijas ierīces nav bojātas, un nomainiet tās. Ja ir noņemamas ierīces, piemēram, USB draiveri, apsveriet iespēju palaist ierīci, pirms tās pievienojat atpakaļ. Pēc tam varat pievienot ārējās ierīces pa vienai, lai noteiktu un labotu to, kas izraisa kļūdu.
3. Labojiet MBR sāknēšanas informāciju
Bojāta MBR sāknēšanas informācija var izraisīt arī kļūdu “nav sāknējamas ierīces”. Lai atjaunotu galveno sāknēšanas ierakstu (MBR), izmantojiet komandu uzvednes. Lai izmantotu šo metodi, ir nepieciešams Windows instalācijas datu nesējs USB vai DVD diskā.
1. darbība: Sāknēšana no Windows instalācijas datu nesēja.
2. darbība: Atlasiet valodu un reģionu un noklikšķiniet uz Tālāk.

3. darbība: Nospiediet Labot datoru.

4. darbība: Atlasiet Problēmu novēršana.

5. darbība: Pieskarieties vienumam Papildu opcijas.

6. darbība: Logā Papildu opcijas pieskarieties Komandu uzvednes

7. darbība: Ierakstiet šādas komandas un pēc katras nospiediet taustiņu Enter.
bootrec/fixmbr
bootrec/fixboot
bootrec/scanos
bootrec/rebuildbcd
Pagaidiet, līdz process beidzas, pēc tam izejiet no loga un restartējiet datoru.
4. Izmantojiet SFC, lai meklētu bojātus failus
Varat arī izmantot SFC komandas, lai skenētu un labot bojātus failus. Lūk, kā to var izdarīt.
1. darbība: Atveriet komandu uzvednes logu un ierakstiet šo komandu. Aizstājiet C un D ar diska burtu, kas piešķirts attiecīgi sistēmas rezervētajam nodalījumam un esošajai Windows instalācijai.
sfc /scannow /offbootdir=C:\ /offwindir=D:\Windows.

2. darbība: Nospiediet Enter, lai sāktu izpildīt komandu. Izejiet, kad process ir pabeigts, un pēc tam restartējiet datoru.
5. Iestatiet primāro nodalījumu uz Active
Problēma primārajā nodalījumā dažkārt var izraisīt kļūdu, kas nav sāknējama. Gadījumos, kad primārais nodalījums ir neaktīvs, veiciet šīs darbības, lai to aktivizētu.
1. darbība: Sāknējiet Windows instalācijas datu nesēju un izpildiet 3. risinājumu, lai piekļūtu komandu uzvednei.
2. darbība: Tips diska daļa un nospiediet taustiņu Enter. Pēc tam ierakstiet list disk un nospiediet taustiņu Enter.

3. darbība: Ierakstiet select disk 0, kur 0 ir disks, kurā ir instalēta jūsu operētājsistēma, un pēc tam nospiediet taustiņu Enter.

4. darbība: Ierakstiet saraksta nodalījumu, lai skatītu vairākus diska nodalījumus, un nospiediet taustiņu Enter. Atrodiet sistēmas rezervēto nodalījumu, kas parasti ir mazākā izmēra.
5. darbība: Ja sistēmas nodalījums ir Nr.1, ierakstiet select partition 1 un nospiediet Enter. Lai to iestatītu uz aktīvu, ierakstiet aktīvs un pēc tam nospiediet taustiņu Enter.

Izejiet no komandu uzvednes un restartējiet datoru, lai atjauninātu izmaiņas.
Ierīces sāknēšana
Komandu uzvedņu palaišana var palīdzēt novērst kļūdu, kurā nav sāknējamas ierīces. Problēmu novēršana ar ārējām ierīcēm ir arī vēl viena efektīva kļūdas ierīce. Turklāt apsveriet iespēju uzturēt atjauninātu Windows sistēmu. Atjauninot Windows, tiek ieviesti līdzekļi, kas atrisina lielāko daļu draivera problēmu.