HDMI ports nedarbojas operētājsistēmā Windows 10 [ATRISINĀTS]
Miscellanea / / November 28, 2021
Labojiet HDMI portu, kas nedarbojas operētājsistēmā Windows 10: HDMI ir standarta audio un video kabeļu saskarne, ko izmanto nesaspiestu video datu pārsūtīšanai, kā arī saspiestu un nesaspiesti audio dati (digitāli) no HDMI atbalstītām avota ierīcēm uz saderīgu datora monitoru, televizoriem un video projektori. Izmantojot šos HDMI kabeļus, lietotāji var savienot dažādus komponentus, piemēram, mājas kinozāles iestatījumus, kas ietver televizorus vai projektorus, disku atskaņotājus, multivides straumētājus vai pat kabeļu vai satelīta kastes. Ja rodas problēmas ar HDMI savienojumu, varat pats veikt problēmu novēršanu, lai labotu lietas, kas vairumā gadījumu novērsīs problēmu.

Daudzi datoru lietotāji ir ziņojuši par problēmām saistībā ar HDMI portu. Dažas izplatītas problēmas, ar kurām lietotāji saskaras lielāko daļu laika, ir attēla nesaņemšana, skaņa, kas izplūst no ierīcēm pat tad, ja kabelis ir pareizi pievienots portam utt. Būtībā HDMI mērķis ir viegli savienot dažādus komponentus, izmantojot šo vispārējo HDMI savienotāju, kur viens kabelis ir paredzēts gan audio, gan video. Tomēr ir vēl viena papildu HDMI funkcija, lai ieviestu aizsardzību pret kopēšanu (ko sauc arī par HDCP vai HDCP 2.2 4K). Šai aizsardzībai pret kopēšanu parasti ir nepieciešami HDMI savienotie komponenti, lai varētu meklēt, kā arī sazināties vienam ar otru. Šo atpazīšanas un pēc tam saziņas funkciju parasti sauc par HDMI rokasspiedienu. Ja “rokasspiediens” jebkurā brīdī nedarbojās labi, viens vai vairāki pievienotie komponenti neatpazīst HDCP šifrēšanu (iegulto HDMI signālā). Tas bieži noved pie tā, ka televizora ekrānā neko neredzat.
Saturs
- HDMI ports nedarbojas operētājsistēmā Windows 10 [ATRISINĀTS]
- 1. metode: pārbaudiet HDMI kabeļa savienojumus
- 2. metode: palaidiet aparatūras un ierīču problēmu risinātāju
- 3. metode: atiestatiet televizoram rūpnīcas iestatījumus
- 4. metode: atjauniniet grafikas draiveri operētājsistēmai Windows 10
- 5. metode: konfigurējiet sistēmas displeja iestatījumus
HDMI ports nedarbojas operētājsistēmā Windows 10 [ATRISINĀTS]
Pārliecinieties, ka izveidot atjaunošanas punktu tikai gadījumā, ja kaut kas noiet greizi.
Ir dažādi veidi, kā novērst HDMI savienojuma problēmas, daži no paņēmieniem ir izskaidroti tālāk.
1. metode: pārbaudiet HDMI kabeļa savienojumus
Operētājsistēmā Windows 10 atvienojiet strāvas kabeli un pēc tam pievienojiet to atpakaļ: ja Windows 10 lietotājiem ir nepieciešams, kad visi HDMI porti pārtrauca darbu, varat novērst šo HDMI porta nedarbošanās problēmu, vispirms atvienojot strāvas kabeli un pēc tam pievienojot to vēlreiz. Pēc tam veiciet šādas darbības: -
1. darbība. Mēģiniet atvienot visus HDMI kabeļus no to attiecīgajām ieejām.
2. darbība. 10 minūtes turpiniet atvienot strāvas kabeli no televizora.
3. darbība. Pēc tam pievienojiet televizoru atpakaļ strāvas avotam un izslēdziet to.
4. darbība. Tagad pievienojiet HDMI kabeli datoram, lai izveidotu savienojumu.
5. darbība. Ieslēdziet datoru.
2. metode: palaidiet aparatūras un ierīču problēmu risinātāju
Palaidiet operētājsistēmas Windows 10 problēmu risinātāju: parasti Windows 10 iebūvētais problēmu risinātājs meklēs visas problēmas, kas saistītas ar HDMI portiem, un automātiski tās novērsīs. Lai to izdarītu, jums ir jāveic tālāk minētās darbības -
1. Nospiediet Windows taustiņu + I, lai atvērtu iestatījumus, pēc tam noklikšķiniet uz Atjaunināšana un drošība ikonu.

2. Kreisajā izvēlnē noteikti atlasiet Problēmu novēršana.
3. Tagad sadaļā “Citu problēmu atrašana un labošana” noklikšķiniet uz “Aparatūra un ierīces“.

4. Tālāk noklikšķiniet uz Palaidiet problēmu risinātāju un izpildiet ekrānā redzamos norādījumus, lai labojiet HDMI portu, kas nedarbojas operētājsistēmā Windows 10.

3. metode: atiestatiet televizoram rūpnīcas iestatījumus
Ir iespēja atiestatīt televizora rūpnīcas iestatījumus, lai atbrīvotos no HDMI porta problēmas vai jebkuras līdzīgas problēmas iekārtās, kurās darbojas sistēma Windows 10. Tiklīdz veiksiet rūpnīcas atiestatīšanu, visi iestatījumi tiks atjaunoti uz rūpnīcas noklusējuma iestatījumiem. Varat atiestatīt televizoru uz rūpnīcas iestatījumiem, izmantojot tālvadības pults taustiņu “Izvēlne”. Un tad vēlreiz pārbaudiet, vai HDMI ports nedarbojas operētājsistēmā Windows 10 problēma ir atrisināta vai nē.
4. metode: atjauniniet grafikas draiveri operētājsistēmai Windows 10
Problēmas ar HDMI var rasties arī tad, ja grafikas draiveris ir novecojis un nav atjaunināts diezgan ilgu laiku. Tas var izraisīt tādus traucējumus kā HDMI nedarbošanās. Tāpēc ieteicams izmantot draivera atjauninājumu, kas automātiski noteiks jūsu grafikas draivera statusu un attiecīgi atjauninās to.
Manuāli atjauniniet grafikas draiverus, izmantojot ierīču pārvaldnieku
1. Nospiediet Windows taustiņu + R, pēc tam ierakstiet devmgmt.msc un nospiediet taustiņu Enter, lai atvērtu Ierīču pārvaldnieks.

2. Tālāk izvērsiet Displeja adapteri un ar peles labo pogu noklikšķiniet uz savas grafikas kartes un atlasiet Iespējot.

3. Kad esat to izdarījis vēlreiz, ar peles labo pogu noklikšķiniet uz grafiskās kartes un atlasiet “Atjaunināt draiveri“.

4. Atlasiet “Automātiski meklējiet atjauninātu draivera programmatūru” un ļaujiet tai pabeigt procesu.

5. Ja iepriekš minētās darbības bija noderīgas problēmas novēršanā, ļoti labi, ja nē, turpiniet.
6. Vēlreiz ar peles labo pogu noklikšķiniet uz grafiskās kartes un atlasiet “Atjaunināt draiveri”, bet šoreiz nākamajā ekrānā atlasiet “Pārlūkojiet manu datoru, lai atrastu draivera programmatūru.“

7. Tagad atlasiet “Ļaujiet man izvēlēties no manā datorā pieejamo draiveru saraksta.”

8. Visbeidzot, atlasiet jaunāko draiveri no saraksta un noklikšķiniet uz Nākamais.
9. Pabeidziet iepriekšminēto procesu un restartējiet datoru, lai saglabātu izmaiņas.
Veiciet tās pašas darbības attiecībā uz integrēto grafisko karti (kas šajā gadījumā ir Intel), lai atjauninātu tās draiverus. Skatiet, vai varat Novērsiet HDMI porta nedarbošanās problēmu operētājsistēmā Windows 10, ja nē, turpiniet ar nākamo soli.
Automātiski atjauniniet grafikas draiverus no ražotāja vietnes
1. Nospiediet Windows taustiņu + R un dialoglodziņā ierakstiet “dxdiag” un nospiediet taustiņu Enter.

2. Pēc tam meklējiet displeja cilni (būs divas displeja cilnes, viena integrētajai grafiskā karte un vēl viena būs Nvidia) noklikšķiniet uz displeja cilnes un uzziniet savu grafiskā karte.

3. Tagad dodieties uz Nvidia draiveri lejupielādes vietne un ievadiet produkta informāciju, ko mēs tikko noskaidrojām.
4.Pēc informācijas ievadīšanas meklējiet draiverus, noklikšķiniet uz Piekrītu un lejupielādējiet draiverus.

5. Pēc veiksmīgas lejupielādes instalējiet draiveri, un jūs esat veiksmīgi manuāli atjauninājis Nvidia draiverus.
5. metode: konfigurējiet sistēmas displeja iestatījumus
Problēma ar HDMI porta nedarbošanos var rasties arī tad, ja sistēmai ir pievienoti vairāki monitori. Problēma var parādīties, ja izmantojat nepareizus displeja iestatījumus. Tāpēc ir ieteicams pārbaudīt iestatījumus, lai jūsu displejiem būtu pareizi iestatījumi. Lai to izdarītu, jums ir jānospiež Windows taustiņš + P.
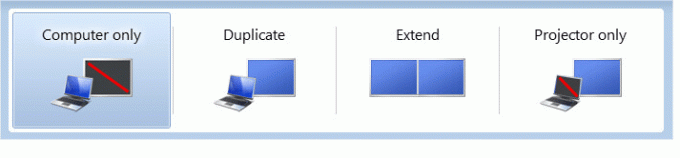
- Tikai datora ekrāns/dators — lai izmantotu 1st
- Dublēt — lai abos pievienotajos monitoros parādītu vienu un to pašu saturu.
- Paplašināt — lai izmantotu abus monitorus, lai parādītu ekrānu paplašinātā režīmā.
- Otrais ekrāns/tikai projektors — tiek izmantots otrajam monitoram.
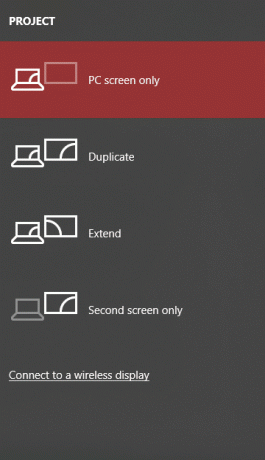
Ieteicams:
- Kā iestatīt Gmail operētājsistēmā Windows 10
- Atrodiet GPS koordinātes jebkurai atrašanās vietai
- Kā mainīt IP adresi operētājsistēmā Windows 10
- Vai saglabāt Google Chrome vēsturi ilgāk par 90 dienām?
Es ceru, ka iepriekš minētās darbības bija noderīgas, un tagad jūs to varat viegli izdarīt Labojiet HDMI portu, kas nedarbojas operētājsistēmā Windows 10, bet, ja jums joprojām ir kādi jautājumi par šo apmācību, uzdodiet tos komentāru sadaļā.
![HDMI ports nedarbojas operētājsistēmā Windows 10 [ATRISINĀTS]](/uploads/acceptor/source/69/a2e9bb1969514e868d156e4f6e558a8d__1_.png)


