[ATRISINĀTS] Windows 10 File Explorer avārijas
Miscellanea / / November 28, 2021
[ATRISINĀTS] Windows 10 failu pārlūka avārijas: Ja saskaraties ar problēmu, kad File Explorer avarē operētājsistēmā Windows 10 vai Windows Explorer turpina avarēt (sadaļā vecāka Windows versija), tad neuztraucieties, jo, vienkārši mainot File Explorer iestatījumus, šķiet, tas tiek novērsts izdevums. Šai problēmai ir vairāk nekā viens labojums, un jums tie visi ir jāizmēģina, lai varētu novērst šo problēmu, jo tas, kas varētu darboties vienam lietotājam, var nebūt piemērots citam.
Ikreiz, kad atverat File Explorer operētājsistēmā Windows 10, pamanīsit, ka tā turpina avarēt un nevarēsit piekļūt Windows 10 File Explorer. Šķiet, ka šī problēma ir izplatīta problēma tiem, kuri nesen ir jauninājuši uz Windows 10. Dažos gadījumos File Explorer avarē tikai tad, ja tiek izmantota meklēšanas funkcija, savukārt citos gadījumos, vienkārši noklikšķinot ar peles labo pogu uz jebkura faila vai mapes, šķiet, tas tiek darīts.

Šķiet, ka nav īpašu iemeslu, kas varētu izraisīt šo problēmu, taču ir dažādi iespējamie iemesli, piemēram, nesen veikts programmatūras vai aparatūras jauninājums var būt konflikts ar failu pārlūkprogrammu, Windows 10 iestatījumi var tikt bojāti, sistēmas faili var būt bojāti, Shell paplašinājumu darbības traucējumi utt. Tāpēc, netērējot laiku, apskatīsim, kā novērst Windows 10 File Explorer avārijas, izmantojot tālāk norādīto apmācību.
Saturs
- [ATRISINĀTS] Windows 10 File Explorer avārijas
- 1. metode: palaidiet SFC un DISM
- 2. metode: notīriet File Explorer vēsturi
- 3. metode. Atrodiet problēmas cēloni, izmantojot notikumu skatītāju
- 4. metode: novērsiet File Explorer avārijas problēmas pamatcēloņu
- 5. metode: palaidiet mapes Windows atsevišķā procesā
- 6. metode: palaidiet netsh un Winsock atiestatīšanu
- 7. metode: mainiet teksta, programmu un citu vienumu lielumu
- 8. metode: atspējojiet visus apvalka paplašinājumus
- 9. metode: atspējojiet ātro piekļuvi
- 10. metode. Piešķiriet sev pilnu atļauju piekļūt mapes saturam
- 11. metode: veiciet tīru sāknēšanu
- 12. metode: pārliecinieties, vai sistēma Windows ir atjaunināta
- 13. metode: īslaicīgi atspējojiet pretvīrusu un ugunsmūri
- 14. metode: atkārtoti instalējiet grafikas kartes draiveri
[ATRISINĀTS] Windows 10 File Explorer avārijas
Pārliecinieties, ka izveidot atjaunošanas punktu tikai gadījumā, ja kaut kas noiet greizi.
1. metode: palaidiet SFC un DISM
1. Nospiediet Windows taustiņu + X, pēc tam noklikšķiniet uz Komandu uzvedne (administrators).

2. Tagad cmd ierakstiet šo un nospiediet taustiņu Enter:
Sfc /scannow. sfc /scannow /offbootdir=c:\ /offwindir=c:\windows (ja iepriekšminētais neizdodas, izmēģiniet šo)

3. Pagaidiet, līdz beidzas iepriekš minētais process, un pēc tam restartējiet datoru.
4. Atkal atveriet cmd un ierakstiet šo komandu un pēc katras komandas nospiediet taustiņu Enter:
Dism /Tiešsaistē /Tīrīšanas attēls /Pārbaudiet veselību. Dism /Tiešsaiste /Cleanup-Image /ScanHealth. Dism /Tiešsaiste /Tīrīšana-Attēls /Atjaunot veselību

5. Ļaujiet DISM komandai palaist un gaidiet, līdz tā beigsies.
6. Ja iepriekš minētā komanda nedarbojas, izmēģiniet tālāk norādīto.
Dism /Attēls: C:\offline /Cleanup-Image /RestoreHealth /Avots: c:\test\mount\windows. Dism /Tiešsaiste /Cleanup-Image /RestoreHealth /Avots: c:\test\mount\windows /LimitAccess
Piezīme: Aizstājiet C:\RepairSource\Windows ar remonta avota atrašanās vietu (Windows instalācijas vai atkopšanas disks).
7. Restartējiet datoru, lai saglabātu izmaiņas un pārbaudītu, vai varat Novērsiet Windows 10 File Explorer avāriju problēmu.
2. metode: notīriet File Explorer vēsturi
1. Nospiediet Windows taustiņu + R, pēc tam ierakstiet vadību un nospiediet taustiņu Enter, lai atvērtu Vadības panelis.

2. Meklēt Failu pārlūks un pēc tam noklikšķiniet File Explorer opcijas.

3. Tagad cilnē Vispārīgi noklikšķiniet uz Notīrīt blakus vienumam Notīrīt File Explorer vēsturi.

4. Restartējiet datoru, lai saglabātu izmaiņas.
Šai metodei vajadzētu būt iespējai Novērsiet Windows 10 File Explorer avāriju problēmu, ja nē, tad turpiniet ar nākamo.
3. metode. Atrodiet problēmas cēloni, izmantojot notikumu skatītāju
1. Nospiediet Windows taustiņu + R, pēc tam ierakstiet eventvwr un nospiediet taustiņu Enter, lai atvērtu Notikumu skatītājs vai tips Pasākums iekš Windows meklēšana pēc tam noklikšķiniet Notikumu skatītājs.

2. Tagad kreisās puses izvēlnē veiciet dubultklikšķi uz Windows žurnāli pēc tam atlasiet Sistēma.

3. Labajā loga rūtī meklējiet kļūdu ar sarkana izsaukuma zīme un, kad esat to atradis, noklikšķiniet uz tā.
4. Tas jums parādīs informācija par programmu vai procesuizraisot Explorer avāriju.
5. Ja iepriekš minētā lietotne ir trešā puse, noteikti to veiciet atinstalējiet to no vadības paneļa.
4. metode: novērsiet File Explorer avārijas problēmas pamatcēloņu
.Raksts Uzticamība Windows meklēšanā un pēc tam noklikšķiniet uz Uzticamības vēstures monitors.

2. Paies zināms laiks, līdz tiks ģenerēts ziņojums, kurā atradīsit Explorer avārijas problēmas galveno cēloni.
3.Lielākajā daļā gadījumu tā šķiet IDTNC64.cpl kas ir programmatūra, ko nodrošina IDT (audio programmatūra), kas nav saderīga ar Windows 10.

4.Nospiediet Windows taustiņš + Q lai atvērtu meklēšanu un ierakstiet cmd.
5. Ar peles labo pogu noklikšķiniet uz cmd un atlasiet Izpildīt kā administratoram.
6. Ievadiet komandu cmd un nospiediet taustiņu Enter:
ren IDTNC64.CPL IDTNC64.CPL.old

7. Aizveriet komandu uzvedni un restartējiet datoru.
8. Ja nevarat pārdēvēt iepriekš minēto failu, tas ir jādara atinstalējiet IDT Audio Manager no vadības paneļa.
9. Ja vadības panelis tiek automātiski aizvērts, tas ir jādara atspējojiet Windows kļūdu ziņošanas pakalpojumu.
10.Nospiediet Windows taustiņu + R, pēc tam ierakstiet pakalpojumi.msc un nospiediet taustiņu Enter.

11.Atrast Windows kļūdu ziņošanas pakalpojums pēc tam ar peles labo pogu noklikšķiniet uz tā un atlasiet Īpašības.

12.Pārliecinieties Startēšanas veids ir iestatīts uz Atspējot un pakalpojums nedarbojas, pretējā gadījumā noklikšķiniet uz Stop.

13. Tagad Windows meklēšanā ierakstiet vadīklu, pēc tam noklikšķiniet uz Vadības panelis no meklēšanas rezultāta.

14.Atinstalējiet IDT Audio no Control Panelis, lai beidzot novērstu Windows 10 File Explorer avārijas problēmu.
15. Restartējiet datoru, lai saglabātu izmaiņas.
Piezīme: Atkal iestatiet Windows kļūdu ziņošanas startēšanas veids Pakalpojums atpakaļ uz Rokasgrāmata.
5. metode: palaidiet mapes Windows atsevišķā procesā
1. Atveriet File Explorer un pēc tam noklikšķiniet uz Skatīt un pēc tam noklikšķiniet uz Iespējas.

Piezīme: Ja nevarat piekļūt File Explorer, atveriet vadības paneli un meklējiet File Explorer opcijas.

2.Pāriet uz Cilne Skatīt un pēc tam atzīmējiet "Palaidiet mapju logus atsevišķā procesā.“

3. Noklikšķiniet uz Lietot, pēc tam uz Labi.
4. Reboot datoru, lai saglabātu izmaiņas.
6. metode: palaidiet netsh un Winsock atiestatīšanu
1. Nospiediet Windows taustiņu + X, pēc tam atlasiet Komandu uzvedne (administrators).

2. Pa vienam ierakstiet tālāk norādīto komandu cmd un pēc katras nospiediet taustiņu Enter:
ipconfig /flushdns. netsh winsock atiestatīšanas katalogs. netsh int ipv4 atiestatīt reset.log. netsh int ipv6 atiestatīt reset.log. pauze. izslēgšana /r

3. Restartējiet datoru un pārbaudiet, vai varat Novērsiet Windows 10 File Explorer avāriju problēmu.
7. metode: mainiet teksta, programmu un citu vienumu lielumu
1. Nospiediet Windows taustiņu + I, lai atvērtu Iestatījums pēc tam noklikšķiniet Sistēma.

2.No kreisās puses izvēlnes pārslēdzieties uz Displeja cilne.
3. Tagad pārliecinieties Mainiet teksta, lietotņu un citu vienumu lielumu uz 150% vai 100%.
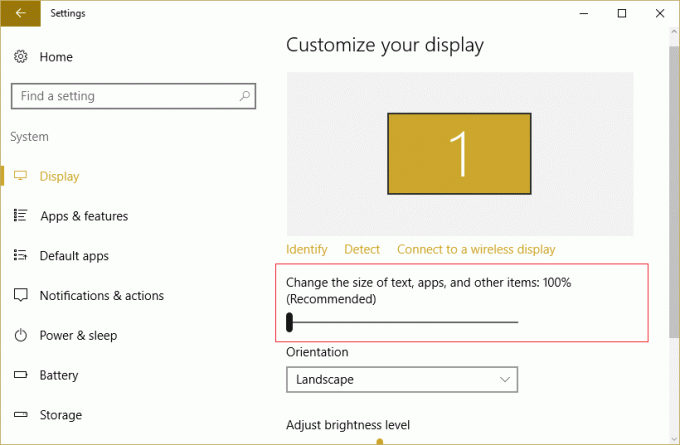
Piezīme: Vienkārši pārliecinieties, vai iepriekš minētais iestatījums nav iestatīts uz 175%, kas, šķiet, rada šo problēmu.
4. Lai saglabātu izmaiņas, restartējiet datoru.
8. metode: atspējojiet visus apvalka paplašinājumus
Instalējot programmu vai lietojumprogrammu operētājsistēmā Windows, tā pievieno vienumu labās pogas konteksta izvēlnē. Vienumus sauc par čaulas paplašinājumiem. Tagad, ja pievienojat kaut ko tādu, kas varētu būt pretrunā ar Windows, tas noteikti var izraisīt File Explorer avāriju. Tā kā Shell paplašinājums ir daļa no Windows File Explorer, tāpēc jebkura bojāta programma var viegli izraisīt Windows 10 failu pārlūka avāriju problēma.
1. Tagad, lai pārbaudītu, kura no šīm programmām izraisa avāriju, jums ir jālejupielādē trešās puses programmatūra ShexExView.
2. Veiciet dubultklikšķi uz lietojumprogrammas shexview.exe zip failā, lai to palaistu. Pagaidiet dažas sekundes, jo, pirmo reizi palaižot, ir nepieciešams zināms laiks, lai apkopotu informāciju par čaulas paplašinājumiem.
3. Tagad noklikšķiniet uz Opcijas, pēc tam noklikšķiniet uz Slēpt visus Microsoft paplašinājumus.

4. Tagad nospiediet Ctrl + A, lai atlasiet tos visus un nospiediet sarkanā poga augšējā kreisajā stūrī.

5. Ja tiek prasīts apstiprinājums izvēlieties Jā.

6. Ja problēma ir atrisināta, radusies problēma ar vienu no čaulas paplašinājumiem, taču ir jānoskaidro kuru nepieciešams, lai tos IESLĒGTU pa vienam, atlasot tos un nospiežot zaļo pogu augšpusē taisnība. Ja pēc noteikta čaulas paplašinājuma iespējošanas Windows File Explorer avarē, jums ir jāatspējo šis konkrētais paplašinājums vai labāk, ja varat to noņemt no savas sistēmas.
9. metode: atspējojiet ātro piekļuvi
1. Atveriet File Explorer un pēc tam noklikšķiniet uz Skatīt un pēc tam noklikšķiniet Iespējas.

Piezīme: Ja nevarat piekļūt programmai File Explorer, atveriet vadības paneli un meklējiet File Explorer opcijas.
2. Tagad cilnē Vispārīgi noņemiet atzīmi “Rādīt nesen izmantotos failus sadaļā Ātrā piekļuve" un "Rādīt bieži izmantotās mapes sadaļā Ātrā piekļuve" zem Privātums.

3. Noklikšķiniet uz Lietot un pēc tam uz Labi.
4. Lai saglabātu izmaiņas, restartējiet datoru.
10. metode. Piešķiriet sev pilnu atļauju piekļūt mapes saturam
Šī metode ir noderīga tikai tad, ja jūs saskaraties ar Failu pārlūka avārijas problēma ar dažiem konkrētiem failiem vai mapēm.
1. Ar peles labo pogu noklikšķiniet uz faila vai mapes, kurā ir problēma, un atlasiet Īpašības.
2. Pārslēgties uz Drošības cilne un pēc tam noklikšķiniet Papildu.

3. Noklikšķiniet Mainīt blakus Īpašnieks, pēc tam ievadiet sava lietotāja konta nosaukumu un noklikšķiniet uz Pārbaudiet vārdus.

4. Ja nezināt sava lietotāja konta nosaukumu, vienkārši noklikšķiniet uz Papildu augšējā logā.
5. Tagad noklikšķiniet Atrodi tūlīt kas parādīs jūsu lietotāja kontu. Atlasiet savu kontu un veiciet dubultklikšķi uz tā, lai pievienotu to īpašnieka logam.

6. Noklikšķiniet uz Labi, lai pievienotu savu lietotāja kontu sarakstam.
7. Tālāk logā Papildu drošības iestatījumi atzīmējiet atzīmi “aizstāt apakškonteineru un objektu īpašnieku.“

8. Pēc tam noklikšķiniet uz labi un atkal Atveriet logu Advanced Seucity Settings.
9. Noklikšķiniet Pievienot un pēc tam noklikšķiniet Izvēlieties direktoru.

10. Atkal pievienojiet savu lietotāja kontu un noklikšķiniet uz Labi.
11. Kad esat iestatījis galveno, iestatiet Ierakstiet, lai būtu Atļaut.

12. Noteikti atzīmējiet atzīmi Pilna kontrole un pēc tam noklikšķiniet uz Labi.
13. Noklikšķiniet uz Lietot un pēc tam uz Labi.
11. metode: veiciet tīru sāknēšanu
Dažreiz trešās puses programmatūra var būt pretrunā ar Windows File Explorer, un tāpēc Windows 10 failu pārlūks avarē. Kārtībā Novērsiet Windows 10 File Explorer avāriju problēmu, tev vajag veiciet tīru sāknēšanu datorā un soli pa solim diagnosticējiet problēmu.

12. metode: pārliecinieties, vai sistēma Windows ir atjaunināta
1. Nospiediet Windows Key + I un pēc tam atlasiet Atjaunināšana un drošība.

2. Pēc tam sadaļā Atjaunināšanas statuss noklikšķiniet uz “Meklēt atjauninājumus.“

3. Ja jūsu datoram tiek atrasts atjauninājums, instalējiet atjauninājumu un restartējiet datoru.
13. metode: īslaicīgi atspējojiet pretvīrusu un ugunsmūri
1. Ar peles labo pogu noklikšķiniet uz Pretvīrusu programmas ikona no sistēmas teknes un atlasiet Atspējot.

2. Pēc tam atlasiet laika posmu, kuram Antivīruss paliks atspējots.

Piezīme: izvēlieties mazāko iespējamo laiku, piemēram, 15 minūtes vai 30 minūtes.
3. Kad tas ir izdarīts, vēlreiz mēģiniet startēt lietotni vai programmu un pārbaudiet, vai kļūda tiek novērsta.
4. Nospiediet Windows taustiņu + R, pēc tam ierakstiet kontrole un nospiediet taustiņu Enter, lai atvērtu Vadības panelis.

5. Tālāk noklikšķiniet uz Sistēma un drošība.
6. Pēc tam noklikšķiniet uz Windows ugunsmūris.

7. Tagad kreisajā loga rūtī noklikšķiniet uz Ieslēdziet vai izslēdziet Windows ugunsmūri.

8.Atlasiet Izslēgt Windows ugunsmūri un restartējiet datoru. Vēlreiz mēģiniet palaist programmu un pārbaudiet, vai varat Novērsiet Windows 10 File Explorer avāriju problēmu.
14. metode: atkārtoti instalējiet grafikas kartes draiveri
1.Iekšā Drošais režīms nospiediet Windows taustiņu + R, pēc tam ierakstiet devmgmt.msc un nospiediet taustiņu Enter, lai atvērtu ierīču pārvaldnieku.

2. Izvērsiet Displeja adapteris, pēc tam ar peles labo pogu noklikšķiniet uz sava integrēts displeja adapteris un atlasiet atinstalēt.

3. Tagad, ja jums ir īpaša grafikas karte, ar peles labo pogu noklikšķiniet uz tās un atlasiet Atspējot.

4. Tagad izvēlnē Device Manager noklikšķiniet uz Action, pēc tam noklikšķiniet uz Skenējiet aparatūras izmaiņas.

5. Restartējiet datoru, lai saglabātu izmaiņas.
Ieteicams:
- Izlabojiet kļūdu Bluetooth perifērijas ierīces draiveris nav atrasts
- Windows 10 melns ekrāns ar kursoru [100% darbojas]
- Labojiet divu pirkstu ritināšanu, kas nedarbojas operētājsistēmā Windows 10
- Izlabojiet pulksteņa sargsuņa taimauta kļūdu operētājsistēmā Windows 10
To jūs esat veiksmīgi iemācījušies Kā Windows 10 File Explorer avārijās bet, ja jums joprojām ir kādi jautājumi par šo ziņu, uzdodiet tos komentāru sadaļā.
![[ATRISINĀTS] Windows 10 File Explorer avārijas](/uploads/acceptor/source/69/a2e9bb1969514e868d156e4f6e558a8d__1_.png)


