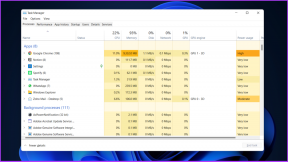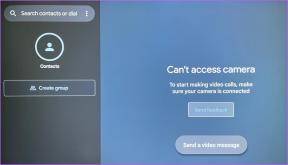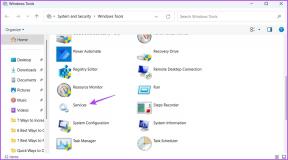Kā pielāgot paziņojumu centru operētājsistēmā Mac
Miscellanea / / November 29, 2021
MacOS Big Sur ieviesa vizuālu atsvaidzināšanu Mac lietotājiem. Papildus jaunai Finder izvēlnei, caurspīdīgam efektam lietotnes sānjoslā un jaunām ikonām paziņojumu centrs saņēma nozīmīgu atjauninājumu. Atšķirībā no iOS un iPadOS, Mac paziņojumu centrā ir apvienoti paziņojumi, kā arī logrīki. Lasiet līdzi, lai apgūtu paziņojumu centru operētājsistēmā Mac.

Paziņojumu centrs operētājsistēmā Mac apvieno visus datus no dažādām lietotnēm un glabā tos vienuviet. Varat arī pievienot Apple iebūvētos logrīkus vai dažādu izmēru trešo pušu logrīkus. Varat pat izmantot paziņojumu centru, lai ieslēgtu Mac datora režīmu Netraucēt.
Piekļūstiet paziņojumu centram operētājsistēmā Mac
Paziņojumu centrs atrodas Mac datora labajā pusē. Ir divi veidi, kā tai viegli piekļūt operētājsistēmā Mac.
- Dodieties uz Mac izvēlnes joslas augšējo labo stūri un noklikšķiniet uz datuma/laika, lai atvērtu izvēlni.
- Ja savā Mac datorā izmantojat skārienpaliktni, novietojiet divus pirkstus paliktņa labās malas tuvumā un velciet pa kreisi, lai aktivizētu paziņojumu centru. Varat vilkt pa labi, lai aizvērtu izvēlni. Šis triks darbojas arī ar trešo pušu lietotnēm.
Arī Guiding Tech
Pielāgojiet paziņojumu centru operētājsistēmā Mac
Ir diezgan viegli novērst nekārtības no noklusējuma paziņojumu centra operētājsistēmā Mac. Problēma ir saistīta ar veidu, kā MacOS apstrādā paziņojumus. Tas jūs informēs par ienākošajiem paziņojumiem, taču MacOS tos neatlaidīs, kad lasīsit tos no lietotnes. Paziņojumi paliek centrā, līdz tos atverat no paziņojumu centra.
Paziņojumi tiek grupēti, ja jums ir vairāki paziņojumi no lietotnes. Piemēram, ja jums ir aktīvi Ziņu brīdinājumi, katras ziņu vietas paziņojumi tiek grupēti, un, ja noklikšķināt uz kāda, grupējums tiek izvērsts, lai jūs varētu redzēt visus paziņojumus.

Vienkārši noklikšķiniet uz grupas paziņojumiem, lai tos izvērstu. Turklāt, ja novietojat peles kursoru virs paziņojuma, apakšējā kreisajā stūrī tiek parādīta poga Dzēst, ko varat izmantot, lai to noraidītu.
Izmantojiet sistēmas preferenču izvēlni
Līdzīgi kā iOS, Apple ļauj pielāgot paziņojumu veidu arī operētājsistēmā Mac. Ja lietojat Outlook un Slack visu dienu, jums nav nepieciešams paziņojumu centrs, lai apstrādātu gaidāmos paziņojumus. Veiciet tālāk norādītās darbības, lai tās pielāgotu Mac izvēlnē System Preferences.
1. darbība: Izmantojiet Command + Space taustiņus un atveriet izvēlni Spotlight Search.
2. darbība: Tips Sistēmas preferences un atveriet izvēlni.
3. darbība: Atveriet sadaļu Paziņojumi > un atlasiet lietojumprogrammu, kuru vēlaties pielāgot.

4. darbība: Varat izvēlēties no Nav, Banners vai Alerts. Iespējot emblēmas ikonas. Vai arī pilnībā atspējojiet lietotnes paziņojumu.
Arī Guiding Tech
Pievienojiet vai noņemiet logrīkus no paziņojumu centra
Logrīki ieguva milzīgu stimulu ar macOS Big Sur atjauninājumu. Jūs varat pievienot, mainīt izmērus vai noņemt logrīkus no paziņojumu centra. Vairākas trešo pušu lietotnes jau ir aprīkotas ar logrīku atbalstu, un vairāk lietotņu izstrādātāju pievieno logrīkus savām MacOS lietotnēm.
Pēc noklusējuma paziņojumu panelī redzēsit dažus noklusējuma kalendāra un laikapstākļu logrīkus. Veiciet tālāk norādītās darbības, lai Mac paziņojumu panelim pievienotu citus logrīkus.
1. darbība: Atveriet savu Mac datoru un augšējā labajā stūrī pieskarieties dienai/laikam.
2. darbība: Ritiniet uz leju un noklikšķiniet uz Rediģēt logrīkus.

3. darbība: Kreisajā pusē tiks atvērta jauna izvēlnes tekne, kas sastāv no visiem atbalstītajiem logrīkiem operētājsistēmai Mac. Logrīki ir sadalīti trīs izmēros – mazos, vidējos un lielos. Izvēlieties atbilstošo izmēru, un ekrānā redzēsit logrīka tiešo priekšskatījumu.

4. darbība: Novietojiet peles kursoru virs logrīka, un jūs redzēsit reāllaika ikonu “+”, lai logrīku pievienotu paziņojumu panelim.
5. darbība: Varat arī vienkārši vilkt un nomest logrīku paziņojumu panelī.
Varat arī izmantot vilkšanu un nomešanu, lai pārvietotos pa logrīkiem Mac paziņojumu panelī.
Noņemiet logrīkus no paziņojumu centra
Logrīku noņemšana no paziņojumu centra ir diezgan vienkārša. Atveriet paziņojumu centru un ar peles labo pogu noklikšķiniet (ja izmantojat peli) vai veiciet dubultklikšķi uz skārienpaliktņa. Nākamajā uznirstošajā izvēlnē atlasiet Noņemt logrīku.

Tajā pašā izvēlnē varat arī mainīt logrīka izmēru.
Arī Guiding Tech
Gudri pārvaldiet paziņojumus
Lai gan Paziņojumu centrs saņēma sejas korekciju, ir nepieciešams laiks, lai to pielāgotu. Labākā daļa ir tāda, ka varat arī atspējot noteiktas opcijas, ja neplānojat tās izmantot. Tas ir tāpēc, ka paziņojumu centrs var tikt izmantots uzmanīgi, lai ietaupītu laiku. Tāpēc turpiniet un pielāgojiet paziņojumu centra pieredzi savā Mac datorā.
Nākamais: Vai vēlaties optimizēt savu Mac datoru? Izlasiet tālāk esošo ziņu, lai uzzinātu par septiņām populārākajām MacOS lietotnēm, lai optimizētu savu Mac datoru.