Labot Nav interneta savienojuma, kaut kas nogāja greizi ar starpniekserveri
Miscellanea / / November 28, 2021
Mūsdienās interneta savienojuma problēmas pārlūkprogrammā Google Chrome un arī citās pārlūkprogrammās kļūst arvien izplatītākas. Pat tad, ja lietotāji nav iestatījuši starpniekserveri vai nav konfigurējuši manuālus starpniekservera iestatījumus, internets pēkšņi sabojāsies un hroms parādīs, ka nav interneta savienojuma ar kļūdas ziņojumu "Kaut kas nav kārtībā ar jūsu starpniekserveri vai adrese ir nepareiza“. Ja vien neesat atkarīgs no spēles Dinosaur Dash, kuru varat spēlēt, kad pārlūkprogramma Google Chrome ir bezsaistē, šī zīme nebūt nav iepriecinoša!
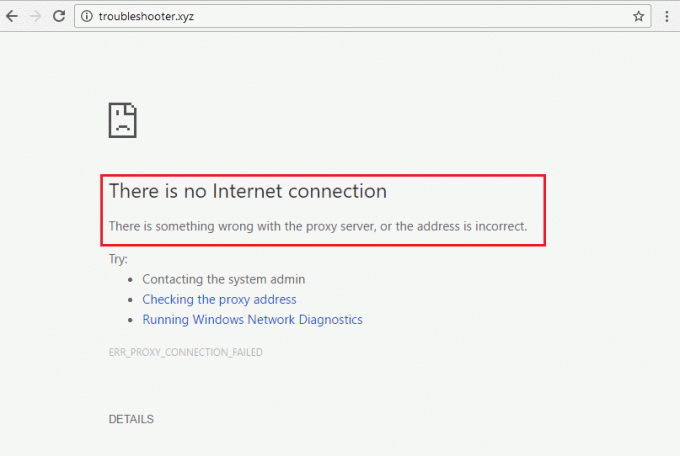
Ko tad darīt? Mēs varam sākt, aplūkojot, kas varētu būt izraisījis problēmu. Tā var būt jūsu jaunā pretvīrusu programmatūra vai interneta ugunsmūris, vai arī tīmekļa pārlūkprogrammas paplašinājumi vai spraudņi, kas darbojas slikti. Vai arī jūsu ierīci var ietekmēt kāda no tikko instalētajām programmām, kas inficētas ar ļaunprātīgu programmatūru vai vīrusiem.
Tiklīdz problēma ir precīzi noteikta, to būs vieglāk novērst. Tātad, pārbaudīsim dažas no visizplatītākajām un zināmākajām problēmām, kas var izraisīt šo problēmu, un to, ko varat mēģināt un darīt, lai to ātri un ar minimālām priekšzināšanām novērstu.
Saturs
- Labot Nav interneta savienojuma, kaut kas nogāja greizi ar starpniekserveri
- 1. metode: atspējojiet starpniekserveri
- 2. metode: atspējojiet starpniekservera iestatījumus, izmantojot reģistru
- 3. metode: atspējojiet VPN/pretvīrusu programmu
- 4. metode: atiestatiet Google Chrome uz noklusējuma iestatījumu
- 5. metode: atkārtoti instalējiet Google Chrome
- 6. metode: veiciet sistēmas atjaunošanu
- 7. metode: atiestatiet tīkla konfigurāciju
- 8. metode: atiestatiet Windows 10
Labot Nav interneta savienojuma, kaut kas nogāja greizi ar starpniekserveri
Šajā rakstā esam uzskaitījuši kļūdas “Nav interneta savienojuma” iemeslus un labojumus, kā arī ar tīmekļa pārlūkprogrammu saistītos iestatījumus, kurus varat izmantot, lai pats novērstu problēmu. Atkarībā no pazīmēm, piemēram, kuras lietojumprogrammas ietekmē šī kļūda, un, ja efekts attiecas uz visu sistēmu, varat atteikties no dažām no šīm metodēm, lai ietaupītu laiku.
1. metode: atspējojiet starpniekserveri
Ja lietotājs nepārprotami nekonfigurē šos iestatījumus, starpniekservera iestatījumi pēc noklusējuma tiek noteikti un konfigurēti automātiski, un tiem nevajadzētu radīt problēmas. Bet daži pieteikumi vai VPN programmas var izraisīt nepareizas konfigurācijas un mainīt šos iestatījumus. Lūk, kas jums jādara, lai atjaunotu automātiskos starpniekservera iestatījumus:
1. Atveriet vadības paneli. Tips Vadības panelis iekš Windows meklēšana kurai var piekļūt nospiežot Windows taustiņš + S kombinācija. Noklikšķiniet un meklēšanas rezultātos atveriet lietotni Vadības panelis.

2. Vadības panelī dodieties uz Tīkla un koplietošanas centrs.

3. Noklikšķiniet uz Interneta opcijas no vadības paneļa loga apakšējā kreisā stūra.

4. Dodieties uz cilni ar apzīmējumu Savienojumi, pēc tam noklikšķiniet uz pogas, kas apzīmēta LAN iestatījumi.

5. Atzīmējiet izvēles rūtiņu blakus Automātiski noteikt iestatījumus un noņemiet atzīmi no citām rūtiņām. Noklikšķiniet uz labi pogu un pēc tam aizveriet visus atvērtos logus.

6. Restartējiet datoru un pārbaudiet, vai varat labot Nav interneta savienojuma kļūdas.
Ja problēmas joprojām pastāv, izpildiet 1.–7. darbību, lai redzētu, vai iestatījumi ir mainījušies atpakaļ uz tiem, kas bija iepriekš. Ja tie pārslēdzas paši, iespējams, ir instalēta vai darbojas lietojumprogramma, kas tos maina. Šajā gadījumā šeit ir dažas iespējas.
Ja pēc restartēšanas starpniekservera iestatījumi mainās automātiski vai tie pārslēdzas paši, iespējams, trešās puses lietojumprogramma traucē starpniekservera iestatījumus. Šajā gadījumā jums ir nepieciešams ieslēdziet datoru drošajā režīmā pēc tam dodieties uz Vadības panelis > Programmas > Programmas un līdzekļi. Tagad atinstalējiet visas trešās puses lietotnes, kuras uzskatījāt par aizdomīgām vai nesen instalējāt. Pēc tam vēlreiz mainiet starpniekservera iestatījumus, izpildot iepriekš minēto metodi, un restartējiet datoru kā parasti.
2. metode: atspējojiet starpniekservera iestatījumus, izmantojot reģistru
Ja nevarat atspējot starpniekserveri, izmantojot iepriekš minēto metodi, varat noņemt starpniekservera atzīmi, izmantojot reģistra redaktoru, veicot tālāk norādītās darbības.
1. Nospiediet Windows taustiņu + R, pēc tam ierakstiet regedit un nospiediet taustiņu Enter, lai atvērtu reģistra redaktoru.

2. Pārejiet uz šo reģistra atslēgu:
Dators\HKEY_CURRENT_USER\Software\Microsoft\Windows\CurrentVersion\Internet Settings
3. Tagad labajā loga rūtī ar peles labo pogu noklikšķiniet uz Starpniekserveris Iespējot DWORD un atlasiet Dzēst.

4. Līdzīgi izdzēsiet arī tālāk norādītos taustiņus ProxyServer, migrēt starpniekserveri un starpniekservera ignorēšana.
5. Restartējiet datoru kā parasti, lai saglabātu izmaiņas un pārbaudītu, vai varat to izdarīt izlabojiet kaut ko nepareizi ar starpniekservera kļūdu.
3. metode: atspējojiet VPN/pretvīrusu programmu
Jūs varat viegli atspējot savu VPN vai pretvīrusu programmu, taču dažreiz tas ir atkarīgs arī no tā, kura VPN veids jūs pašlaik lietojat. Daži VPN tiek instalēti viņu datorā, izmantojot instalēšanas programmu, savukārt citi ir pārlūkprogrammas spraudņi.
Pamatprincips ir vai nu izslēgt ugunsmūra/starpniekservera iestatījumus no antivīrusu programmas, vai atspējot VPN. Atveriet pretvīrusu programmu, dodieties uz tās iestatījumiem un atspējojiet pretvīrusu un izslēdziet ugunsmūri. Varat arī pilnībā atinstalēt pretvīrusu programmu, ja jums šķiet sarežģīti konfigurēt. Operētājsistēmā Windows 10 Windows Defender drošības pasākumi vienmēr ir pieejami, pat ja nav instalēta neviena pretvīrusu programma.
1. Ar peles labo pogu noklikšķiniet uz Pretvīrusu programmas ikona no sistēmas teknes un atlasiet Atspējot.

2. Pēc tam atlasiet laika posmu, kuram Antivīruss paliks atspējots.

Piezīme: izvēlieties mazāko iespējamo laiku, piemēram, 15 minūtes vai 30 minūtes.
3. Kad tas ir izdarīts, vēlreiz mēģiniet izveidot savienojumu ar WiFi tīklu un pārbaudiet, vai varat to izdarīt labot, nav interneta savienojuma, kaut kas nogāja greizi ar starpniekservera kļūdu.
Lielākajai daļai VPN programmu sistēmas teknē ir ikona (kamēr tās darbojas), vienkārši noklikšķiniet uz tās ikonas un izslēdziet VPN. Ja ir aktīvs VPN pārlūkprogrammas spraudnis, varat doties uz pārlūkprogrammas papildinājuma lapu un to atinstalēt.
Lasi arī: Kā labot Starpniekserveris nereaģē
Ja tas neatrisina jūsu problēmu, kas saistīta ar nespēju piekļūt internetam starpniekservera nepareizas konfigurācijas dēļ, turpiniet ar nākamo metodi.
4. metode: atiestatiet Google Chrome uz noklusējuma iestatījumu
Ja problēma pastāv tikai pārlūkprogrammā Google Chrome un citā pārlūkprogrammā, piemēram, Mozilla Firefox, varat piekļūt internetam, problēma ir saistīta ar Chrome. Firefox joprojām var izveidot savienojumu ar internetu pat tad, ja visā sistēmā ir nepareizi iestatījumi, jo tas var ignorēt starpniekservera iestatījumus. Tāpēc pārliecinieties, vai Microsft Edge/Internet Explorer vai jebkura cita tīmekļa pārlūkprogramma darbojas labi, un tikai pēc tam atiestatiet Google Chrome, lai atrisinātu problēmu.
1. Atvērt Google Chrome un noklikšķiniet uz trīs vertikāli punkti augšējā labajā stūrī, pēc tam atlasiet Iestatījumi opciju.

2. Noklikšķiniet uz Papildu iestatījumi opciju kreisajā navigācijas rūtī. Sarakstā, kas sakļaujas, izvēlieties opciju ar apzīmējumu Atiestatīšana un tīrīšana. Pēc tam atlasiet opciju Atjaunojiet iestatījumus uz to sākotnējiem noklusējuma iestatījumiem.

3. Iekš uznirstošais logs parādītajā lodziņā atlasiet Atiestatīt iestatījumus lai notīrītu visus saglabātos sīkfailus, kešatmiņas datus un citus pagaidu failus.

5. metode: atkārtoti instalējiet Google Chrome
Ja iepriekš minētā metode jums nedarbojas un problēma joprojām pastāv pārlūkprogrammā Chrome, atliek izmēģināt tikai vienu lietu. Jums ir jāatinstalē Google Chrome un jāinstalē vēlreiz.
1. Atveriet Iestatījumi lietotne operētājsistēmā Windows 10. Izmantojiet Windows taustiņš+S taustiņu kombinācijas īsceļu, lai to izdarītu ātri. Iet uz Lietotnes.

2. Ritiniet uz leju programmu un funkciju sarakstu līdz atrodiet Google Chrome. Noklikšķiniet uz Atinstalēt pogu lietojumprogrammas nosaukuma labajā pusē, pēc tam vēlreiz noklikšķiniet uz Atinstalēšanas poga uznirstošajā lodziņā, kad tas tiek prasīts.
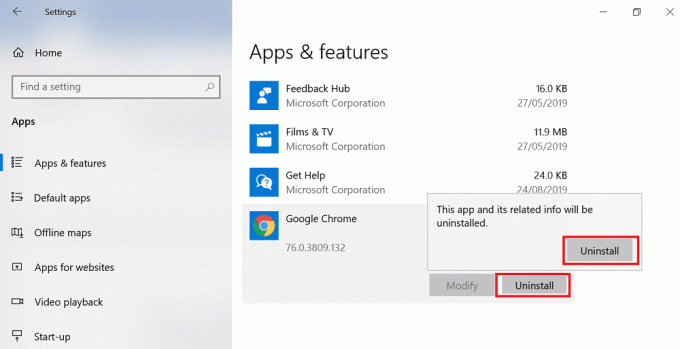
3. Apmeklējums google.com/chromeun noklikšķiniet uz Lejupielādējiet pārlūku Chrome pogu, lai lejupielādētu jaunāko Chrome Installer versiju.
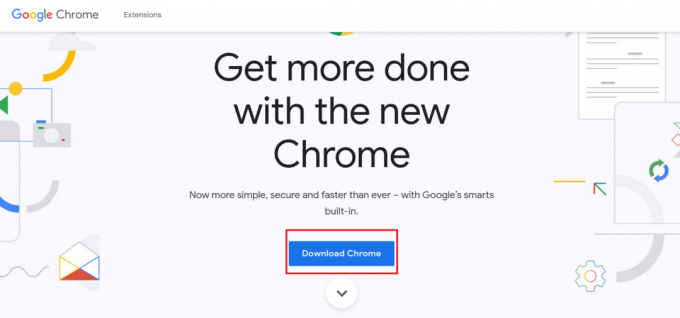
4. Palaidiet lejupielādēto instalēšanas programmu. Tas lejupielādēs nepieciešamos failus un instalēs Chrome jūsu datorā.
Lasi arī:10 veidi, kā novērst lēnu lapu ielādi pārlūkprogrammā Google Chrome
6. metode: veiciet sistēmas atjaunošanu
Ja jūs joprojām saskaraties ar "Nav interneta savienojuma” kļūdu, tad pēdējais ieteikums būtu datora atjaunošana uz agrāku darba konfigurāciju. Izmantojot sistēmas atjaunošanu, varat atjaunot visu pašreizējo sistēmas konfigurāciju uz agrāku laiku, kad sistēma darbojās pareizi. Tomēr jums ir jāpārliecinās, ka jums ir vismaz viens sistēmas atjaunošanas punkts, pretējā gadījumā jūs nevarat atjaunot ierīci. Tagad, ja jums ir atjaunošanas punkts, tas nodrošinās jūsu sistēmas iepriekšējo darba stāvokli, neietekmējot saglabātos datus.
1. Tips kontrole Windows meklēšanā, pēc tam noklikšķiniet uz "Vadības panelis” saīsne no meklēšanas rezultāta.

2. Pārslēdziet "Skatīt pēc' režīms uz 'Mazas ikonas’.

3. Klikšķiniet uz 'Atveseļošanās’.
4. Klikšķiniet uz 'Atveriet sistēmas atjaunošanu”, lai atsauktu nesen veiktās sistēmas izmaiņas. Izpildiet visas nepieciešamās darbības.

5. Tagad no Atjaunojiet sistēmas failus un iestatījumus logā noklikšķiniet uz Nākamais.

6. Izvēlieties atjaunošanas punkts un pārliecinieties, vai šis atjaunošanas punkts ir izveidots pirms jūs saskaraties Problēma “Nav interneta savienojuma, kaut kas nogāja greizi ar starpniekserveri”.

7. Ja nevarat atrast vecos atjaunošanas punktus, tad atzīme “Rādīt vairāk atjaunošanas punktu” un pēc tam atlasiet atjaunošanas punktu.

8. Klikšķis Nākamais un pēc tam pārskatiet visus konfigurētos iestatījumus.
9. Visbeidzot noklikšķiniet uz Pabeigt lai sāktu atjaunošanas procesu.

7. metode: atiestatiet tīkla konfigurāciju
1. Atveriet paaugstināto komandu uzvedni, izmantojot jebkuru no šeit uzskaitītās metodes.

2. Tagad ierakstiet šo komandu un pēc katras no tām nospiediet taustiņu Enter:
ipconfig /releaseipconfig /flushdns. ipconfig /renew

3. Atkal atveriet administratora komandu uzvedni un ierakstiet šo un pēc katras no tām nospiediet taustiņu Enter:
ipconfig /flushdnsnbtstat –rnetsh int ip atiestatīšananetsh winsock atiestatīšana

4. Restartējiet, lai lietotu izmaiņas. Šķiet, ka DNS skalošana notiek labot Nav interneta savienojuma kļūdas.
8. metode: atiestatiet Windows 10
Ja kāds no šiem labojumiem jums nepalīdzēja vai ja problēma neattiecas tikai uz Google Chrome un jūs to nevarat novērst, varat mēģināt atiestatīt datoru.
Datora atiestatīšana var palīdzēt arī gadījumos, kad ir bijusi aizdomīga lietojumprogramma vai ļaunprātīga programmatūra automātiski atiestatot starpniekservera iestatījumus uz kādu nederīgu konfigurāciju, lai neļautu jums piekļūt internets. Visi jūsu faili diskdziņos, izņemot pašu Windows disku, netiks dzēsti. Tomēr dati par Windows disku, kā arī instalētās lietojumprogrammas, kā arī to iestatījumi tiks zaudēti. Tāpēc pārliecinieties, ka jūs izveidot dublējumu visu pirms datora atiestatīšanas.
1. Nospiediet Windows taustiņu + I, lai atvērtu iestatījumus, pēc tam noklikšķiniet uz Atjaunināšana un drošība.

2. Kreisajā navigācijas rūtī izvēlieties Atveseļošanās un pēc tam noklikšķiniet uz Sāc pogu zem Atiestatiet šo datora sadaļu.
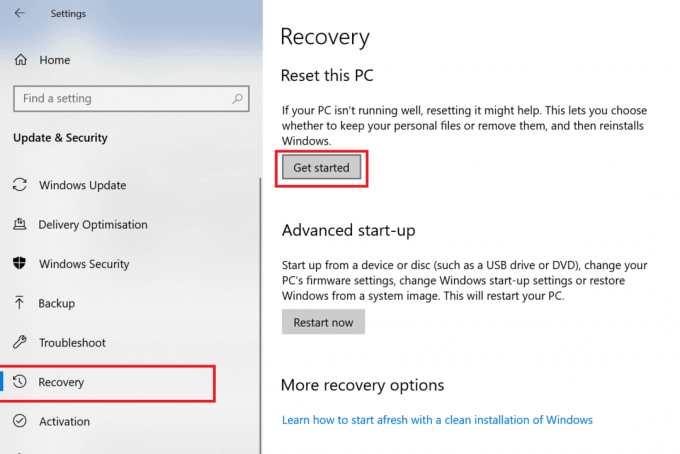
3. Izvēlieties opciju, lai Saglabājiet manus failus.

4. Nākamajā darbībā jums var tikt lūgts ievietot Windows 10 instalācijas datu nesēju, tāpēc pārliecinieties, ka tas ir gatavs.
5. Tagad atlasiet savu Windows versiju un noklikšķiniet uz tikai diskā, kurā ir instalēta sistēma Windows > Vienkārši noņemiet manus failus.

6. Noklikšķiniet uz Atiestatīšanas poga.
7. Izpildiet ekrānā redzamos norādījumus, lai pabeigtu atiestatīšanu.
8. Kad esat pabeidzis atiestatīšanas procesu, mēģiniet vēlreiz izveidot savienojumu ar internetu.
Lasi arī:Kā atiestatīt paroli operētājsistēmā Windows 10
Kļūda “Nav interneta savienojuma”, jo nepareiza starpniekservera konfigurācija nav piemērota nevienam. Tas nogalina mērķi izveidot ierīci ar visu, bet bez interneta savienojuma. Kā jau apspriedām, pārlūkprogrammā Google Chrome tiek parādīta kļūda par to, ka nevar izveidot savienojumu ar internetu, jo daži nepareizi starpniekservera iestatījumi ir tikai Google Chrome iekšējo iestatījumu kļūda, vai arī tā var būt visas sistēmas mēroga kļūda.
Lai gan nereti var nonākt šādā situācijā, pirms šīs problēmas neizjaucot iestatījumus, visticamāk, ka šo problēmu ir izraisījis vīruss vai kāda veida ļaunprātīga programmatūra. Vīruss var iekļūt sistēmā, izmantojot lejupielādētu instalācijas failu, kas nav nācis no uzticama avota vai inficēta e-pasta. Pat drošs PDF fails var būt vīrusa avots. Šādos gadījumos vispirms ir ieteicams noņemiet ļaunprātīgu programmatūru no Windows 10 un, ja tas nedarbojās, mēģiniet atiestatīt pašu sistēmu.
Spraudņi, kuros ir ļaunprātīga programmatūra vai pārāk daudz reklāmu, var liecināt par šādu apdraudējumu. Tāpēc noteikti instalējiet spraudņus, ko izstrādājis kāds slavens izstrādātājs, un vienmēr pārbaudiet lietotāju vērtējumus pirms jebkuras lietojumprogrammas vai pārlūkprogrammas spraudņa instalēšanas.



