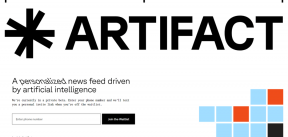5 veidi, kā izslēgt skārienpaliktni operētājsistēmā Windows 10
Miscellanea / / November 28, 2021
Skārienpaliktnis pilda rādītāju ierīces lomu klēpjdatoros un aizstāj ārējo peli, ko izmanto lielākos datoros. Skārienpaliktnis, kas pazīstams arī kā skārienpaliktnis, ir pastāvējis vairāk nekā 20 gadus, taču tas joprojām pilnībā neaizstāj ārējās peles funkcionalitāti un lietošanas vienkāršību.
Daži Windows klēpjdatori ir aprīkoti ar izcilu skārienpaliktni, bet dažiem ir tikai vidējais vai zemāks par skārienpaliktni. Tāpēc daudzi lietotāji, veicot jebkāda veida produktīvu darbu, klēpjdatoram pievieno ārēju peli.

Tomēr divu dažādu rādītājierīču izmantošana var arī būt neproduktīva. Skārienpaliktnis bieži var traucēt rakstīšanas laikā, un nejaušs plaukstas vai plaukstas locītavas klikšķis uz tā var novirzīt rakstīšanas kursoru citur dokumentā. Nejaušu pieskārienu biežums un iespējamība palielinās līdz ar tuvumu starp tastatūra un skārienpaliktni.
Iepriekš minēto iemeslu dēļ, iespējams, vēlēsities atspējot skārienpaliktni, un, par laimi, skārienpaliktņa atspējošana Windows 10 klēpjdatorā ir diezgan vienkārša un aizņem tikai dažas minūtes.
Pirms skārienpaliktņa atspējošanas ļoti iesakām klēpjdatoram jau pievienot citu rādītājierīci — ārējo peli. Ārējās peles un atspējota skārienpaliktņa neesamība padarīs jūsu klēpjdatoru gandrīz nelietojamu ja vien nezināt savus īsinājumtaustiņus. Lai atkal ieslēgtu skārienpaliktni, jums būs nepieciešama arī ārēja pele. Jums ir arī iespēja automātiski atspējojiet skārienpaliktni kad pele ir pievienota.
Saturs
- Kā atspējot skārienpaliktni operētājsistēmā Windows 10?
- 5 veidi, kā izslēgt skārienpaliktni Windows 10 klēpjdatoros
- 1. metode: izslēdziet skārienpaliktni, izmantojot Windows 10 iestatījumus
- 2. metode: atspējojiet skārienpaliktni, izmantojot ierīču pārvaldnieku
- 3. metode: izslēdziet skārienpaliktni operētājsistēmā Windows, izmantojot BIOS izvēlni
- 4. metode: atspējojiet ETD vadības centru
- 5. metode: izslēdziet skārienpaliktni, izmantojot trešās puses lietojumprogrammas
Kā atspējot skārienpaliktni operētājsistēmā Windows 10?
Ir vairākas metodes, kā atspējot Windows 10 klēpjdatora skārienpaliktni. Varat izpētīt Windows iestatījumus un ierīču pārvaldnieku, lai tos atspējotu, vai arī izmantot ārēju trešās puses lietojumprogrammu, lai izvairītos no skārienpaliktņa.
Lai gan vienkāršākā metode ir izmantot īsinājumtaustiņu/karsto taustiņu, ko izmanto lielākā daļa klēpjdatoru un tastatūru ražotāju. Iespējošanas un atspējošanas skārienpaliktņa taustiņš, ja tāds ir, atrodas tastatūras augšējā rindā, un tas parasti ir viens no f skaitļa taustiņiem (piemēram, taustiņš fn + f9). Taustiņš tiks atzīmēts ar ikonu, kas atgādina skārienpaliktni vai pirkstu, kas pieskaras kvadrātam.
Turklāt noteiktiem klēpjdatoriem, piemēram, HP zīmolu klēpjdatoriem, skārienpaliktņa augšējā labajā stūrī ir fizisks slēdzis/poga, kas, veicot dubultklikšķi, atspējo vai iespējo skārienpaliktni.
Pārejot uz metodēm, kas vairāk vērstas uz programmatūru, mēs sākam ar skārienpaliktņa atspējošanu, izmantojot Windows iestatījumus.
5 veidi, kā izslēgt skārienpaliktni Windows 10 klēpjdatoros
1. metode: Izslēdziet skārienpaliktni Izmantojot Windows 10 iestatījumus
Ja jūsu klēpjdators izmanto precīzu skārienpaliktni, varat to atspējot, izmantojot skārienpaliktņa iestatījumus Windows iestatījumos. Tomēr klēpjdatoriem ar neprecīza tipa skārienpaliktni iespēja atspējot skārienpaliktni nav tieši iekļauta iestatījumos. Viņi joprojām var atspējot skārienpaliktni, izmantojot papildu skārienpaliktņa iestatījumus.
1. Palaidiet Windows iestatījumus ar kādu no tālāk minētajām metodēm
a. Noklikšķiniet uz starta/Windows poga, Meklēt Iestatījumi un nospiediet taustiņu Enter.
b. Nospiediet Windows taustiņu + X (vai ar peles labo pogu noklikšķiniet uz sākuma pogas) un barošanas lietotāja izvēlnē atlasiet Iestatījumi.
c. Nospiediet Windows taustiņu + I, lai tieši palaistu Windows iestatījumi.
2. Atrodiet Ierīces un noklikšķiniet uz tā paša, lai atvērtu.

3. Kreisajā panelī, kurā ir uzskaitītas visas ierīces, noklikšķiniet uz Skārienpaliktnis.
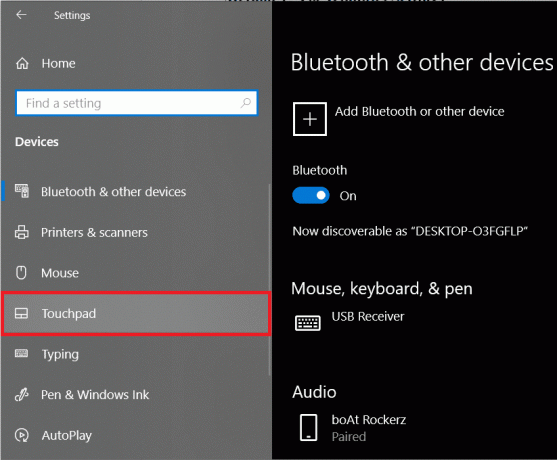
4. Visbeidzot labajā panelī noklikšķiniet uz slēdža slēdzi zem skārienpaliktņa, lai to izslēgtu.
Turklāt, ja vēlaties, lai dators automātiski atspējotu skārienpaliktni, kad pievienojat ārējo peli, noņemiet atzīmi lodziņu blakus "Kad pele ir pievienota, atstājiet skārienpaliktni ieslēgtu’.
Atverot skārienpaliktņa iestatījumus, ritiniet uz leju, lai pielāgotu citus skārienpaliktņa iestatījumus, piemēram, pieskāriena jutību, skārienpaliktņa īsceļus utt. Varat arī pielāgot, kādas darbības notiek, velkot ar trīs un četriem pirkstiem dažādos virzienos uz skārienpaliktņa.
Tiem, kuriem ir neprecīzs skārienpaliktnis, noklikšķiniet uz Papildu iestatījumi opcija atrodas labajā panelī.

Tiks atvērts peles rekvizītu logs ar lielāku skaitu pielāgojamu opciju attiecībā uz skārienpaliktni. Pārslēdzieties uz Aparatūra cilne. Iezīmējiet/atlasiet savu skārienpaliktni, noklikšķinot uz tā un noklikšķiniet uz Īpašības poga atrodas loga apakšā.
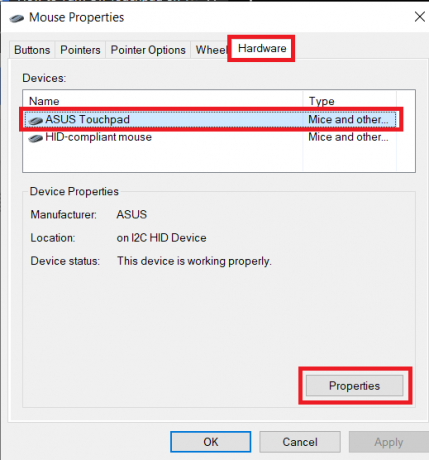
Skārienpaliktņa rekvizītu logā noklikšķiniet uz Mainīt iestatījumus zem vispārīgās cilnes.
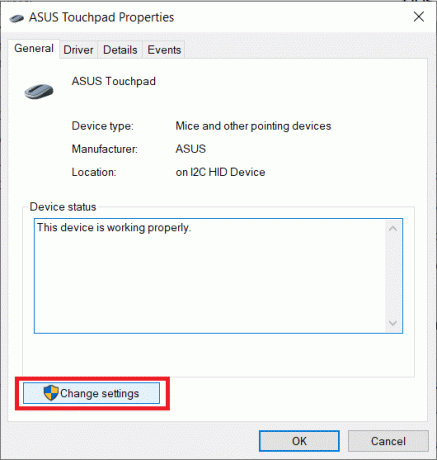
Visbeidzot, pārslēdzieties uz Šoferis cilni un noklikšķiniet uz Atspējot ierīci lai atspējotu klēpjdatora skārienpaliktni.

Varat arī izvēlēties Atinstalēt ierīci, taču sistēma Windows pieprasīs vēlreiz lejupielādēt skārienpaliktņa draiverus ikreiz, kad sistēma sāks darboties.
2. metode: atspējot Skārienpaliktnis Izmantojot ierīču pārvaldnieku
Ierīču pārvaldnieks palīdz Windows lietotājiem skatīt un kontrolēt visu ar viņu sistēmām pievienoto aparatūru. Ierīču pārvaldnieku var izmantot, lai iespējotu vai atspējotu noteiktu aparatūru (tostarp klēpjdatora skārienpaliktni), kā arī atjauninātu vai atinstalētu ierīču draiverus. Lai atspējotu skārienpaliktni, izmantojot ierīču pārvaldnieku, veiciet tālāk norādītās darbības.
1. Atveriet Ierīču pārvaldnieku ar kādu no tālāk norādītajām metodēm.
a. Nospiediet Windows taustiņu + X (vai ar peles labo pogu noklikšķiniet uz sākuma izvēlnes pogas) un barošanas lietotāja izvēlnē atlasiet Ierīču pārvaldnieks
b. Tips devmgmt.msc komandā Palaist (Palaidiet palaišanu, nospiežot Windows taustiņu + R) un noklikšķiniet uz Labi.

c. Nospiediet Windows taustiņu + S (vai noklikšķiniet uz pogas Sākt), meklējiet Ierīču pārvaldnieks un nospiediet enter.
2. Savienoto ierīču sarakstā izvērsiet Peles un citas rādītājierīces noklikšķinot uz bultiņas pa kreisi vai veicot dubultklikšķi uz virsraksta.

3. Iespējams, ka skārienpaliktņa izvēlnē Peles un citas rādītājierīces varat atrast vairāk nekā vienu ierakstu. Ja jau zināt, kurš no tiem atbilst jūsu skārienpaliktnim, ar peles labo pogu noklikšķiniet uz tā un atlasiet Atspējot ierīci.
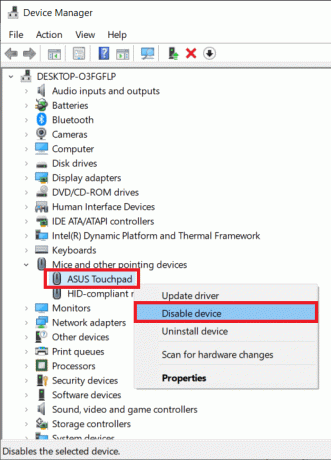
Tomēr, ja jums ir vairāki ieraksti, atspējojiet tos pa vienam, līdz izdodas veiksmīgi izslēgt skārienpaliktni.
3. metode: Izslēdziet skārienpaliktni operētājsistēmā Windows, izmantojot izvēlni BIOS
Šī metode nedarbosies visiem klēpjdatoru lietotājiem kā funkcija, lai atspējotu vai iespējotu skārienpaliktni, izmantojot BIOS izvēlne ir raksturīga noteiktiem ražotājiem un oriģinālo iekārtu ražotājiem. Piemēram: ThinkPad BIOS un Asus BIOS ir iespēja atspējot skārienpaliktni.
Ielādējiet BIOS izvēlni un pārbaudiet, vai ir pieejama opcija atspējot skārienpaliktni. Lai uzzinātu, kā palaist BIOS, vienkārši google “Kā ievadīt BIOS jūsu klēpjdatora zīmols un modelis’
4. metode: atspējojiet ETD vadības centru
ETD vadības centrs ir saīsinājums Elan skārienpaliktņa ierīču vadības centrs un, kā skaidrs, kontrolē skārienpaliktni noteiktos klēpjdatoros. ETD programma automātiski startē, kad jūsu klēpjdators sāk darboties; skārienpaliktnis darbojas tikai tad, ja fonā darbojas ETD. Savukārt, neļaujot ETD vadības centram palaist sāknēšanas laikā, skārienpaliktnis tiks atspējots. Tomēr, ja jūsu klēpjdatora skārienpaliktni neregulē ETD vadības centrs, labāk ir izmēģināt kādu no citām šajā rakstā minētajām metodēm.
Lai novērstu ETD vadības centra darbību startēšanas laikā:
1. Palaidiet uzdevumu pārvaldnieku ar kādu no šīm metodēm:
a. Noklikšķiniet uz pogas Sākt, meklējiet Uzdevumu pārvaldnieks un noklikšķiniet uz Atvērt, kad meklēšana atgriežas
b. Ar peles labo pogu noklikšķiniet uz pogas Sākt un enerģijas lietotāja izvēlnē atlasiet Uzdevumu pārvaldnieks.
c. Nospiediet ctrl + alt + del un atlasiet Uzdevumu pārvaldnieks
d. Nospiediet ctrl+shift+esc, lai tieši palaistu uzdevumu pārvaldnieku

2. Pārslēdzieties uz Uzsākt cilni uzdevumu pārvaldniekā.
Startēšanas cilnē ir norādītas visas lietojumprogrammas/programmas, kurām ir atļauts automātiski startēt/darboties, kad dators tiek palaists.
3. Atrodiet ETD vadības centrs no programmu saraksta un atlasiet to, noklikšķinot uz tā.
4. Visbeidzot noklikšķiniet uz Atspējot pogu uzdevumu pārvaldnieka loga apakšējā labajā stūrī.
(Vai arī varat ar peles labo pogu noklikšķināt uz ETD vadības centra un pēc tam opciju izvēlnē atlasīt Atspējot)
5. metode: izslēdziet skārienpaliktni, izmantojot trešās puses lietojumprogrammas
Ja neviena no iepriekš minētajām metodēm nepalīdzēja jūsu vietā, apsveriet iespēju izmantot kādu no daudzajām trešās puses lietojumprogrammām, kas pieejamas internetā. Viena no populārākajām lietojumprogrammām skārienpaliktņa atspējošanai klēpjdatoros ir skārienpaliktņa bloķētājs. Tā ir bezmaksas un viegla lietojumprogramma, kas ļauj iestatīt īsinājumtaustiņus, lai atspējotu un iespējotu programmu. Lietotāji ar sinaptisko skārienpaliktni var arī iestatīt īsinājumtaustiņu, lai atspējotu vai iespējotu pašu skārienpaliktni. Tomēr lietojumprogramma atspējo skārienpaliktni tikai tad, ja tā darbojas darbības fonā (vai priekšplānā). Skārienpaliktņa bloķētājam, kad tas darbojas, var piekļūt no uzdevumjoslas.
Citas skārienpaliktņa bloķētāja funkcijas ietver automātisku palaišanu startēšanas laikā, nejaušu pieskārienu un klikšķu bloķēšanu utt.
Lai atspējotu skārienpaliktni, izmantojot skārienpaliktņa bloķētāju:
1. Dodieties uz viņu vietni Skārienpaliktņa bloķētājs un noklikšķiniet uz Lejupielādēt pogu, lai sāktu programmas faila lejupielādi.
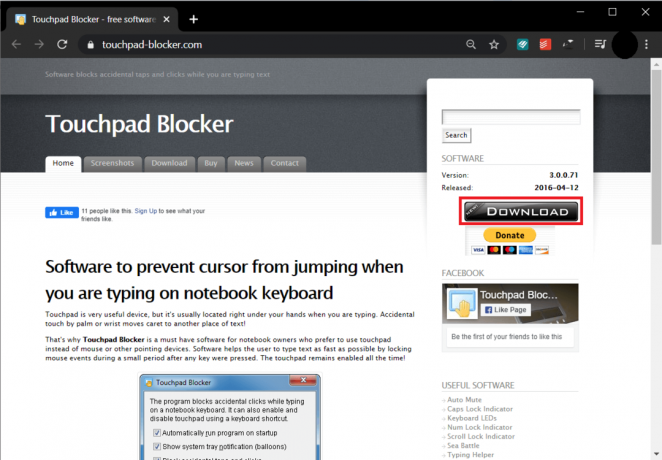
2. Veiciet dubultklikšķi uz lejupielādētā faila un izpildiet ekrānā redzamos norādījumus, lai instalējiet skārienpaliktņa bloķētāju jūsu sistēmā.
3. Pēc instalēšanas iestatiet skārienpaliktņa bloķētāju atbilstoši savām vēlmēm un Ieslēdziet bloķētāju tam nospiežot īsinājumtaustiņu (Fn + f9).
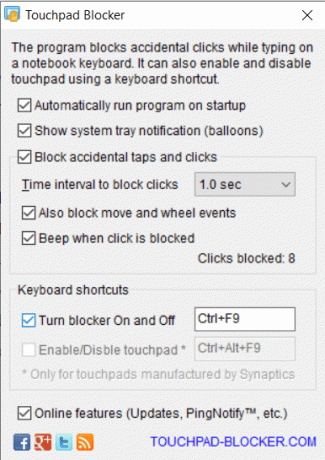
Vēl viens ļoti populāru programmu komplekts, kuru vērts izmēģināt, ir Touchfreeze un Pieskarieties Tamer. Lai gan abas šīs lietojumprogrammas nav tik bagātīgas kā skārienpaliktņa bloķētājs, tās palīdz atbrīvoties no nejaušiem plaukstu pieskārieniem, ko lietotāji veic rakstīšanas laikā. Tie atspējo vai iesaldē skārienpaliktni uz īsu laiku pēc tam, kad tiek nospiests tastatūras taustiņš. Izmantojot kādu no abām lietojumprogrammām, jums nav jāuztraucas par skārienpaliktņa atspējošanu vai iespējošanu katru reizi, kad vēlaties to izmantot, bet var arī atpūsties, zinot, ka tas neradīs problēmas, rakstot mājasdarbu vai darbu Ziņot.
Ieteicams: 8 veidi, kā novērst nedarbojas klēpjdatora skārienpaliktnis
Mēs ceram, ka esat veiksmīgi atspējojis skārienpaliktni savā Windows 10 klēpjdatorā, un, ja nē, sazinieties ar mums tālāk esošajā komentāru sadaļā, un mēs jums palīdzēsim. Turklāt, vai esat informēts par citām lietojumprogrammām, piemēram, Touchpad Blocker vai Touchfreeze? Ja jā, paziņojiet mums un visiem tālāk.